特集
Windows 11正式リリース!気になる新機能をまとめて解説
2021年10月5日 09:38
Windows 11の正式版がとうとうリリースされた。Windows Update経由で無料アップグレードできることに加え、プリインストールPCも各メーカーから発売される。新しいUIなどのWindows 11で何が変わったのか? Windows 10と何が違うのか、その概要を紹介する。
(1) Windows 11の特徴「11」のポイント
(2) 新しいデザイン
(3) 大幅な変更となったスタート
(4) 下部固定のタスクバー
(5) タスクビューと廃止されたタイムライン
(6) 透過ポップアップ表示されるウィジェット
(7) 便利なウィンドウのスナップ
(8) チャットの搭載
(9) 刷新されたMicrosoft Store
(10) タッチキーボードなど入力系の進化
(11) ディスプレイ環境の改善
(12) アプリの更新
Windows 11へのアップグレード方法や注意点については、以下の記事を参照されたい。
Windows 11の特徴「11」のポイント
2015年10月のWindows 10リリースから6年。Windows 11がリリースされた。Windows 11の特徴は、公式サイト(英文)によると、以下の11点になる。
- 落ち着きと安らぎを感じさせるモダンでフレッシュ、クリーン、そして美しい「デザイン」と「サウンド」
- クラウドとMicrosoft 365によって最新のファイルをリストアップする中央配置になった「スタート画面」
- 画面の効率的な利用とマルチタスクを最適化する「スナップレイアウト」「スナップグループ」「デスクトップ」
- 人と手軽に繋がることができるタスクバーに統合されたTeamsベースの「チャット」
- 関心のある情報に素早くアクセスできる「ウィジェット」と、高速かつ生産性向上に寄与する「Microsoft Edge」
- 「DirctX12 Ultimate」「DirectStorage」「Auto HDR」などの技術による過去最高のゲーム用Windows。Xbox Game Passによるサブスクリプション型ゲームプレイ環境の提供
- アプリ、ゲーム、ドラマ、映画を入手できる新デザインの「Microsoft Store」(Androidアプリの提供は今後数カ月のWindows Insider プレビューから開始)
- 障碍を持つ人々によって、障碍を持つ人々のために設計された新しい「アクセシビリティ」
- より多くの開発者とISVに対して開かれたMicrosoft Storeと「開発者ツール」
- 速度、効率、エクスペリエンスが向上した「タッチ」「デジタルペン」「音声入力」
- 「セキュリティ」や管理に配慮されたハイブリッドワーク(自宅、オフィス、学校、およびその間のあらゆる場所で仕事や学習を実現する働き方)のためのOS
ハイブリッドワークやゲーミングというPC用途の多様化、アクセシビリティという時代のニーズに対応しつつ、デザインや機能をブラッシュアップしたという印象だ。
OSの根本部分はWindows 10から大きな変更はないが、アプリやプロセスの優先順位がチューニングされており、UIのレスポンスが向上している。もう一度、Windowsと向き合うことで、細部に渡るまで設計し直したOSと言えるだろう。
新しいデザイン
それでは、具体的にWindows 11の特徴を見ていこう。まずは、デザインからだ。
Windows 11のデザインは、Windows 10から大幅に変更されている。Microsoftは、これまでにも「Metro」などのデザイン言語をWindowsに与えてきたが、今回は「Fluent」と呼ばれるデザイン言語で設計されている。
デザインの原則となっているのは、「Effortless(容易)」「Calm(落ち着いた)」「Personal(個人的)」「Familiar(馴染み深い)」「Complete+Coherent(完全で整合性のある)」だ。
実際、Windows 11のデスクトップやスタートメニューは、従来のWindowsを感じさせつつ、新しさも採り入れたものとなっており、全体的に落ち着いた印象も持ったデザインとなっている。
特にスタートメニューやアプリウィンドウの角丸が印象的で、全体的にやわらかい印象になった。
アイコンも従来のシンプルでフラットなデザインから、カラフルで立体的なデザインに変更された。形だけでなく、色でもアイコンを区別できるようになっている。例えば、ピクチャは青で、ビデオは紫、ミュージックは赤と、同じようなフォルダでも色で違いを設けている。このあたりは、アクセシビリティと関係しているようにも見える。
Windows 11では「設定」画面そのものが文字ベースの構成に切り替わったが、所々に表示されるアイコンは、線画のシンプルなスタイルとなっており、場所によってデザインが使い分けられている。
よく見ると、細かい部分のデザインは色々変更されており、エクスプローラーのメニュー部分もリボンではなくなってたり、右クリックしたときのコンテキストメニューもシンプルになった。よく使う機能にすばやくアクセスできるように、機能を厳選して表示するようになった印象だ。
大幅な変更となったスタート
Windows 11の最大の注目点は、タスクバーにセンタリングされたスタートボタンだろう。
Windows 8/8.1で、「左下のスタートボタンこそWindows」という絶対的な概念が存在することに気が付かされた人も少なくないかもしれないが、悲願再びとでも言ったところだろうか。再び、この改革に手を付けた。
もちろん、スタートボタンの位置は左下にも変更可能だが、標準では中央に配置されたスタートボタンを使ってアプリを起動するようになった。
スタートメニューは、シンプルにアプリのみが配置されるスタイルとなり、ピン留めされたよく使うアプリのみが表示されるようになった。
これは、スマートフォンのホーム画面のようなコンセプトで、すべてのアプリを表示するには上部の「すべてのアプリ」から表示を切り替える必要がある。従来のように頭文字のキーでジャンプすることも可能だ。
Windows 10自体のタイルは廃止された。新着情報など、アプリの状態はどのように確認するのかいうと、通知とタスクバーのアイコンに表示されるバッジ、さらに一部のアプリでは後述するウィジェットに頼ることになる。
なお、ピン留めしたアイコンはドラッグで位置を変更することは可能だが、フォルダなどにまとめておくことはできない。なので、スタート画面のみでやりくりするというよりは、よく使うアプリはタスクバーピン留め、そこそこ使うアプリスタート画面ピン留めのような場所による使い分けをすることになりそうだ。
下部固定のタスクバー
タスクバーは、上部や左右に移動することはできず、基本的に下部固定となる。ただし、非公式ながら、有志による解析によってほかの場所に移動するためのレジストリキーなども解析されている。
表示されるアイコンはカスタマイズ可能で、[検索]や[タスクビュー][ウィジェット][チャット]などのオン/オフを[設定]から切り替えることができる。
なお、Windows 10時代の検索ボックスとAIアシスタントのコルタナもタスクバーから排除された。コルタナに至っては、OS起動時に自動的に有効化されることもなく、いちアプリとして格下げされた格好だ。
検索ボックスは機能を探したり、コマンドを実行する時に便利だったのでタスクバーから外されたのは惜しいが、「検索」ボタンをクリックして、キー入力するという操作は変わらないので、実際には意識せず利用できる。
右側の領域は、常駐アプリとIMEなどが配置されるが、ネットワークと音量のアイコンはグループ化され、Windows 10のアクションセンター(右側に表示される画面)の下部にあったクイックアクションへと変更されている。
右端は時刻と日付が末端となり、アクションセンターの通知アイコンは廃止された。日付をクリックすると、通知とカレンダーを確認できるようになった。
タスクビューと廃止されたタイムライン
タスクビュー(タスクの切り替え)は、伝統的にWindowsの新機能を紹介する時によく使われてきた画面だが、今回のWindows 11でも変更がなされている。
まず、従来のタイムラインが廃止された。過去に開いたファイルなどに素早くアクセスできる機能だったが、なかなか実用に繋がらないまま廃止されたのは少々残念だ。
タスクビューは、起動中のアプリの一覧表示と切り替えに利用できるほか、Windows 10時代からもあった仮想デスクトップに利用できる。
仮想デスクトップは、地味に使い勝手が改善されており、デスクトップごとに壁紙を個別に設定できるようになった(テーマの個別設定はNG)。「Ctrl+Win+→」「Ctrl+Win+←」で仮想デスクトップをすばやく移動できるのも従来通りだ。
透過ポップアップ表示されるウィジェット
ウィジェットは、2つの役割がある。
ひとつはアプリの情報の表示だ。Outlookカレンダーやタスクなどの情報を表示できるようになっている。Insider Build時代にいくつかのアプリが追加されており、「ファミリーセーフティ」や「Microsoft 365(組織アカウントでのサインイン時のみ利用可能)」なども利用可能となっている。
もうひとつは天気やニュース、エンタメなどの最新情報を入手するための機能だ。ニュース部分の実態はMSNのマイフィードで、現行のWindows 10でもEdgeを起動した時のスタート画面(標準設定のままの場合)に表示される画面の形を変えたものだ。
Windows 11でも標準ではEdgeのスタートページで同じ情報が表示されるが、すばやく表示できるのがメリットといったところだろうか。
便利なウィンドウのスナップ
スナップは、今回のWindows 11で注目を集めている新機能の1つだ。
アプリのウィンドウをデスクトップの左右、上下の指定した位置に自動的に配置することができる。この配置をウィンドウ右上から指定可能になった。
便利なのは、スナップグループで、スナップした状態でタスクバー上のアイコンにマウスカーソルを合わせると、そのアプリ単独、またはスナップしたグループのどちらのウィンドウをアクティブにするかを選択できるようになった。
これにより、PDFを見ながらExcelに入力するといったように、ひとまとめの作業をスナップグループ化しておくことで、ほかのアプリと切り替えてても、即座にPDF+Excelというスナップされたウィンドウに戻ることができるようになった。
なお、ウィンドウの最小化や最大化は、アニメーション効果がWindows 10よりも強めになった印象で、タスクバーのアイコンに吸い込まれたり、アイコンから飛び出してくるようなイメージを若干感じさせる。macOS的だが、そこまで効果は強くない。
チャットの搭載
チャットは、Windows 11に統合されたコミュニケーションツールだ。
実態は、2021年5月にリリースされた「個人向けTeams」がベースになっており、Microsoftアカウントを使って、文字のチャット、音声チャット、ビデオ通話などの機能が利用できる。
法人向けのTeamsとは別のツールのため、TeamsのWeb会議に参加することはできず、Azure ADで管理されている組織のアカウントでサインインしたり、組織のアカウントとチャットやビデオ通話をすることもできない。
あくまでも個人向けMicrosoftアカウントを使った家族や友人と繋がるためのツールと言える。
利用には、Microsoftアカウントでのサインインが必要で、宛先として相手のMicrosoftアカウントを指定することでコミュニケーションを開始できる。Insider Previewの初期段階では、初期セットアップで電話番号の登録が必要だったが、リリース版では電話番号は不要となり、Microsoftアカウントでのサインインのみで利用可能となった。
1対1の会話に加えて、グループを作成することで家族やサークルなど、複数ユーザーでの利用も可能だ。
OSに統合されたことで、ほかのユーザーから話しかけられたときに通知がトーストで表示され、インラインで返答できるようになっている。また、カレンダーを利用した予定の管理やタスクの共有なども利用可能となっている。
刷新されたMicrosoft Store
Microsoft Storeはデザインが変更され、ライブラリでのインストール済みアプリの表示速度なども改善された。
冒頭でも紹介したように、将来的には、ここからAndroidアプリもダウンロード可能になる予定だが、10月5日時点でのリリースでは搭載されない。
公式サイトには「this will start with a preview for Windows Insiders over the coming months.(これは、今後数カ月に渡るWindowsInsiderのプレビューから始まります。)」と記載されているので、これからテストが開始される予定だ。
Windows 11は、Windows 10時代に年2回だった機能更新が年1回に変更されるため、次の機能更新のタイミングでの実装となれば、1年後の2022年10月ということになるが、その前に提供される可能性も否定できない。このあたりは、今後の動向が気になるところだ。
Storeについては、その仕組みが変更されたことのほうが意味合いが大きい。このあたりは、以下の関連記事が詳しいので、参照してほしい。
タッチキーボードなど入力系の進化
Windows 11では、地味だが、タッチキーボードが進化している。
テーマを設定することが可能になり、キーボードの背景を凝ったデザインにすることも可能になっている。残念ながら任意の壁紙は設定できないが、テーマなので、後からサードパーティがテーマを提供することも可能になっているのではないかと考えられる。
絵文字やアニメーション、顔文字を簡単に入力できるようになっていたり、コンパクトなレイアウトを選択したりできる。
コンパクトレイアウトは、画面右端や左端に配置することで、タブレットを両手で持ったときでも指でキー入力しやすいので、タッチ操作がメインの場合に重宝しそうだ。
また、「Win+H」キーを押すことで、音声入力が可能になった。日本語も利用可能で、しかも、句読点の自動入力にも対応している。実際に試してみたところ、「、」は上手く認識させることができなかったが、発音によって「。」と「?」を自動的に入力することもできる。
こちらも、アクセシビリティに関連する機能で、キーボードなどの利用が困難なケースでも使いやすい環境が整えられている。
このほか、ペン入力メニューにお気に入りのアプリを追加できるようになったり、指によるジェスチャーで3本指ジェスチャーや4本指ジェスチャーが利用可能になった。
| 【表】3本指と4本指のジェスチャー機能 | |
|---|---|
| 3本指のジェスチャー | |
| 左/右にスワイプ | 最後に使用したアプリウィンドウにすばやく切り替える |
| 下にスワイプ | デスクトップに戻る(上にスワイプしてフォローすると、アプリウィンドウを復元) |
| 上にスワイプ | タスクビューを開いて、全てのアプリウィンドウとデスクトップを参照する |
| 4本指のジェスチャー | |
| 左/右にスワイプ | 前/次のデスクトップに切り替える |
| 上/下にスワイプ | ※3本指のものと同じ |
ディスプレイ環境の改善
ディスプレイ環境では、ディスプレイの設定を細かく制御することが可能になった。
まず、ゲーム向けとなるが自動HDRに対応し、自動的にカラーや輝度を調整できるようになった。また、ディスプレイが対応している場合は、ダイナミックリフレッシュレートが利用可能で、自動的にリフレッシュレートを可変させることもできる。
マルチディスプレイ環境での使い勝手も向上した。
具体的には、外部ディスプレイの接続とアプリの配置を関連付けて制御できるようになった。外部ディスプレイを繋いだ状態で表示していたウィンドウを記憶することが可能で、外部ディスプレイを外した時に表示していたアプリを自動的に本体側へと移動させ、再び外部ディスプレイを接続した時に元のアプリを外部ディスプレイ側に自動的に表示できるようになった。
アプリの更新
このほか、標準搭載のアプリもデザインや機能が強化されているが、一部のアプリは10月5日のリリース後にMicrosoft Store経由でアップデートされる場合もある。
以上、Windows 11の機能を一通りチェックしてみた。新機能の全てを拾い切れたわけではないが、大きな機能は紹介したので、何が違うのかを比較する際の参考になるだろう。互換性も問題なさそうなうえ、Windows 10から乗り換える手間もかからないので、ぜひ活用することをおすすめする。
楽天市場 売れ筋ランキング
Amazon売れ筋ランキング

Anker Soundcore Life P2 Mini【完全ワイヤレスイヤホン / Bluetooth5.3対応 / IPX5防水規格 / 最大32時間音楽再生 / 専用アプリ対応】ブラック
¥4,490

Anker Soundcore P40i (Bluetooth 5.3) 【完全ワイヤレスイヤホン/ウルトラノイズキャンセリング 2.0 / マルチポイント接続 / 最大60時間再生 / PSE技術基準適合】パープル
¥7,990

イヤホン bluetooth ワイヤレスイヤホン 48時間の再生時間 重低音 LEDディスプレイ表示 小型/軽量 IPX7防水 ブルートゥース 接続瞬時 Hi-Fi ブルートゥースイヤホン Type-C 急速充電 ぶるーとぅーすイヤホン iPhone/Android/Pad適用 スポーツ/通勤/通学/WEB会議 (ホワイト)
¥39,999

【VGP 2025 金賞】EarFun Air Pro 4 ワイヤレスイヤホン Bluetooth 5.4/50dBアダプティブ式 ハイブリッドANC/最先端チップ「QCC3091」aptX Losslessに対応/ハイレゾ LDAC対応/Snapdragon Sound™ に対応/Auracast™に対応/52時間連続再生【6マイクAI 通話/PSE認証済み】 装着検出機能 (ブラック)
¥9,990

Anker Soundcore Liberty 4(Bluetooth 5.3)【完全ワイヤレスイヤホン/ウルトラノイズキャンセリング 2.0 / 3Dオーディオ / ワイヤレス充電/マルチポイント接続/外音取り込み / 最大28時間再生 / ハイレゾ / IPX4防水規格 / ヘルスモニタリング/PSE技術基準適合】シャンパンゴールド
¥14,990

コカ・コーラ い・ろ・は・す天然水ラベルレス 560ml ×24本
¥2,131

by Amazon 炭酸水 ラベルレス 500ml ×24本 強炭酸水 ペットボトル 500ミリリットル (Smart Basic)
¥1,409

by Amazon 天然水 ラベルレス 500ml ×24本 富士山の天然水 バナジウム含有 水 ミネラルウォーター ペットボトル 静岡県産 500ミリリットル (Smart Basic)
¥1,173

キリン 自然が磨いた天然水 ラベルレス 水 2リットル 9本 国産 天然水 ミネラルウォーター ペットボトル 軟水
¥2,722

い・ろ・は・すラベルレス 2LPET ×8本 【Amazon.co.jp限定】
¥1,168

葬送のフリーレン(14) (少年サンデーコミックス)
¥583

薬屋のひとりごと 15巻 (デジタル版ビッグガンガンコミックス)
¥770

無職転生 ~異世界行ったら本気だす~ 22 (MFコミックス フラッパーシリーズ)
¥733

ブルーロック(33) (週刊少年マガジンコミックス)
¥594

黄泉のツガイ 9巻 (デジタル版ガンガンコミックス)
¥590

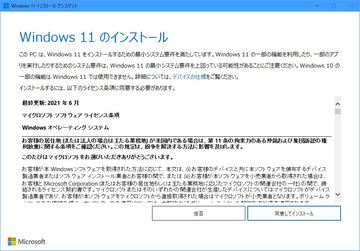
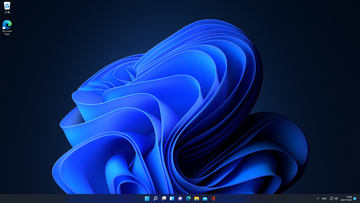


















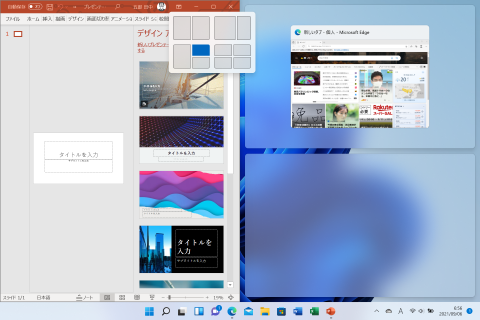






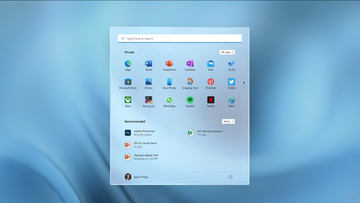
















![【保証未開始/新品未開封】MacBook Pro Liquid Retina XDRディスプレイ 16.2 MK1E3J/A [シルバー][ラッピング可] 製品画像:3位](https://thumbnail.image.rakuten.co.jp/@0_mall/sokutei/cabinet/item02/4549995252149.jpg?_ex=128x128)
![ASUS X515JA-BQ1827T スレートグレー [ノートパソコン 15.6型 / Win10 Home / Office搭載] 新生活 製品画像:4位](https://thumbnail.image.rakuten.co.jp/@0_mall/a-price/cabinet/pics/345/0195553336352.jpg?_ex=128x128)













![LG ゲーミングモニター UltraGear ブラック 24GN650-BAJP [23.8型 /フルHD(1920×1080) /ワイド] 製品画像:9位](https://thumbnail.image.rakuten.co.jp/@0_mall/biccamera/cabinet/product/6584/00000009353209_a01.jpg?_ex=128x128)

![アイオーデータ DIOS-LDH241DB [広視野角ADSパネル採用 23.8型ワイド液晶ディスプレイ「3年保証」] 製品画像:1位](https://thumbnail.image.rakuten.co.jp/@0_mall/etre/cabinet/itemimage13/1196427.jpg?_ex=128x128)



![DELL デル PCモニター Dell S2722QC 27インチ 4K モニター シルバー [27型 /4K(3840×2160) /ワイド] S2722QC-R 製品画像:5位](https://thumbnail.image.rakuten.co.jp/@0_mall/r-kojima/cabinet/n0000000464/4580691190090_1.jpg?_ex=128x128)

![my HERO vol.03 [ 株式会社 my HERO ] 製品画像:7位](https://thumbnail.image.rakuten.co.jp/@0_mall/book/cabinet/2267/9784909852267_1_2.jpg?_ex=128x128)

![[5月下旬より発送予定][新品]ゴールデンカムイ (1-29巻 最新刊) 全巻セット [入荷予約] 製品画像:9位](https://thumbnail.image.rakuten.co.jp/@0_mall/mangazenkan/cabinet/syncip_0021/m9880472800_01.jpg?_ex=128x128)
![うるわしの宵の月(4)【電子書籍】[ やまもり三香 ] 製品画像:10位](https://thumbnail.image.rakuten.co.jp/@0_mall/rakutenkobo-ebooks/cabinet/3048/2000011123048.jpg?_ex=128x128)

![V (ブイ) ジャンプ 2022年 07月号 [雑誌] 製品画像:2位](https://thumbnail.image.rakuten.co.jp/@0_mall/book/cabinet/0729/4910113230729.gif?_ex=128x128)
![特別版 増刊 CanCam (キャンキャン) 2022年 07月号 [雑誌] 製品画像:3位](https://thumbnail.image.rakuten.co.jp/@0_mall/book/cabinet/0728/4910029020728_1_3.jpg?_ex=128x128)
![『ディズニー ツイステッドワンダーランド』公式ビジュアルブック -カードアート&線画集ー [ スクウェア・エニックス ] 製品画像:4位](https://thumbnail.image.rakuten.co.jp/@0_mall/book/cabinet/8241/9784757578241.jpg?_ex=128x128)
![ハイキュー!! 10thクロニクル グッズ付き同梱版 (愛蔵版コミックス) [ 古舘 春一 ] 製品画像:5位](https://thumbnail.image.rakuten.co.jp/@0_mall/book/cabinet/4366/9784089084366_1_3.jpg?_ex=128x128)



