Windows 11便利テク
使ってる? 分かりにくいWindows 11の「チャット」。ビジネス向けTeamsと何が違うのか
2022年2月11日 06:21
Windows 11でタスクバーに配置されるようになった「チャット」。Teamsの統合として話題になったが、正直なところあまり使用頻度が高い機能とは言えない。その原因は分かりにくさにある。今後の改善予定なども紹介しつつ、法人向けTeamsとの違いや、できること、できないことを整理しておこう。
OSに統合されたTeams
Windows 11に搭載されている「チャット」は、Microsoftアカウントを利用しているユーザー同士でチャットやWeb会議を実施できるコミュニケーションツールだ。家族での連絡や友人との連絡手段として利用可能で、チャットやWeb会議だけでなく、タスクやファイルの共有などの情報共有にも活用できる。
かつてWindowsには「Messenger」が搭載されており、その後「Skype」へと切り替わったが、こうしたコミュケーションツールの最新版と考えるといいだろう。
Windows 11では、このコミュケーション機能がOSに統合されており、タスクバーから最近の会話に簡単にアクセスできるようにしていたり、相手から着信があった場合に通知バナーから直接メッセージを返信したりできるようになっている。
機能の元となっているTeamsは、チャットアプリから起動したり、Windows 11の通知領域から起動したりすることで確認可能だ。ただし、「Teams」と言っても普通のTeamsではない。
Teamsと個人向けTeamsと無料版Teams
チャットのベースになっているTeamsは、2021年5月にリリースされた「個人向けTeams」だ。
Teamsは、ややこしいことにいくつかの提供形態があり、それぞれに微妙に機能に違いがある。簡単にまとめると以下のようになっている。
| 個人向けTeams | 法人向けTeams | |
|---|---|---|
| 料金 | 無料 | 有料(Microsoft 365) |
| 利用アカウント | Microsoftアカウント | 職場または学校アカウント(Azure AD) |
| 利用できる機能 | チャット、Web会議、カレンダー、タスクなど一部の機能 | 各種アプリを含むフル機能 |
| 通話できる相手 | Microsoftアカウント | Azure ADアカウント、外部ユーザー、ゲストユーザー |
| 管理機能 | なし | 高度な管理が可能 |
一般に広く認知されているのはMicrosoft 365の法人向けTeamsだが、Windows 11に統合されたのはこれとは機能が異なる個人向けTeamsとなっており、このほかMicrosoftアカウントで利用できる法人向けTeamsの無料版もある。
個人向けのTeamsは、Microsoftアカウントを利用するサービスで、管理機能がなく、ビジネス向けのアプリなども利用できない。
詳しくは後述するが、使えるのは、チャット、Web会議、ファイル共有、タスク管理、個人用カレンダー、投票(Polls)となっており、このほかスマホ向けのアプリではセーフティ(パスワード管理など)、ダッシュボード(グループの最新情報表示と操作ガイド)を利用できる。
会話できる相手は、同じ個人向けTeamsユーザーとなっており、2022年1月時点では法人向けTeamsユーザーやSkypeとの間の会話はサポートされていない。
このため、仮に取引先などから法人向けTeamsでの会議に招待されたとしても、チャット(個人向けTeams)で会議に参加することはできない。
ただし、Microsoft 365のロードマップを見ると、「Microsoft Teams: Chat with Teams personal account users」がPreviewになっているので、法人向けTeamsから個人向けTeamsに対しての会話が間もなくリリースされる可能性がある。この機能がリリースされれば、Windows 11の「チャット」の存在意義がもう少し高まるかもしれない。
チャットで何ができるのか?
それでは、具体的にWindows 11のチャットで利用できる機能を紹介しよう。
(1)チャットのセットアップと起動
チャットを利用するにはサインインが必要になる。Windows 11にMicrosoftアカウントでサインインしている場合は、そのアカウントを利用してチャットを利用できる。
なお、初期のWindows 11では電話番号の登録が必須となっていたが、現在はMicrosoftアカウントのみで利用可能となっている(Microsoftアカウントの個人確認のために電話番号の入力が求められる場合はある)。
起動は、タスクバーの[チャット]アイコンをクリックするか、Win+Cで起動。通知領域の個人向けTeamsアイコンからも利用できる。
(2)チャット
家族や友人のMicrosoftアカウントを宛先としてチャットを開始することができる。文字のメッセージをやり取りしたり、ファイルや絵文字、GIFを送信したり、投票を作成して意見を集計することもできる。
このほか、Windows 11の通知バナーから、届いたメッセージに対して直接返信することもできる。なお、初めての相手とのチャットには相手の承諾が必要になる。
(3)Web会議
音声と映像を利用したWeb会議を開催できる。1対1はもちろんのこと、複数ユーザーを招待して最大100人、60分までのWeb会議を開催できる。もちろん、Web会議では、画面を共有したり、ビューを変更したり、チャットをしたりすることもできる。
また、会議のリンクを作成して共有することも可能。参加者をロビーで待機させ、許可したユーザーのみを参加させることもできる。前述したように、法人向けTeamsのWeb会議には参加できない。
(4)グループ管理
複数のユーザーをグループとしてまとめて管理することができる。法人向けTeamsのチームやチャネルをシンプルにした概念だが、機能がシンプルで管理機能などもない単純なグループとなる。
家族や職場などのメンバーでグループを作成することで、メンバー全員に対してメッセージを送ったり、メンバーをWeb会議に招集したりできる。
また、後述するタスクなどの機能をグループに対して設定することで、グループ内での情報共有に活用できる。
(5)ファイル管理
チャットに投稿したファイルを一覧表示できる。また、ファイルをクリックしてWeb版のOfficeで内容を表示したり、編集したりできる。法人向けTeamsのようにTeamsのウィンドウ内での編集には対応しない。
(6)タスク管理
リスト型のタスク管理が可能。買い物リストややることリストなどを作成し、項目を入力して管理したり、項目ごとに担当者や期限を設定して進捗を管理したりできる。Microsoft ToDoと連携しており、自分に割り当てられたタスクはMicrosot ToDoからも参照できる。
チャットで何ができないのか?
いくつかの機能については制限をすでに紹介したが、あらためてチャットでできないことをまとめておく。これらの点に注意すれば、家族や友人との連絡や小規模な組織の連絡手段として便利に活用できるだろう。
- 職場または学校のアカウントではサインインできない
- 法人向けTeamsとチャット/Web会議できない(将来的に可能になる予定)
- Skypeと会話/ビデオチャットできない
- チームやチャネルを作成できない(グループで代用)
- 管理機能がない
- 限られたアプリのみ利用可能(ファイル/タスクを利用可能)
- Teamsアプリ内でWeb版Officeを利用できない
- ビューなどWeb会議の機能が限られる
楽天市場 売れ筋ランキング
Amazon売れ筋ランキング

Anker Soundcore P40i (Bluetooth 5.3) 【完全ワイヤレスイヤホン/ウルトラノイズキャンセリング 2.0 / マルチポイント接続 / 最大60時間再生 / PSE技術基準適合】ブラック
¥7,990

イヤホン bluetooth ワイヤレスイヤホン 48時間の再生時間 重低音 LEDディスプレイ表示 小型/軽量 IPX7防水 ブルートゥース 接続瞬時 Hi-Fi ブルートゥースイヤホン Type-C 急速充電 ぶるーとぅーすイヤホン iPhone/Android/Pad適用 スポーツ/通勤/通学/WEB会議 (ホワイト)
¥39,999

【VGP 2025 金賞】EarFun Air Pro 4 ワイヤレスイヤホン Bluetooth 5.4/50dBアダプティブ式 ハイブリッドANC/最先端チップ「QCC3091」aptX Losslessに対応/ハイレゾ LDAC対応/Snapdragon Sound™ に対応/Auracast™に対応/52時間連続再生【6マイクAI 通話/PSE認証済み】 装着検出機能 (ブラック)
¥9,990

EarPods with 3.5 mm Headphone Plug
¥2,668

Anker Soundcore Liberty 4(Bluetooth 5.3)【完全ワイヤレスイヤホン/ウルトラノイズキャンセリング 2.0 / 3Dオーディオ / ワイヤレス充電/マルチポイント接続/外音取り込み / 最大28時間再生 / ハイレゾ / IPX4防水規格 / ヘルスモニタリング/PSE技術基準適合】ミッドナイトブラック
¥14,990

by Amazon 炭酸水 ラベルレス 500ml ×24本 強炭酸水 ペットボトル 500ミリリットル (Smart Basic)
¥1,409

by Amazon 天然水 ラベルレス 500ml ×24本 富士山の天然水 バナジウム含有 水 ミネラルウォーター ペットボトル 静岡県産 500ミリリットル (Smart Basic)
¥1,173

コカ・コーラ い・ろ・は・す天然水ラベルレス 560ml ×24本
¥2,131

キリン 自然が磨いた天然水 ラベルレス 水 2リットル 9本 国産 天然水 ミネラルウォーター ペットボトル 軟水
¥2,722

い・ろ・は・すラベルレス 2LPET ×8本 【Amazon.co.jp限定】
¥1,168

葬送のフリーレン(14) (少年サンデーコミックス)
¥583

薬屋のひとりごと 15巻 (デジタル版ビッグガンガンコミックス)
¥770

無職転生 ~異世界行ったら本気だす~ 22 (MFコミックス フラッパーシリーズ)
¥733

ブルーロック(33) (週刊少年マガジンコミックス)
¥594

黄泉のツガイ 9巻 (デジタル版ガンガンコミックス)
¥590


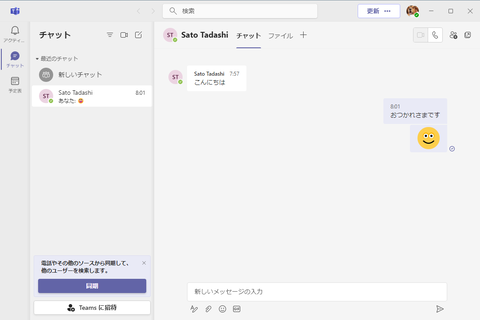
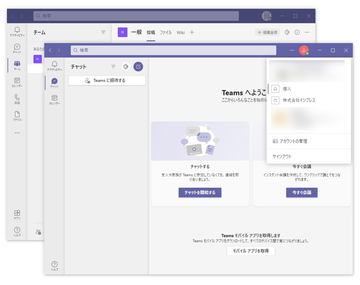








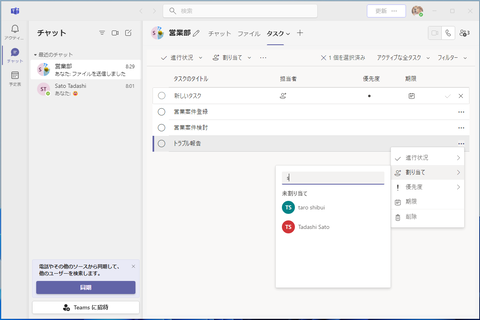








![【保証未開始/新品未開封】MacBook Pro Liquid Retina XDRディスプレイ 16.2 MK1E3J/A [シルバー][ラッピング可] 製品画像:3位](https://thumbnail.image.rakuten.co.jp/@0_mall/sokutei/cabinet/item02/4549995252149.jpg?_ex=128x128)
![ASUS X515JA-BQ1827T スレートグレー [ノートパソコン 15.6型 / Win10 Home / Office搭載] 新生活 製品画像:4位](https://thumbnail.image.rakuten.co.jp/@0_mall/a-price/cabinet/pics/345/0195553336352.jpg?_ex=128x128)













![LG ゲーミングモニター UltraGear ブラック 24GN650-BAJP [23.8型 /フルHD(1920×1080) /ワイド] 製品画像:9位](https://thumbnail.image.rakuten.co.jp/@0_mall/biccamera/cabinet/product/6584/00000009353209_a01.jpg?_ex=128x128)

![アイオーデータ DIOS-LDH241DB [広視野角ADSパネル採用 23.8型ワイド液晶ディスプレイ「3年保証」] 製品画像:1位](https://thumbnail.image.rakuten.co.jp/@0_mall/etre/cabinet/itemimage13/1196427.jpg?_ex=128x128)



![DELL デル PCモニター Dell S2722QC 27インチ 4K モニター シルバー [27型 /4K(3840×2160) /ワイド] S2722QC-R 製品画像:5位](https://thumbnail.image.rakuten.co.jp/@0_mall/r-kojima/cabinet/n0000000464/4580691190090_1.jpg?_ex=128x128)

![my HERO vol.03 [ 株式会社 my HERO ] 製品画像:7位](https://thumbnail.image.rakuten.co.jp/@0_mall/book/cabinet/2267/9784909852267_1_2.jpg?_ex=128x128)

![[5月下旬より発送予定][新品]ゴールデンカムイ (1-29巻 最新刊) 全巻セット [入荷予約] 製品画像:9位](https://thumbnail.image.rakuten.co.jp/@0_mall/mangazenkan/cabinet/syncip_0021/m9880472800_01.jpg?_ex=128x128)
![うるわしの宵の月(4)【電子書籍】[ やまもり三香 ] 製品画像:10位](https://thumbnail.image.rakuten.co.jp/@0_mall/rakutenkobo-ebooks/cabinet/3048/2000011123048.jpg?_ex=128x128)

![V (ブイ) ジャンプ 2022年 07月号 [雑誌] 製品画像:2位](https://thumbnail.image.rakuten.co.jp/@0_mall/book/cabinet/0729/4910113230729.gif?_ex=128x128)
![特別版 増刊 CanCam (キャンキャン) 2022年 07月号 [雑誌] 製品画像:3位](https://thumbnail.image.rakuten.co.jp/@0_mall/book/cabinet/0728/4910029020728_1_3.jpg?_ex=128x128)
![『ディズニー ツイステッドワンダーランド』公式ビジュアルブック -カードアート&線画集ー [ スクウェア・エニックス ] 製品画像:4位](https://thumbnail.image.rakuten.co.jp/@0_mall/book/cabinet/8241/9784757578241.jpg?_ex=128x128)
![ハイキュー!! 10thクロニクル グッズ付き同梱版 (愛蔵版コミックス) [ 古舘 春一 ] 製品画像:5位](https://thumbnail.image.rakuten.co.jp/@0_mall/book/cabinet/4366/9784089084366_1_3.jpg?_ex=128x128)




