特集
Windows 11で必須になった「TPM 2.0」って何?TPMの役割や確認方法を紹介
2021年6月26日 12:27
Microsoftからの発表によってWindows 11の詳細が明らかになったが、中でも注目を集めているのがシステム要件として定義されている「TPM 2.0」への対応だ。ここでは、TPMの概要と有効化する方法について紹介する。
TPMの役割
2021年6月25日に発表されたWindows 11のシステム要件で、「TPM 2.0」が明記されたことで、大きな注目を集めるようになった。
Microsoftは、2016年の時点でWindows 10搭載機に対してTPM 2.0の実装の必要性を公表していたが、今年(2021年)後半のWindows 11のリリースを機に、本格的に必須化を目指していると考えられる。
TPM(Trusted Platform Module)は、デバイス上で様々なセキュリティ機能を提供するためのモジュールだ。
暗号化用アルゴリズムエンジン、ハッシュエンジン、鍵生成器、乱数生成器、不揮発性メモリ(鍵などを保管)などを備えたモジュールで、TPM内への暗号キーの作成や使用制限をするために利用される。
簡単に言えば、暗号化で利用する鍵を安全な場所で管理するための仕組みとなる。
例えば、金庫に鍵をかける場合、金庫と鍵を同じ場所に置いておくと開けられてしまう可能性が高いが、鍵を金庫とは別の場所(つまりTPM)に保管し、鍵を取り出せる人を厳密に管理することで、金庫の中身を保護するわけだ。
TPMには、1.2と2.0が存在するが、2.0では機能が大幅に強化されており、仕様も大きく異なる。具体的には、暗号化アルゴリズムとして従来のRCAに加えてECCが利用可能になっていたり、鍵を管理するための階層が1.2の1階層から3階層への分けられているたり、用途向けの機能セットとしてPCだけでなく、携帯電話や車載用などのライブラリも用意されている。
古いPCの場合、1.2の対応となっているケースがあるが、前述したWindows 11での要件には適していない点に注意が必要だ。
TPMの利用例
身近なTPMの例は、Windowsの「BitLocker」での利用だろう。
BitLockerは、デバイスのストレージを暗号化することで、データを保護するための機能だ。万が一、デバイスが盗難されたり、内部のストレージデバイスが取り出されたりしても、データの機密性を保つことができる。
また、ブートのプロセスを監視し、不正な起動な起動を検出した場合に、ストレージの暗号化を解除できないように制限できる。
例えば、BitLockerでドライブを暗号化したPCをUSBメディアなどの別のOSから起動しようとした場合を考えてみよう。
通常のブート時は、TPMとシステムファームウェアが互いに連携し、正常な(許可された)システムの起動時の測定値(コンピューターのUEFI/BIOSファームウェアコードと構成、元のブートシーケンス、ブートコンポーネント、BCD構成)を記録している。しかし、USBなど別の媒体からブートしようとすると、正常時に記録されていたこれらの値が変わる。
これを検知することで、ストレージの暗号化を解除するためのTPM上のBitLocker暗号鍵へのアクセスを禁止し、結果的にブート不可能な状態にすることができる。
このほか、Credential GuardやWindows Hello for Businessなどでも利用されており、Windowsのセキュリティ機能で広く活用されている。
ディスクリートTPMからファームウェアTPMへ
TPMとして広く知られているのは、ディスクリート型のTPMだ。ビジネス向けのPCなどで一般的で、マザーボード上にTPMモジュールが装着されているケースとなる。
こうした製品は、スペック表などにもTPM対応が謳われているため対応の可否が分かりやすいが、コンシューマー向けの製品では、そもそもディスクリート型のTPMモジュールが搭載されるケースは少ない。
自作PCユーザー向けのマザーボードなどでは、TPMモジュール装着用のピンヘッダが用意され、そこに別売りのモジュールを差し込んで利用することもできるが、実際に装着して利用している例は少数派だろう。
では、コンシューマー向けのPCでは、TPM 2.0必須のWindows 11は使えないのか?というと決してそうではない。
最近では、チップセットやCPU内のSoCに搭載されたTPM機能をマザーボード上のファームウェアと組み合わせて利用するファームウェアTPM(fTPM)が一般化しており、古いCPUやファームウェアが非対応のマザーボードを使っている場合を除き、ほとんどのケースでTPM 2.0を利用可能になっている。
このため、メーカーやモデルによって対応状況が異なるケースもあるが、ノートPCやデスクトップPCなど、コンシューマー向け製品であっても標準でTPMが利用可能になっているケースが多い。
例えば、Intelプラットフォームであればチップセットの仕様表で「Intel PTT(Platform Trust Technology)」に対応しているかどうかを確認すればいい。第6世代Core(Skylake)のIntel 100シリーズのチップセットでもサポートされているので、古いPCでない限りは対応していると考えられる(そのPCでWindows 11が動くかどうかは別の話だが……)。
一方、AMDプラットフォームは、法人向けのRyzen PROシリーズでfTPM対応でのサポートが公表されているが、コンシューマー向けのRyzenシリーズではfTPMへの対応は明記されていない。
しかしながら、実際には利用可能になっているケースがあり、実際に筆者が所有しているRyzen 3900XでもfTPMが利用可能だ。
Windows 11「PC正常性チェック」でNGになる理由の1つ
読者の中には、Windows 11の発表と同時に公開された「PC正常性チェック」アプリを利用してWindows 11へのアップグレードの可否をチェックした際に、「このPCではWindows 11を実行できません」と表示される場合があるだろう。
このツールは、理由が明確に表示されないため不親切だが、おそらく非対応となる理由の1つは「TPM 2.0」だ。もちろん、CPUやストレージなどの要件を満たしてない場合もあるが、マザーボードのファームウェアでfTPMが有効になっていない可能性が高い。
特に、自作PCユーザーで、ファームウェアのアップデートなどをこまめに実行しているユーザーの場合、このメッセージが表示される確率はアップする。なぜなら、ファームウェアのアップデート時にPTTおよびfTPMが無効になるケースが多いからだ。
マザーボードによってはPTT/fTPM対応ファームウェアが搭載されていなかったり、対応ファームウェアへのアップデートが必要になる場合があるが、最近のPCであれば起動時のUEFI(BIOS)セットアップ画面からIntel PPTやAMD fTPMを有効化することで利用可能になる。
PTT/fTPMが有効になっているかどうかは、次のいずれかの方法で確認できる。
BitLocker
コントロールパネルのBitLocker設定でシステムドライブのBitLockerの有効化をしようとすると、TPMが無効になっているかどうが分かる。
TPMの管理
上記BitLockerの設定画面から「TPMの管理」リンクをクリックするか、コマンドを指定して実行で「tpm.msc」を実行すると、TPMが実装されているかどうかが分かる。
デバイスマネージャー
デバイスマネージャーの「セキュリティデバイス」に「トラステッドプラットフォームモジュール2.0」が表示されているかを確認。
コマンド
PowerShellで「Get-Tpm」を実行することで対応を確認できる。
なお、UEFIの設定画面でfTPM設定時にデータを消去することができるが、これには注意が必要だ。不用意に削除すると、TPMに保存されている鍵が消去されてしまう。すでにfTPMが有効になっている場合で、かつBitLockerによる暗号化を設定している場合などは、消去しないように注意しよう。
さらに、マザーボードによっては警告メッセージが表示されるが、Ryzenの場合、CPUを交換するとTPMのデータも置き換わる(CPUのSoCにTPMが搭載されているため)。Windows 11導入の際に、CPU交換なども考えている場合は、鍵の扱いに注意が必要だ。BitLockerなどはあらかじめ解除してからCPUを交換しないと起動できなくなる可能性がある。
いずれにせよ、Windows 11登場前までに、一度対応をチェックしておくことをおすすめする。
楽天市場 売れ筋ランキング
Amazon売れ筋ランキング

Anker Soundcore Life P2 Mini【完全ワイヤレスイヤホン / Bluetooth5.3対応 / IPX5防水規格 / 最大32時間音楽再生 / 専用アプリ対応】ブラック
¥4,490

Anker Soundcore P40i (Bluetooth 5.3) 【完全ワイヤレスイヤホン/ウルトラノイズキャンセリング 2.0 / マルチポイント接続 / 最大60時間再生 / PSE技術基準適合】ブラック
¥7,990

イヤホン bluetooth ワイヤレスイヤホン 48時間の再生時間 重低音 LEDディスプレイ表示 小型/軽量 IPX7防水 ブルートゥース 接続瞬時 Hi-Fi ブルートゥースイヤホン Type-C 急速充電 ぶるーとぅーすイヤホン iPhone/Android/Pad適用 スポーツ/通勤/通学/WEB会議 (ホワイト)
¥39,999

【VGP 2025 金賞】EarFun Air Pro 4 ワイヤレスイヤホン Bluetooth 5.4/50dBアダプティブ式 ハイブリッドANC/最先端チップ「QCC3091」aptX Losslessに対応/ハイレゾ LDAC対応/Snapdragon Sound™ に対応/Auracast™に対応/52時間連続再生【6マイクAI 通話/PSE認証済み】 装着検出機能 (ブラック)
¥9,990

EarPods with 3.5 mm Headphone Plug
¥2,668

キリン 自然が磨いた天然水 ラベルレス 水 2リットル 9本 国産 天然水 ミネラルウォーター ペットボトル 軟水
¥2,722

コカ・コーラ い・ろ・は・す天然水ラベルレス 560ml ×24本
¥2,131

【Amazon.co.jp限定】 ミネラルストロング 伊藤園 ラベルレス 強炭酸水 500ml×24本 シリカ含有
¥1,712

by Amazon 天然水 ラベルレス 500ml ×24本 富士山の天然水 バナジウム含有 水 ミネラルウォーター ペットボトル 静岡県産 500ミリリットル (Smart Basic)
¥1,452

い・ろ・は・すラベルレス 2LPET ×8本 【Amazon.co.jp限定】
¥1,168

葬送のフリーレン(14) (少年サンデーコミックス)
¥583

薬屋のひとりごと 15巻 (デジタル版ビッグガンガンコミックス)
¥770

ブルーロック(33) (週刊少年マガジンコミックス)
¥594

無職転生 ~異世界行ったら本気だす~ 22 (MFコミックス フラッパーシリーズ)
¥733

黄泉のツガイ 9巻 (デジタル版ガンガンコミックス)
¥590










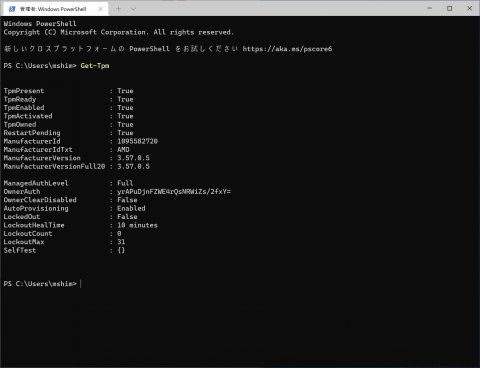







![【保証未開始/新品未開封】MacBook Pro Liquid Retina XDRディスプレイ 16.2 MK1E3J/A [シルバー][ラッピング可] 製品画像:3位](https://thumbnail.image.rakuten.co.jp/@0_mall/sokutei/cabinet/item02/4549995252149.jpg?_ex=128x128)
![ASUS X515JA-BQ1827T スレートグレー [ノートパソコン 15.6型 / Win10 Home / Office搭載] 新生活 製品画像:4位](https://thumbnail.image.rakuten.co.jp/@0_mall/a-price/cabinet/pics/345/0195553336352.jpg?_ex=128x128)













![LG ゲーミングモニター UltraGear ブラック 24GN650-BAJP [23.8型 /フルHD(1920×1080) /ワイド] 製品画像:9位](https://thumbnail.image.rakuten.co.jp/@0_mall/biccamera/cabinet/product/6584/00000009353209_a01.jpg?_ex=128x128)

![アイオーデータ DIOS-LDH241DB [広視野角ADSパネル採用 23.8型ワイド液晶ディスプレイ「3年保証」] 製品画像:1位](https://thumbnail.image.rakuten.co.jp/@0_mall/etre/cabinet/itemimage13/1196427.jpg?_ex=128x128)



![DELL デル PCモニター Dell S2722QC 27インチ 4K モニター シルバー [27型 /4K(3840×2160) /ワイド] S2722QC-R 製品画像:5位](https://thumbnail.image.rakuten.co.jp/@0_mall/r-kojima/cabinet/n0000000464/4580691190090_1.jpg?_ex=128x128)

![my HERO vol.03 [ 株式会社 my HERO ] 製品画像:7位](https://thumbnail.image.rakuten.co.jp/@0_mall/book/cabinet/2267/9784909852267_1_2.jpg?_ex=128x128)

![[5月下旬より発送予定][新品]ゴールデンカムイ (1-29巻 最新刊) 全巻セット [入荷予約] 製品画像:9位](https://thumbnail.image.rakuten.co.jp/@0_mall/mangazenkan/cabinet/syncip_0021/m9880472800_01.jpg?_ex=128x128)
![うるわしの宵の月(4)【電子書籍】[ やまもり三香 ] 製品画像:10位](https://thumbnail.image.rakuten.co.jp/@0_mall/rakutenkobo-ebooks/cabinet/3048/2000011123048.jpg?_ex=128x128)

![V (ブイ) ジャンプ 2022年 07月号 [雑誌] 製品画像:2位](https://thumbnail.image.rakuten.co.jp/@0_mall/book/cabinet/0729/4910113230729.gif?_ex=128x128)
![特別版 増刊 CanCam (キャンキャン) 2022年 07月号 [雑誌] 製品画像:3位](https://thumbnail.image.rakuten.co.jp/@0_mall/book/cabinet/0728/4910029020728_1_3.jpg?_ex=128x128)
![『ディズニー ツイステッドワンダーランド』公式ビジュアルブック -カードアート&線画集ー [ スクウェア・エニックス ] 製品画像:4位](https://thumbnail.image.rakuten.co.jp/@0_mall/book/cabinet/8241/9784757578241.jpg?_ex=128x128)
![ハイキュー!! 10thクロニクル グッズ付き同梱版 (愛蔵版コミックス) [ 古舘 春一 ] 製品画像:5位](https://thumbnail.image.rakuten.co.jp/@0_mall/book/cabinet/4366/9784089084366_1_3.jpg?_ex=128x128)



