Windows 11便利テク
PCの動作があやしいときに役立つ「Windows 回復環境」
2022年5月13日 06:35
更新やドライバのアップデートなどで、PCの動作が不安定になったときに役立つのが「Windows 回復環境」だ。自動的に起動する場合もあるが、手動で起動することもできる。また、USBの回復ドライブを使って起動することもできる。いざというときのために方法を確認しておくと安心だ。
回復環境で何ができるのか?
Windows 回復環境(Windows RE)は、Windows 11が起動できなくなったときなどに利用するトラブルシューティング用の環境だ。UEFI(BIOS)メニューの呼び出しやPCを初期化するときなどにも使えるが、以下のような機能を使ってWindows 11の修復を試みることができる。
更新プログラムのアンインストール
Windows Updateによる更新が起動を妨げている場合は、最後にインストールされた更新プログラムをアンインストールできる。
UEFIファームウェアの設定
マザーボードのUEFIを呼び出せる。
システムの復元
システム保護機能を使って、更新やドライバーインストール時に作成された復元ポイントを使って、以前の状態にシステムを戻すことができる。
回復環境を起動するには
Windows 回復環境は大きく3つの方法で起動できる。
自動起動
もっとも一般的なのは自動的に起動する方法だ。以下のような場合、自動的にWindows 回復環境が起動する。
- 2回連続でWindowsの起動に失敗した場合
- 起動完了から2分以内に連続して2回予期しないシャットダウンが発生した場合
- 起動完了から2分以内に連続で2回システムが再起動した場合
- セキュアブートエラーが発生した場合
つまり、Windows 11が起動しないというトラブルが発生した場合、根気よく(上記の通り連続2回失敗するまで)、起動を繰り返すことで自動的にWindows 回復環境が起動する。
Windowsからの起動
Windowsが短時間でも起動する環境の場合は、スタートメニューやログイン画面の電源ボタンから、[Shift]キーを押しながら[再起動]を選択することで、Windows 回復環境を起動できる。
特殊キーを使った起動
メーカー製のPCの場合、メーカーによって回復環境を起動する特殊キーが設定されている場合がある。キー割り当てはメーカーによって異なるが、[F11]や[F12]、またはキーボードの[サポート]などのボタンを利用する場合がある。

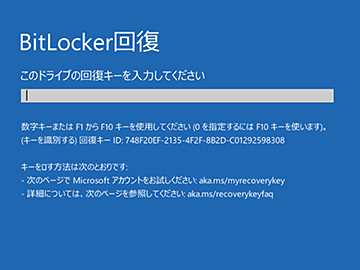






















![【保証未開始/新品未開封】MacBook Pro Liquid Retina XDRディスプレイ 16.2 MK1E3J/A [シルバー][ラッピング可] 製品画像:3位](https://thumbnail.image.rakuten.co.jp/@0_mall/sokutei/cabinet/item02/4549995252149.jpg?_ex=128x128)
![ASUS X515JA-BQ1827T スレートグレー [ノートパソコン 15.6型 / Win10 Home / Office搭載] 新生活 製品画像:4位](https://thumbnail.image.rakuten.co.jp/@0_mall/a-price/cabinet/pics/345/0195553336352.jpg?_ex=128x128)















![アイオーデータ DIOS-LDH241DB [広視野角ADSパネル採用 23.8型ワイド液晶ディスプレイ「3年保証」] 製品画像:1位](https://thumbnail.image.rakuten.co.jp/@0_mall/etre/cabinet/itemimage13/1196427.jpg?_ex=128x128)



![DELL デル PCモニター Dell S2722QC 27インチ 4K モニター シルバー [27型 /4K(3840×2160) /ワイド] S2722QC-R 製品画像:5位](https://thumbnail.image.rakuten.co.jp/@0_mall/r-kojima/cabinet/n0000000464/4580691190090_1.jpg?_ex=128x128)



![LG ゲーミングモニター UltraGear ブラック 24GN650-BAJP [23.8型 /フルHD(1920×1080) /ワイド] 製品画像:9位](https://thumbnail.image.rakuten.co.jp/@0_mall/biccamera/cabinet/product/6584/00000009353209_a01.jpg?_ex=128x128)


![V (ブイ) ジャンプ 2022年 07月号 [雑誌] 製品画像:2位](https://thumbnail.image.rakuten.co.jp/@0_mall/book/cabinet/0729/4910113230729.gif?_ex=128x128)
![特別版 増刊 CanCam (キャンキャン) 2022年 07月号 [雑誌] 製品画像:3位](https://thumbnail.image.rakuten.co.jp/@0_mall/book/cabinet/0728/4910029020728_1_3.jpg?_ex=128x128)
![『ディズニー ツイステッドワンダーランド』公式ビジュアルブック -カードアート&線画集ー [ スクウェア・エニックス ] 製品画像:4位](https://thumbnail.image.rakuten.co.jp/@0_mall/book/cabinet/8241/9784757578241.jpg?_ex=128x128)
![ハイキュー!! 10thクロニクル グッズ付き同梱版 (愛蔵版コミックス) [ 古舘 春一 ] 製品画像:5位](https://thumbnail.image.rakuten.co.jp/@0_mall/book/cabinet/4366/9784089084366_1_3.jpg?_ex=128x128)

![my HERO vol.03 [ 株式会社 my HERO ] 製品画像:7位](https://thumbnail.image.rakuten.co.jp/@0_mall/book/cabinet/2267/9784909852267_1_2.jpg?_ex=128x128)

![[5月下旬より発送予定][新品]ゴールデンカムイ (1-29巻 最新刊) 全巻セット [入荷予約] 製品画像:9位](https://thumbnail.image.rakuten.co.jp/@0_mall/mangazenkan/cabinet/syncip_0021/m9880472800_01.jpg?_ex=128x128)
![うるわしの宵の月(4)【電子書籍】[ やまもり三香 ] 製品画像:10位](https://thumbnail.image.rakuten.co.jp/@0_mall/rakutenkobo-ebooks/cabinet/3048/2000011123048.jpg?_ex=128x128)