Windows 11便利テク
Windows 11からWindows 10に戻す方法。Windows.oldフォルダを消さぬよう注意!
2021年10月22日 06:50
Windows 11にアップグレードした場合でも、10日以内であればWindows 10に戻すことができる。この仕組みは、バックアップされた「Windows.old」フォルダとタスクスケジューラに登録された「SetupCleanup Task」によって実現されている。その仕組みを見てみよう。
10日以内なら簡単にWindows 10に戻せる
Windows 11へのアップグレード後、互換性の問題や不具合が発生した場合、アップグレードから10日以内であれば簡単にWindows 10に戻すことができる。
Windows 11においてAMDプロセッサでL3キャッシュ問題が発生するなど、アップグレードしたものの、いったん元に戻したいと考える人も少なくないことだろう。
復元可能な場合、[設定]の[システム]-[回復]-[回復オプション]に、[復元(このバージョンが動作しない場合は、Windows 10に戻してみてください)]という項目が表示されているので、[復元]から以下の手順で示すように戻すことができる。
Windows.oldフォルダが重要
このように、簡単にWindows 11からWindows 10に戻すことができるが、復元できるかどうかは状況によっても異なる。
前述したように復元できる条件は、アップグレードから10日以内となっているが、これはWindows 10の環境がバックアップされている「Windows.old」フォルダが自動的に削除されるまでの期間となる。
期間が経過した場合、以下のように復元できない旨が表示される。
また、期限前であっても、手動もしくは不要なファイルを自動的に消して空き容量を増やすストレージセンサーで、Windows 10のバックアップデータを削除してしまった場合などは復元できない。
復元できる条件としては、アップグレード時にバックアップされた「Windows.old」フォルダが存在することがもっとも重要となる。
しかしながら、このフォルダは環境によっても異なるが、十数GBほどの容量を消費するため、やはり長期間保管しておくとなるとストレージの圧迫が課題になる。本音としては削除してしまいたところだが、削除すると復元できなくなる点に注意が必要だ。
タスクスケジューラを確認
Windows.oldフォルダが自動的に削除される仕組みは、タスクスケジューラによって管理されている。
[検索]から[タスクスケジューラ]を起動し、[Microsoft]-[Windows]-[Setup]を開くと、2つのタスクが登録されていることが確認できる。このうちの「SetupCleanup Task」が「Windows.old」を削除するタスクだ。
5時間ごとに無限に繰り返される設定になっているが、操作の中身はタスクスケジューラからは確認できない仕組みになっており、具体的に何が実行されるのかは見えない。
実際の動作を見る限り、Windows.oldフォルダの削除に加えて、[設定]の[復元]の項目のオン/オフも制御していたり、自らのタスクを削除する操作も実行しているようだ。
テストとして、期限前に手動でこのタスクを実行してみたが、やはりWindows.oldが削除され、復元が利用できない状態になった。
このため、このタスクを無効化することで復元の期間を延ばすことも可能なようにも思えるが、タスクスケジューラはシステムによって自動的に再登録される場合もあるので、確実に復元期間を延長できる保証はない。
Windows.oldをバックアップしてみる
では、Windows.oldフォルダそのものを保護してみるとどうなるだろうか? これは実験した限り、以下のような動作を確認できた。
別のドライブにコピー→復元不可
これは、筆者の環境が悪かったのが原因かもしれないが、結果としては失敗となった。どうやらバックアップ元のファイルの中にコピーできないファイルが含まれていたようで、エクスプローラーからのコピー、およびRobocopyによるコピーでも失敗し、途中でコピーが中断されてしまった。
フォルダ名の後ろに文字列を加えてリネーム→復元不可
続いて「Windows.old2」や「Windows.old.bak」のように後半に文字列を足してフォルダ名を変更してみた。この方法は、自動削除が実行されてしまった。詳細は不明だが、自動実行されるタスクでワイルドカードが後半に含まれているかのような動作となった。
フォルダ名の前に文字列を加えてリネーム→復元可能
今度は「bk.Windows.old」のように前に文字列を付加してリネームしてみた。この場合は、別のフォルダとして認識されるようで、タスクスケジューラからタスクを手動実行してもバックアップフォルダが削除されなかった。また、[設定]の項目もグレーアウトされないため、後で「Windows.old」への再リネームすることで、Windows 10への復元が可能だった。
別のフォルダに移動
「Backup」というフォルダを作成し、その配下に「Windows.old」を移動した(同一ドライブ内の場合、前述したコピーのようなエラーも回避できる)。この場合も、タスクによってWindows.oldフォルダが削除されることはなく、後からWindows.oldフォルダを元に戻すことで、復元が可能だった。
もちろん、これはタスクを手動実行した場合の実験例なので、実際に10日の期間が経過した場合の動作がこの通りになるとは限らない。
別の方法で[設定]の[復元]の項目がグレーアウトしてしまうと、フォルダがあっても簡単には戻せないことになる。
あくまでも簡単な実験の結果として参考にする程度に留め、実際に利用する場合は自己責任で実施してほしい。
なお、対象OSがWindows 7となる古い文書ではあるが、Windows.oldフォルダから手動で元のWindowsに戻す方法がMicrosoftの公式ドキュメントとして公開されている。最後の手段として、この方法を試すこともできそうだが、筆者は実際に検証できていない。興味がある場合は、実験してみるといいだろう。
楽天市場 売れ筋ランキング
Amazon売れ筋ランキング

Anker Soundcore Life P2 Mini【完全ワイヤレスイヤホン / Bluetooth5.3対応 / IPX5防水規格 / 最大32時間音楽再生 / 専用アプリ対応】ブラック
¥4,490

Anker Soundcore P40i (Bluetooth 5.3) 【完全ワイヤレスイヤホン/ウルトラノイズキャンセリング 2.0 / マルチポイント接続 / 最大60時間再生 / PSE技術基準適合】ブラック
¥7,990

イヤホン bluetooth ワイヤレスイヤホン 48時間の再生時間 重低音 LEDディスプレイ表示 小型/軽量 IPX7防水 ブルートゥース 接続瞬時 Hi-Fi ブルートゥースイヤホン Type-C 急速充電 ぶるーとぅーすイヤホン iPhone/Android/Pad適用 スポーツ/通勤/通学/WEB会議 (ホワイト)
¥39,999

【VGP 2025 金賞】EarFun Air Pro 4 ワイヤレスイヤホン Bluetooth 5.4/50dBアダプティブ式 ハイブリッドANC/最先端チップ「QCC3091」aptX Losslessに対応/ハイレゾ LDAC対応/Snapdragon Sound™ に対応/Auracast™に対応/52時間連続再生【6マイクAI 通話/PSE認証済み】 装着検出機能 (ブラック)
¥9,990

EarPods with 3.5 mm Headphone Plug
¥2,668

by Amazon 炭酸水 ラベルレス 500ml ×24本 強炭酸水 ペットボトル 500ミリリットル (Smart Basic)
¥1,409

by Amazon 天然水 ラベルレス 500ml ×24本 富士山の天然水 バナジウム含有 水 ミネラルウォーター ペットボトル 静岡県産 500ミリリットル (Smart Basic)
¥1,173

コカ・コーラ い・ろ・は・す天然水ラベルレス 560ml ×24本
¥2,131

キリン 自然が磨いた天然水 ラベルレス 水 2リットル 9本 国産 天然水 ミネラルウォーター ペットボトル 軟水
¥2,722

い・ろ・は・すラベルレス 2LPET ×8本 【Amazon.co.jp限定】
¥1,168

葬送のフリーレン(14) (少年サンデーコミックス)
¥583

薬屋のひとりごと 15巻 (デジタル版ビッグガンガンコミックス)
¥770

無職転生 ~異世界行ったら本気だす~ 22 (MFコミックス フラッパーシリーズ)
¥733

ブルーロック(33) (週刊少年マガジンコミックス)
¥594

黄泉のツガイ 9巻 (デジタル版ガンガンコミックス)
¥590














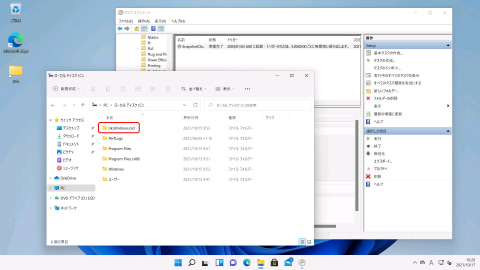







![【保証未開始/新品未開封】MacBook Pro Liquid Retina XDRディスプレイ 16.2 MK1E3J/A [シルバー][ラッピング可] 製品画像:3位](https://thumbnail.image.rakuten.co.jp/@0_mall/sokutei/cabinet/item02/4549995252149.jpg?_ex=128x128)
![ASUS X515JA-BQ1827T スレートグレー [ノートパソコン 15.6型 / Win10 Home / Office搭載] 新生活 製品画像:4位](https://thumbnail.image.rakuten.co.jp/@0_mall/a-price/cabinet/pics/345/0195553336352.jpg?_ex=128x128)













![LG ゲーミングモニター UltraGear ブラック 24GN650-BAJP [23.8型 /フルHD(1920×1080) /ワイド] 製品画像:9位](https://thumbnail.image.rakuten.co.jp/@0_mall/biccamera/cabinet/product/6584/00000009353209_a01.jpg?_ex=128x128)

![アイオーデータ DIOS-LDH241DB [広視野角ADSパネル採用 23.8型ワイド液晶ディスプレイ「3年保証」] 製品画像:1位](https://thumbnail.image.rakuten.co.jp/@0_mall/etre/cabinet/itemimage13/1196427.jpg?_ex=128x128)



![DELL デル PCモニター Dell S2722QC 27インチ 4K モニター シルバー [27型 /4K(3840×2160) /ワイド] S2722QC-R 製品画像:5位](https://thumbnail.image.rakuten.co.jp/@0_mall/r-kojima/cabinet/n0000000464/4580691190090_1.jpg?_ex=128x128)

![my HERO vol.03 [ 株式会社 my HERO ] 製品画像:7位](https://thumbnail.image.rakuten.co.jp/@0_mall/book/cabinet/2267/9784909852267_1_2.jpg?_ex=128x128)

![[5月下旬より発送予定][新品]ゴールデンカムイ (1-29巻 最新刊) 全巻セット [入荷予約] 製品画像:9位](https://thumbnail.image.rakuten.co.jp/@0_mall/mangazenkan/cabinet/syncip_0021/m9880472800_01.jpg?_ex=128x128)
![うるわしの宵の月(4)【電子書籍】[ やまもり三香 ] 製品画像:10位](https://thumbnail.image.rakuten.co.jp/@0_mall/rakutenkobo-ebooks/cabinet/3048/2000011123048.jpg?_ex=128x128)

![V (ブイ) ジャンプ 2022年 07月号 [雑誌] 製品画像:2位](https://thumbnail.image.rakuten.co.jp/@0_mall/book/cabinet/0729/4910113230729.gif?_ex=128x128)
![特別版 増刊 CanCam (キャンキャン) 2022年 07月号 [雑誌] 製品画像:3位](https://thumbnail.image.rakuten.co.jp/@0_mall/book/cabinet/0728/4910029020728_1_3.jpg?_ex=128x128)
![『ディズニー ツイステッドワンダーランド』公式ビジュアルブック -カードアート&線画集ー [ スクウェア・エニックス ] 製品画像:4位](https://thumbnail.image.rakuten.co.jp/@0_mall/book/cabinet/8241/9784757578241.jpg?_ex=128x128)
![ハイキュー!! 10thクロニクル グッズ付き同梱版 (愛蔵版コミックス) [ 古舘 春一 ] 製品画像:5位](https://thumbnail.image.rakuten.co.jp/@0_mall/book/cabinet/4366/9784089084366_1_3.jpg?_ex=128x128)



