Windows 11便利テク
「メモ帳」と「メディアプレーヤー」どこが新しくなった?Windows 11で最新版登場
2022年2月18日 06:21
ビルド22000.527(KB5010414)の提供開始に伴ってWindows 11にいくつかの新機能が提供されるようになった。タスクバー左端に表示されるようになった天気(気象コンテンツ)が目を引くが、ここでは同じタイミングで更新された「メモ帳」と「メディアプレーヤー」の2つのアプリに注目してみる。
Microsoft Store経由で更新される
2022年2月15日、Windows 11がビルド22000.527(KB5010414)に更新された。詳しい更新内容については、こちらを参照をしてほしいが、タスクバーの左端に天気のアイコンが追加されたことなどがトピックだ。海外では、Amazon Appstoreの提供開始が大きな話題となっているが、日本では利用できないため、小粒なアップデートという印象になっている。
ただし、今回のアップデートでは、Windows 11標準アプリの更新も実施されており、Microsoft Store経由で「メモ帳」と「メディアプレーヤー」の2つのアプリが生まれ変わっている。
メモ帳は、Windowsの定番中の定番アプリだが、「メディアプレーヤー」は従来の「Grooveミュージック」の後継となるアプリで、音楽およびビデオの再生ができる。
更新は、Microsoft Store経由で実施するが、タイミングはまちまちのようだ。筆者の環境では、ビルド22000.527(KB5010414)を適用する前に「メディアプレーヤー」のみ更新可能で、「メモ帳」はビルド22000.527(KB5010414)を適用後でないと更新できなかった。
自動更新される場合もあるので、まずはアプリを起動して新バージョンになっているかを確認し、新しくなっていない場合は、Microsoft Storeから更新したり、ビルド22000.527(KB5010414)を適用したりするといいだろう。
メモ帳の進化ポイントを探る
まずはメモ帳の進化点を探っていこう。
デザイン変更
メモ帳は、デザインが大きく進化した。従来はいかにもWindowsのクラシックアプリというデザインだったが、ようやくWindows 11のFluentに従ったデザインが採用されるようになった。
また、フォントサイズはどちらも標準で12ポイントだが、フォントが「MSゴシック」から「Lucida Console」に変更されており、見やすくなった印象がある。
「右端での折り返し」に対応
機能面では、メニュー回りが若干変更されている。画面を見ると分かるが、新メモ帳では[書式]メニューがなくなっている。では、[右端で折り返す]などの機能はなくなったのかというと、[表示]メニューへと移動され、機能名も[右端での折り返し]に変更されている。
また、標準で[右端での折り返し]がオンになっており、テキストファイルを読み込むと自動的に折り返してくれるようになった。もちろん、設定は記憶されるため、オフにすれば次回から折り返しをしない設定にすることも可能だ。
検索ボックスのデザイン変更
検索や置換のダイアログボックスがモダンなデザインへと変更された。新メモ帳では検索の移動や設定などがアイコンのみのボタンになりスッキリとしたデザインになったが、分かりやすさとしては旧メモ帳の方が上に感じる。
絵文字に対応
新メモ帳は、昨年末にWindows 11のアップデートで強化された新しいデザインの絵文字に対応している。旧バージョンでは、絵文字を入力してもモノクロでしか表示できなかったが、新メモ帳ではしっかりとFluentデザインのカラフルな絵文字を利用できる。
設定画面を新設
新メモ帳には、ツールバーの右端に歯車の[設定]アイコンが追加されており、ここから[テーマ]と[フォント]の設定を変更できる。テーマは、[ライト]や[ダーク]を個別に指定することもできるし、Windowsのシステム設定に合わせることもできる。
無限アンドゥに対応
[Ctrl+Z]で何度でも編集をやり直すことができるうえ、[Ctrl+Y]にも対応している。この点については、以下の窓の杜の記事掲載されているGIFアニメーションが分かりやすいので、ぜひ参照してほしい。
生まれ変わった[メディアプレーヤー]
[メディアプレーヤー]は、従来のGrooveミュージックの後継アプリだ。かなり影が薄かったアプリだが、今回の進化で機能が強化さており、利用頻度は上がる可能性が高い。
デザイン変更
まずはデザインが変更された。従来よりも画面上の要素が少なくなりスッキリとした印象になった。
再生速度変更やイコライザーを利用可能
また、再生速度を変更したり、イコライザーを利用して音質を好みに調整したりすることもできるなど、音楽プレーヤーとしての基本的な機能が強化されている。このほか、ネットワーク経由でほかのデバイスに音楽をキャストすることも簡単にできるようになった。
地味だが普段使いが便利に
以上、新しくなった[メモ帳]と[メディアプレーヤー]の新旧アプリを比べてみた。どちらも確実に進化しており、利便性は上がっているので、Windowsの基本ツールとして、普段の使い勝手が向上することは確実だ。一度、試してみるといいだろう。
楽天市場 売れ筋ランキング
Amazon売れ筋ランキング

Anker Soundcore P40i (Bluetooth 5.3) 【完全ワイヤレスイヤホン/ウルトラノイズキャンセリング 2.0 / マルチポイント接続 / 最大60時間再生 / PSE技術基準適合】ブラック
¥7,990

イヤホン bluetooth ワイヤレスイヤホン 48時間の再生時間 重低音 LEDディスプレイ表示 小型/軽量 IPX7防水 ブルートゥース 接続瞬時 Hi-Fi ブルートゥースイヤホン Type-C 急速充電 ぶるーとぅーすイヤホン iPhone/Android/Pad適用 スポーツ/通勤/通学/WEB会議 (ホワイト)
¥39,999

【VGP 2025 金賞】EarFun Air Pro 4 ワイヤレスイヤホン Bluetooth 5.4/50dBアダプティブ式 ハイブリッドANC/最先端チップ「QCC3091」aptX Losslessに対応/ハイレゾ LDAC対応/Snapdragon Sound™ に対応/Auracast™に対応/52時間連続再生【6マイクAI 通話/PSE認証済み】 装着検出機能 (ブラック)
¥9,990

EarPods with 3.5 mm Headphone Plug
¥2,668

Anker Soundcore Liberty 4(Bluetooth 5.3)【完全ワイヤレスイヤホン/ウルトラノイズキャンセリング 2.0 / 3Dオーディオ / ワイヤレス充電/マルチポイント接続/外音取り込み / 最大28時間再生 / ハイレゾ / IPX4防水規格 / ヘルスモニタリング/PSE技術基準適合】ミッドナイトブラック
¥14,990

by Amazon 炭酸水 ラベルレス 500ml ×24本 強炭酸水 ペットボトル 500ミリリットル (Smart Basic)
¥1,409

by Amazon 天然水 ラベルレス 500ml ×24本 富士山の天然水 バナジウム含有 水 ミネラルウォーター ペットボトル 静岡県産 500ミリリットル (Smart Basic)
¥1,173

コカ・コーラ い・ろ・は・す天然水ラベルレス 560ml ×24本
¥2,131

キリン 自然が磨いた天然水 ラベルレス 水 2リットル 9本 国産 天然水 ミネラルウォーター ペットボトル 軟水
¥2,722

い・ろ・は・すラベルレス 2LPET ×8本 【Amazon.co.jp限定】
¥1,168

葬送のフリーレン(14) (少年サンデーコミックス)
¥583

薬屋のひとりごと 15巻 (デジタル版ビッグガンガンコミックス)
¥770

無職転生 ~異世界行ったら本気だす~ 22 (MFコミックス フラッパーシリーズ)
¥733

ブルーロック(33) (週刊少年マガジンコミックス)
¥594

黄泉のツガイ 9巻 (デジタル版ガンガンコミックス)
¥590



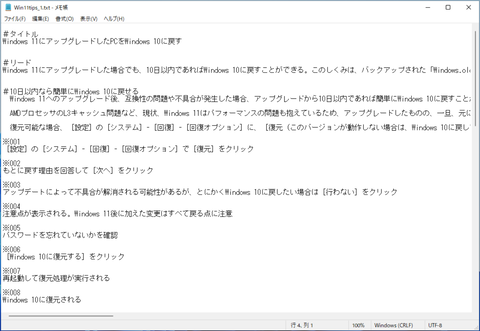








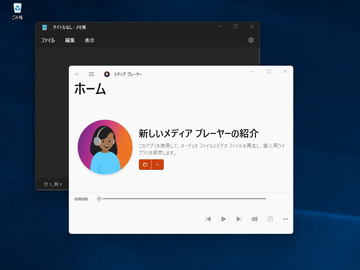
















![【保証未開始/新品未開封】MacBook Pro Liquid Retina XDRディスプレイ 16.2 MK1E3J/A [シルバー][ラッピング可] 製品画像:3位](https://thumbnail.image.rakuten.co.jp/@0_mall/sokutei/cabinet/item02/4549995252149.jpg?_ex=128x128)
![ASUS X515JA-BQ1827T スレートグレー [ノートパソコン 15.6型 / Win10 Home / Office搭載] 新生活 製品画像:4位](https://thumbnail.image.rakuten.co.jp/@0_mall/a-price/cabinet/pics/345/0195553336352.jpg?_ex=128x128)













![LG ゲーミングモニター UltraGear ブラック 24GN650-BAJP [23.8型 /フルHD(1920×1080) /ワイド] 製品画像:9位](https://thumbnail.image.rakuten.co.jp/@0_mall/biccamera/cabinet/product/6584/00000009353209_a01.jpg?_ex=128x128)

![アイオーデータ DIOS-LDH241DB [広視野角ADSパネル採用 23.8型ワイド液晶ディスプレイ「3年保証」] 製品画像:1位](https://thumbnail.image.rakuten.co.jp/@0_mall/etre/cabinet/itemimage13/1196427.jpg?_ex=128x128)



![DELL デル PCモニター Dell S2722QC 27インチ 4K モニター シルバー [27型 /4K(3840×2160) /ワイド] S2722QC-R 製品画像:5位](https://thumbnail.image.rakuten.co.jp/@0_mall/r-kojima/cabinet/n0000000464/4580691190090_1.jpg?_ex=128x128)

![my HERO vol.03 [ 株式会社 my HERO ] 製品画像:7位](https://thumbnail.image.rakuten.co.jp/@0_mall/book/cabinet/2267/9784909852267_1_2.jpg?_ex=128x128)

![[5月下旬より発送予定][新品]ゴールデンカムイ (1-29巻 最新刊) 全巻セット [入荷予約] 製品画像:9位](https://thumbnail.image.rakuten.co.jp/@0_mall/mangazenkan/cabinet/syncip_0021/m9880472800_01.jpg?_ex=128x128)
![うるわしの宵の月(4)【電子書籍】[ やまもり三香 ] 製品画像:10位](https://thumbnail.image.rakuten.co.jp/@0_mall/rakutenkobo-ebooks/cabinet/3048/2000011123048.jpg?_ex=128x128)

![V (ブイ) ジャンプ 2022年 07月号 [雑誌] 製品画像:2位](https://thumbnail.image.rakuten.co.jp/@0_mall/book/cabinet/0729/4910113230729.gif?_ex=128x128)
![特別版 増刊 CanCam (キャンキャン) 2022年 07月号 [雑誌] 製品画像:3位](https://thumbnail.image.rakuten.co.jp/@0_mall/book/cabinet/0728/4910029020728_1_3.jpg?_ex=128x128)
![『ディズニー ツイステッドワンダーランド』公式ビジュアルブック -カードアート&線画集ー [ スクウェア・エニックス ] 製品画像:4位](https://thumbnail.image.rakuten.co.jp/@0_mall/book/cabinet/8241/9784757578241.jpg?_ex=128x128)
![ハイキュー!! 10thクロニクル グッズ付き同梱版 (愛蔵版コミックス) [ 古舘 春一 ] 製品画像:5位](https://thumbnail.image.rakuten.co.jp/@0_mall/book/cabinet/4366/9784089084366_1_3.jpg?_ex=128x128)




