Windows 11便利テク
PINコードはなぜ安全?Windowsでさらに防御力を高める方法とは?
2022年3月11日 06:11
Windows 11へのサインインには、Windows Hello PINが使われており、手軽なサインインと高い安全性が両立されている。また、これを顔認証や指紋認証に変更可能なうえ、YubiKeyなどのセキュリティキーが使える場合は、それをサービスの認証に利用することもできる。Windows Helloを活用してみよう。
Windows Helloサインインが当たり前に
Windows 11では、標準でWindows Helloを利用したサインインが設定されるようになっている。
初期セットアップでPINの設定が要求されるうえ、アカウントの設定で「セキュリティ向上のため、このデバイスではMicrosoftアカウント用にWindows Helloサインインのみを許可する」が標準でオンになっており(従来のWindows 10でも2020年6月に更新されたバージョン2004以降で適用されていた)、意識することなくWindows Helloを利用する設定になっている。
Windows Helloは、顔認証や指紋認証などの生体認証機能として知られているが、パスワードレスの高度な認証機能を提供する基盤で、仮想化ベースのセキュリティと組み合わせてPINや顔、指紋を利用した安全なサインインを提供する仕組みとなっている。
Windowsのサインインやロック画面の解除にPINを何気なく利用しているが、これにより意識せず認証情報が保護されている。
なぜPINが安全か?
PINは、多くの場合、4桁の数字となっており(4桁以上で英数字を含めることも可能)、パスワードに比べるとシンプルだ。手軽にサインインできるのはいいが、「安全」と言われても、即座には理解しにくいかもしれない。
これを理解するには、例を考えるのが手っ取り早い。
例えば、PINを使わずにMicrosoftアカウントのパスワードでサインインする場合を考えてみよう。この場合、外出先などでサインイン時の操作を盗み見られると、PCを盗まれていないとしても、リモートからMicrosoftアカウントのオンラインサービスなどに不正アクセスされてしまう可能性がある(実際には後述する2段階認証で保護されるので直ちに危険とは限らない)。
しかし、サインインにPINを利用していれば、仮にPINを盗み見られたとしても、それを使って別の環境からMicrosoftアカウントにサインインすることはできない。また、ローカルに保存されるため、インターネット上で盗聴されたり、サーバーから漏洩したりする心配もない。
PINはTPMに保存されている認証情報にアクセスするためのパスコードであり、PINそのものが認証情報として使われているわけではない。しかも、TPMの機能によって、ブルートフォース攻撃(総当たり攻撃)などからも保護される。
つまり、PCとPINの両方を同時に盗まれない限り、安全性が確保されることになる。
もちろん、悪意を持った第三者がPCごと手に入れれば、PINをリセットされる可能性はある。しかし、PINのリセットには、Microsoftアカウントでのサインインと、メールやSMS、認証アプリなどを使った2段階認証が要求される。
普段からPINを利用していれば、そもそもMicrosoftアカウントのパスワードが盗み見られる可能性を低くできるし、2段階認証用のデバイスが手元にあればそれを阻止できることになる。
では、2段階認証用のスマホも盗まれれば……。と、まあ、心配し出すとキリがないわけだが、要するに、Windows Hello PINを利用することで、こうした障壁を多くし、パスワードそのものが露出する機会を減らすことで、安全にPCを使えるようになるわけだ。
生体認証ならPIN漏洩の心配もない
前述したように、Windows Helloは手軽で安全なサインイン方法を提供するが、PCとPINの両方を同時に失うと無力になる。
そこで活用したいのが、顔や指紋を利用する生体認証だ。PCにWindows Helloに対応した赤外線カメラや指紋リーダなどのデバイスが搭載されている場合は、PINの代わりに顔認証や指紋認証でWindowsにサインインできる。これにより、PINが漏洩する機会を減らすことが可能だ。
ノートPCでは標準で搭載されている場合があるが、非搭載のPCでも、USB接続のカメラや指紋リーダを利用することで、顔認証や指紋認証を利用できる。
例えば、筆者の手元には以下の製品があり、いずれもWindows 11のWindows Helloで利用できることが確認できた。ただし、Windows 11への対応が明記されていない製品もあるので、購入時はメーカーに問い合わせるのが確実だ。
設定方法は簡単で、[設定]の[アカウント]にある[サインインオプション]から[顔認証(Windows Hello)]や[指紋認証(Windows Hello)]を展開し、[セットアップ]をクリックして、画面の指示に従ってカメラに顔を向けたり、指紋リーダに指を当てて指紋を読み込ませたりすればいい。
設定が完了すれば、顔認証の場合はサインイン画面でカメラに顔を向けるだけ、指紋の場合も指紋リーダに指を当てるだけでサインインできるようになる。
パスワードレスにすることも可能
なお、Microsoftアカウントは、設定によってパスワードレスに設定することもできる。パスワードレスにした場合、クラウドサービスへのアクセスはMicrosoft Authenticatorを利用した認証に切り替わる。
パスワードは完全に削除され、存在しなくなるため、アプリでの認証(IMAPでのメールアクセスなど)は、アプリパスワードへの置き換えが必要になるが、Windowsへのサインインに関してはWindows Hello顔認証や指紋認証を利用可能だ。
楽天市場 売れ筋ランキング
Amazon売れ筋ランキング

Anker Soundcore P40i (Bluetooth 5.3) 【完全ワイヤレスイヤホン/ウルトラノイズキャンセリング 2.0 / マルチポイント接続 / 最大60時間再生 / PSE技術基準適合】ブラック
¥7,990

イヤホン bluetooth ワイヤレスイヤホン 48時間の再生時間 重低音 LEDディスプレイ表示 小型/軽量 IPX7防水 ブルートゥース 接続瞬時 Hi-Fi ブルートゥースイヤホン Type-C 急速充電 ぶるーとぅーすイヤホン iPhone/Android/Pad適用 スポーツ/通勤/通学/WEB会議 (ホワイト)
¥39,999

【VGP 2025 金賞】EarFun Air Pro 4 ワイヤレスイヤホン Bluetooth 5.4/50dBアダプティブ式 ハイブリッドANC/最先端チップ「QCC3091」aptX Losslessに対応/ハイレゾ LDAC対応/Snapdragon Sound™ に対応/Auracast™に対応/52時間連続再生【6マイクAI 通話/PSE認証済み】 装着検出機能 (ブラック)
¥9,990

EarPods with 3.5 mm Headphone Plug
¥2,668

Anker Soundcore Liberty 4(Bluetooth 5.3)【完全ワイヤレスイヤホン/ウルトラノイズキャンセリング 2.0 / 3Dオーディオ / ワイヤレス充電/マルチポイント接続/外音取り込み / 最大28時間再生 / ハイレゾ / IPX4防水規格 / ヘルスモニタリング/PSE技術基準適合】ミッドナイトブラック
¥14,990

by Amazon 炭酸水 ラベルレス 500ml ×24本 強炭酸水 ペットボトル 500ミリリットル (Smart Basic)
¥1,409

by Amazon 天然水 ラベルレス 500ml ×24本 富士山の天然水 バナジウム含有 水 ミネラルウォーター ペットボトル 静岡県産 500ミリリットル (Smart Basic)
¥1,173

コカ・コーラ い・ろ・は・す天然水ラベルレス 560ml ×24本
¥2,131

キリン 自然が磨いた天然水 ラベルレス 水 2リットル 9本 国産 天然水 ミネラルウォーター ペットボトル 軟水
¥2,722

い・ろ・は・すラベルレス 2LPET ×8本 【Amazon.co.jp限定】
¥1,168

葬送のフリーレン(14) (少年サンデーコミックス)
¥583

薬屋のひとりごと 15巻 (デジタル版ビッグガンガンコミックス)
¥770

無職転生 ~異世界行ったら本気だす~ 22 (MFコミックス フラッパーシリーズ)
¥733

ブルーロック(33) (週刊少年マガジンコミックス)
¥594

黄泉のツガイ 9巻 (デジタル版ガンガンコミックス)
¥590









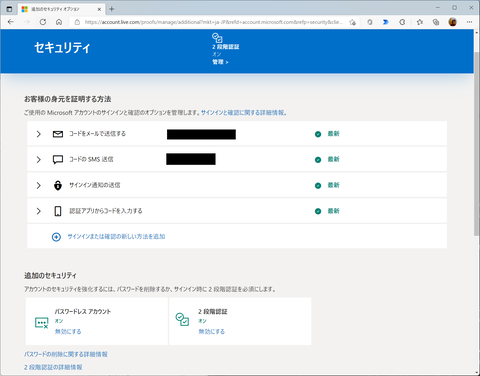
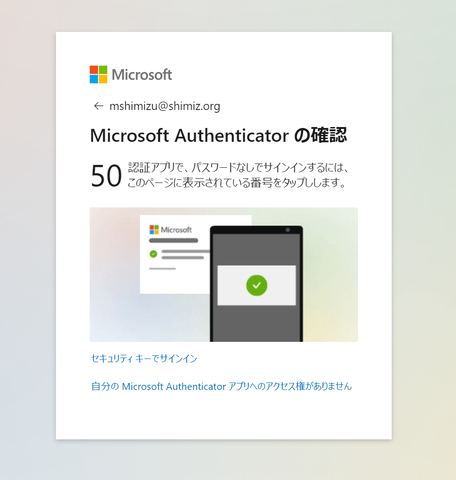







![【保証未開始/新品未開封】MacBook Pro Liquid Retina XDRディスプレイ 16.2 MK1E3J/A [シルバー][ラッピング可] 製品画像:3位](https://thumbnail.image.rakuten.co.jp/@0_mall/sokutei/cabinet/item02/4549995252149.jpg?_ex=128x128)
![ASUS X515JA-BQ1827T スレートグレー [ノートパソコン 15.6型 / Win10 Home / Office搭載] 新生活 製品画像:4位](https://thumbnail.image.rakuten.co.jp/@0_mall/a-price/cabinet/pics/345/0195553336352.jpg?_ex=128x128)













![LG ゲーミングモニター UltraGear ブラック 24GN650-BAJP [23.8型 /フルHD(1920×1080) /ワイド] 製品画像:9位](https://thumbnail.image.rakuten.co.jp/@0_mall/biccamera/cabinet/product/6584/00000009353209_a01.jpg?_ex=128x128)

![アイオーデータ DIOS-LDH241DB [広視野角ADSパネル採用 23.8型ワイド液晶ディスプレイ「3年保証」] 製品画像:1位](https://thumbnail.image.rakuten.co.jp/@0_mall/etre/cabinet/itemimage13/1196427.jpg?_ex=128x128)



![DELL デル PCモニター Dell S2722QC 27インチ 4K モニター シルバー [27型 /4K(3840×2160) /ワイド] S2722QC-R 製品画像:5位](https://thumbnail.image.rakuten.co.jp/@0_mall/r-kojima/cabinet/n0000000464/4580691190090_1.jpg?_ex=128x128)

![my HERO vol.03 [ 株式会社 my HERO ] 製品画像:7位](https://thumbnail.image.rakuten.co.jp/@0_mall/book/cabinet/2267/9784909852267_1_2.jpg?_ex=128x128)

![[5月下旬より発送予定][新品]ゴールデンカムイ (1-29巻 最新刊) 全巻セット [入荷予約] 製品画像:9位](https://thumbnail.image.rakuten.co.jp/@0_mall/mangazenkan/cabinet/syncip_0021/m9880472800_01.jpg?_ex=128x128)
![うるわしの宵の月(4)【電子書籍】[ やまもり三香 ] 製品画像:10位](https://thumbnail.image.rakuten.co.jp/@0_mall/rakutenkobo-ebooks/cabinet/3048/2000011123048.jpg?_ex=128x128)

![V (ブイ) ジャンプ 2022年 07月号 [雑誌] 製品画像:2位](https://thumbnail.image.rakuten.co.jp/@0_mall/book/cabinet/0729/4910113230729.gif?_ex=128x128)
![特別版 増刊 CanCam (キャンキャン) 2022年 07月号 [雑誌] 製品画像:3位](https://thumbnail.image.rakuten.co.jp/@0_mall/book/cabinet/0728/4910029020728_1_3.jpg?_ex=128x128)
![『ディズニー ツイステッドワンダーランド』公式ビジュアルブック -カードアート&線画集ー [ スクウェア・エニックス ] 製品画像:4位](https://thumbnail.image.rakuten.co.jp/@0_mall/book/cabinet/8241/9784757578241.jpg?_ex=128x128)
![ハイキュー!! 10thクロニクル グッズ付き同梱版 (愛蔵版コミックス) [ 古舘 春一 ] 製品画像:5位](https://thumbnail.image.rakuten.co.jp/@0_mall/book/cabinet/4366/9784089084366_1_3.jpg?_ex=128x128)




