Windows 11便利テク
Windows 11でより使いやすくなったHyper-V。サクッと無料で仮想環境を作ってみる
2022年1月21日 06:21
Windows 11 Proでは、ハイパーバイザー型の仮想環境であるHyper-Vが利用可能となっており、仮想マシンを利用してWindows上で複数のOSを動作させることができる。ここでは、Hyper-Vの基本的な使い方を紹介する。
Windows 11のHyper-V
Hyper-Vは、Microsoft製の仮想マシンプラットフォームだ。いわゆるハイパーバイザー型の仮想環境となる。
クライアント用Windows向けの仮想環境としては、かつてWindows 7向けのホスト型「Windows Virtual PC」が存在したが、Windows 8からはハイパーバイザー型のHyper-Vが利用可能となり、最新のWindows 11ではサポートされるVM構成のバージョンが10.0にまで進化した。
これにより、最新のOSを稼働させたり、従来のWindows 10(VM構成バージョン9.2まで対応)では利用できなかったAMDプラットフォームでのNested Hyper-Vが新たにサポートされたりするようになった。
Hyper-Vの有効化
Windows 11でHyper-Vを有効にするには、いくつかの条件がある。
- UEFIでIntel VTやAMD-V(SVM)などの仮想化機能が有効になっている
- Windows 11 Proを使用する
これらの条件を満たした状態で、Windowsのオプション機能を追加する。[設定]の[オプション機能]から[Windowsのその他の機能]を起動し、[Windowsの機能]の一覧で[Hyper-V]をインストールする。
これで、現在利用しているWindows 11環境にハイパーバイザーがインストールされ(つまりホストOSも仮想環境で動作するようになる)、仮想マシンを管理するためのHyper-Vマネージャーが利用可能になる。
Windows 11開発環境を利用する
Hyper-V上で仮想化されたWindows 11を利用するもっとも簡単な方法は、Hyper-Vマネージャーの「クイック作成」で提供されている「Windows 11開発環境」を利用する方法だ。
自動的に仮想マシンを構成したり、イメージをダウンロードしたりして(17.55GBあるので注意)、数クリックでテスト用のWindows 11環境を用意できる。開発やテストなどに無料で利用できるが、利用期限が設定されている点に注意が必要だ。デスクトップ右下に表示されるウォーターマークで利用可能な日数を確認できる。
ロケールが英語(en-US)になっているのが欠点だが、言語を設定することで日本語を利用できる。また、標準ではTPMが無効になっているが、仮想マシンの設定で[セキュリティ]の[トラステッドプラットフォームモジュールを有効にする]をオンにすることでTPMも利用可能になる(オフでも動作する)。
なお、開発環境のイメージは以下のサイトからもダウンロード可能となっている。本校執筆時点のVMの有効期限は2022年1月9日となっている。おそらく、本校が公開される時期には、さらに長く利用できる新しいイメージが公開されているはずだが、以下のサイトで期限などを確認するといいだろう。
Windows 11の開発環境を取得する
https://developer.microsoft.com/ja-jp/windows/downloads/virtual-machines/
手動でWindows 11をインストールする
手動でWindows 11をインストールする場合は、Windows 11のISOイメージ(継続して利用する場合はライセンスも必要)をあらかじめ用意しておく必要がある。
以下のサイトからインストールアシスタントを利用するか、ISO形式でダウンロードしておこう。
Windows 11をダウンロードする
https://www.microsoft.com/ja-jp/software-download/windows11
ISOを用意できたら、Hyper-Vマネージャーから新たに仮想マシンを作成する。ウィザードで簡単に作成できるが、注意すべきは仮想マシンの世代として[第2世代]を選択することと、十分なメモリ4GB程度を割り当てることだ。
ネットワークは、[Default Switch]を利用することで、仮想マシン専用の仮想スイッチを利用して、NATでインターネットに接続できるように構成できる。
インストールオプションで、ダウンロードしたISOファイルを指定し、ウィザードを完了させたら、仮想マシンを右クリックして[設定]を開き、プロセッサの数を変更し、[セキュリティ]で[トラステッドプラットフォームモジュールを有効にする]をオンにしておく。
これで仮想マシンを起動すれば、Windows 11をインストールして利用することができる。
拡張セッションでのサインイン
起動後、注意が必要なのが接続の設定だ。
起動時に[VM名に接続]というポップアップ画面が表示するが、ここで[接続]をクリックしても通常はサインインできない。
Windows 11では、標準でサインインオプションのWindows Helloでのみサインインを許可する設定がオンになっているため、Windows Helloが使えない状態ではRDP(リモートデスクトップ)を利用した拡張セッションではサインインが拒否されてしまうためだ。
上記の画面が表示された場合は、右上の[×]をクリックして画面を閉じ、拡張セッションを使わずにサインインする必要がある。
その後、[設定]の[サインインオプション]で[セキュリティ向上のため、このデバイスではMicrosoftアカウント用にWindows Helloサインインのみを許可する(推奨)]の設定を[オフ]にする。
これで、拡張セッションを利用した仮想マシンへの接続が可能になる。
楽天市場 売れ筋ランキング
Amazon売れ筋ランキング

Anker Soundcore Life P2 Mini【完全ワイヤレスイヤホン / Bluetooth5.3対応 / IPX5防水規格 / 最大32時間音楽再生 / 専用アプリ対応】ブラック
¥4,490

Anker Soundcore P40i (Bluetooth 5.3) 【完全ワイヤレスイヤホン/ウルトラノイズキャンセリング 2.0 / マルチポイント接続 / 最大60時間再生 / PSE技術基準適合】ブラック
¥7,990

Apple AirPods Pro 2 + 延長2年 AppleCare+ for Headphones - AirPods Pro
¥42,792

Apple EarPods (USB-C)
¥2,668

イヤホン bluetooth ワイヤレスイヤホン 48時間の再生時間 重低音 LEDディスプレイ表示 小型/軽量 IPX7防水 ブルートゥース 接続瞬時 Hi-Fi ブルートゥースイヤホン Type-C 急速充電 ぶるーとぅーすイヤホン iPhone/Android/Pad適用 スポーツ/通勤/通学/WEB会議 (ホワイト)
¥39,999

Cheek to Cheek
¥250

もうどうなってもいいや
¥250

もうどうなってもいいや
¥250

Through Every Tear We Stand
¥300

Tranquil Symphony Across the Horizon
¥150

by Amazon 天然水 ラベルレス 500ml ×24本 富士山の天然水 バナジウム含有 水 ミネラルウォーター ペットボトル 静岡県産 500ミリリットル (Smart Basic)
¥1,173

キリン 自然が磨いた天然水 ラベルレス 水 2リットル 9本 国産 天然水 ミネラルウォーター ペットボトル 軟水
¥2,722

い・ろ・は・すラベルレス 2LPET ×8本 【Amazon.co.jp限定】
¥1,104

コカ・コーラ い・ろ・は・す天然水ラベルレス 560ml ×24本
¥2,131

by Amazon 天然水ラベルレス 2L×9本
¥1,098

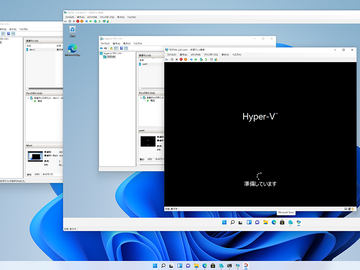


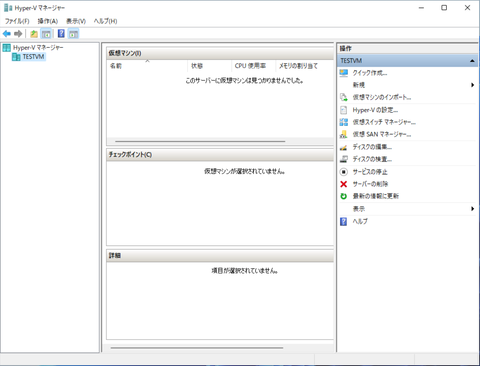
















![【保証未開始/新品未開封】MacBook Pro Liquid Retina XDRディスプレイ 16.2 MK1E3J/A [シルバー][ラッピング可] 製品画像:3位](https://thumbnail.image.rakuten.co.jp/@0_mall/sokutei/cabinet/item02/4549995252149.jpg?_ex=128x128)
![ASUS X515JA-BQ1827T スレートグレー [ノートパソコン 15.6型 / Win10 Home / Office搭載] 新生活 製品画像:4位](https://thumbnail.image.rakuten.co.jp/@0_mall/a-price/cabinet/pics/345/0195553336352.jpg?_ex=128x128)













![LG ゲーミングモニター UltraGear ブラック 24GN650-BAJP [23.8型 /フルHD(1920×1080) /ワイド] 製品画像:9位](https://thumbnail.image.rakuten.co.jp/@0_mall/biccamera/cabinet/product/6584/00000009353209_a01.jpg?_ex=128x128)

![アイオーデータ DIOS-LDH241DB [広視野角ADSパネル採用 23.8型ワイド液晶ディスプレイ「3年保証」] 製品画像:1位](https://thumbnail.image.rakuten.co.jp/@0_mall/etre/cabinet/itemimage13/1196427.jpg?_ex=128x128)



![DELL デル PCモニター Dell S2722QC 27インチ 4K モニター シルバー [27型 /4K(3840×2160) /ワイド] S2722QC-R 製品画像:5位](https://thumbnail.image.rakuten.co.jp/@0_mall/r-kojima/cabinet/n0000000464/4580691190090_1.jpg?_ex=128x128)

![my HERO vol.03 [ 株式会社 my HERO ] 製品画像:7位](https://thumbnail.image.rakuten.co.jp/@0_mall/book/cabinet/2267/9784909852267_1_2.jpg?_ex=128x128)

![[5月下旬より発送予定][新品]ゴールデンカムイ (1-29巻 最新刊) 全巻セット [入荷予約] 製品画像:9位](https://thumbnail.image.rakuten.co.jp/@0_mall/mangazenkan/cabinet/syncip_0021/m9880472800_01.jpg?_ex=128x128)
![うるわしの宵の月(4)【電子書籍】[ やまもり三香 ] 製品画像:10位](https://thumbnail.image.rakuten.co.jp/@0_mall/rakutenkobo-ebooks/cabinet/3048/2000011123048.jpg?_ex=128x128)

![V (ブイ) ジャンプ 2022年 07月号 [雑誌] 製品画像:2位](https://thumbnail.image.rakuten.co.jp/@0_mall/book/cabinet/0729/4910113230729.gif?_ex=128x128)
![特別版 増刊 CanCam (キャンキャン) 2022年 07月号 [雑誌] 製品画像:3位](https://thumbnail.image.rakuten.co.jp/@0_mall/book/cabinet/0728/4910029020728_1_3.jpg?_ex=128x128)
![『ディズニー ツイステッドワンダーランド』公式ビジュアルブック -カードアート&線画集ー [ スクウェア・エニックス ] 製品画像:4位](https://thumbnail.image.rakuten.co.jp/@0_mall/book/cabinet/8241/9784757578241.jpg?_ex=128x128)
![ハイキュー!! 10thクロニクル グッズ付き同梱版 (愛蔵版コミックス) [ 古舘 春一 ] 製品画像:5位](https://thumbnail.image.rakuten.co.jp/@0_mall/book/cabinet/4366/9784089084366_1_3.jpg?_ex=128x128)




