特集
Windows 11の新機能を早速試してみた!Windows 10との違いをまとめて紹介
2021年7月2日 11:27
Microsoftは6月28日、Windows Insider Preview向けに「Windows 11(ビルド22000.51)」の提供を開始した。いくつかの機能はまだ実装されていないが、新しいUIなどのWindows 11の世界を体験することができる。Windows 10と何が違うのか、その概要を紹介する。
Teams統合とAndroidアプリは今後提供
Windows Insider(Devチャネル)向けにWindows 11が公開された。
Windows 10の「設定→更新とセキュリティ→Windows Insider Program」で、Windows InsiderのDevチャネルに登録している場合、Windows Update経由でインストール(既存のWindows 10からアップグレード)することができる。クリーンインストールは2021年7月2日時点ではISOイメージが提供されていないため利用できない。
公開されたのは、ビルド22000.51となる最初のリリースで、6月25日に発表された全てのWindows 11の新機能を含むものではない。
Windows Blogの記事(英文)によると、
Microsoft TeamsとのチャットやAndroidアプリなどの機能は、準備が整い次第、今後数カ月以内にMicrosoft Storeに追加される予定
となっているので、まだ未完成で、これからいくつかの段階を経て完成形へと近付いていくことになる。
では、現段階のビルドでどこまでの機能が提供されているのか、その実態に迫ってみよう。
新しいデザイン
Windows 11のデザインは、Windows 10から大幅に変更されている。Microsoftは、これまでにも「Metro」などのデザイン言語をWindowsに与えてきたが、今回は「Fluent」と呼ばれるデザイン言語で設計されている。
デザインの原則となっているのは、「Effortless(容易)」「Calm(落ち着いた)」「Personal(個人的)」「Familiar(馴染み深い)」「Complete+Coherent(完全で整合性のある)」だ。
実際、Windows 11のデスクトップやスタートメニューは、従来のWindowsを感じさせつつ、新しさも採り入れたものとなっており、アイコンなどカラフルになった一方で落ち着いた印象も持ったデザインとなっている。
スタートメニューやアプリウィンドウの角丸が印象的だ。全体的にやわらかい印象になった。
なお、この角丸は、環境によっては表示されない場合もあるようだ。今回の記事の環境はHyper-V上の仮想マシンだが、この環境では角が四角いままになっているがご了承頂きたい。
アイコンは、3タイプが用意されており、アプリケーションアイコンは従来のシンプルでフラットなデザインから、カラフルで立体的なデザインに変更された。また、アニメーションするようになり、クリックするとアイコンの画像が動く。
ただ、現状はまだフラットなデザインのアプリも混在するため、統一感には欠ける印象だ。
一方、システムアイコンは、「Segoe Fluent Icons」と呼ばれるモノラインスタイルのシンプルな線画となっている。Windows 11では「設定」画面そのものが文字ベースの構成に切り替わったが、所々に表示されるアイコンが、このスタイルを継承している。
ファイルの種類アイコンは、デザインは立体的だが意味合い的にはシンプルになった印象だ。従来はフォルダが縦型に開いたバインダータイプで、サブフォルダが含まれる場合はバインダーが多重化されて表示される凝ったものだったが、Windows 11ではタブ付きのオーソドックスなデザインとなり、中にファイルまたはサブフォルダがある場合はタブの部分に白いドキュメントの端が少しだけ見えるという控えめなデザインになっている。
従来のWindowsに比べると、だいぶカラフルな印象になったが、形だけでなく、色でもアイコンを区別できるようになっている。例えば、ピクチャは青で、ビデオは紫、ミュージックは赤と、同じようなフォルダでも色で違いを設けている。
よく見ると、細かい部分のデザインは色々変更されており、例えば前述したように「設定」がアイコンベースではなくテキストベースになっていたり、エクスプローラーのメニュー部分もリボンではなくなっている。
大幅な変更となったスタート
Windows 11の最大の注目点は、タスクバーにセンタリングされたスタートボタンだろう。
Windows 8/8.1で、「左下のスタートボタンこそWindows」という絶対的な概念が存在することに気が付かされた人も少なくないかもしれないが、悲願再びとでも言ったところだろうか、再び、この改革に手を付けた。
もちろん、スタートボタンの位置は左下にも変更可能だが、標準では中央に配置されたスタートボタンを使ってアプリを起動するようになった。
スタートメニューは、シンプルにアプリのみが配置されるスタイルとなり、ピン留めされたよく使うアプリのみが表示されるようになった。
これは、スマートフォンのホーム画面のようなコンセプトで、すべたのアプリを表示するには上部の「全てのアプリ」から表示を切り替える必要がある。従来のように頭文字のキーでジャンプすることも可能だ。
Windows 10自体のタイルは廃止された。新着情報など、アプリの状態はどのように確認するのかいうと、通知とタスクバーのアイコンに表示されるバッジに頼ることになる。
スタートメニュー上にピン留めしたアイコンには、残念ながら新着通知のバッジは表示されない。スマートフォンのホーム画面的な発想で言えば、バッジが欲しいが、ごちゃごちゃしそうな気もする。このあたりは議論の余地がありそうだ。
なお、ピン留めしたアイコンはドラッグで位置を変更することは可能だが、フォルダなどにまとめておくことはできない。なので、スタート画面のみでやりくりするというよりは、1群アプリはタスクバーピン留め、2群はスタート画面ピン留めのような場所による使い分けをすることになりそうだ。
固定されたタスクバー
タスクバーは、上部や左右に移動することはできず、下部固定となる。また、検索ボックスとAIアシスタントのコルタナもタスクバーから排除された。コルタナに至っては、OS起動時に自動的に有効化されることもなく、いちアプリとして格下げされた格好だ。
検索ボックスは機能を探したり、コマンドを実行する時に便利だったのでタスクバーから外されたのは惜しいが、「検索」ボタンをクリックして、キー入力するという操作は変わらないので、実際には意識せず利用できる。
右側の領域は、常駐アプリとIMEなどが配置されるが、ネットワークと音量のアイコンはグループ化され、Windows 10のアクションセンター(右側に表示される画面)の下部にあったクイックアクションへと変更されている。
右端は時刻と日付が末端となり、アクションセンターの通知アイコンは廃止された。日付をクリックすると、通知とカレンダーを確認できるようになった。
なお、右端ギリギリまでマウスカーソルを移動すると、全てのアプリを最小化してデスクトップを表示できるが、この機能はWindows 10の時と同様だ。
タスクビューと廃止されたタイムライン
タスクビュー(タスクの切り替え)は、伝統的にWindowsの新機能を紹介する時によく使われてきた画面だが、今回のWindows 11でも変更がなされている。
まず、従来のタイムラインが廃止された。なかなか実用に繋がらないまま廃止されたのは少々残念だ。
タスクビューは、起動中のアプリの一覧表示と切り替えに利用できるほか、Windows 10時台からもあった仮想デスクトップに利用できる。
仮想デスクトップは、地味に使い勝手が改善されており、デスクトップごとに壁紙を個別に設定できるようになった(テーマの個別設定はNG)。「Ctrl+Win+→」「Ctrl+Win+←」で仮想デスクトップをすばやく移動できるのも従来通りだ。
透過ポップアップ表示されるウィジェット
ウィジェットは、天気やニュース、エンタメなどの最新情報を入手するための機能だ。実態はmsnのマイフィードで、現行のWindows 10でもEdgeを起動した時のスタート画面(標準設定のままの場合)に表示される画面の形を変えたものだ。
カテゴリごとにさまざまな情報を追加することができるが、アプリの通知などの役割は現状はない。
Windows 11でも標準ではEdgeのスタートページで同じ情報が表示されるが、すばやく表示できるのがメリットといったところだろうか。
ウィンドウのスナップ
スナップは、今回のWindows 11で注目を集めている新機能の1つだ。
アプリのウィンドウをデスクトップの左右、上下の指定した位置に自動的に配置することができる。この配置をウィンドウ右上から指定可能になった。
便利なのは、スナップグループで、スナップした状態でタスクバー上のアイコンにマウスカーソルを合わせると、そのアプリ単独、またはスナップしたグループのどちらのウィンドウをアクティブにするかを選択できるようになった。
これにより、PDFを見ながらExcelに入力するといったように、ひとまとめの作業をスナップグループ化しておくことで、ほかのアプリと切り替えてても、即座にPDF+Excelというスナップされたウィンドウに戻ることができるようになった。
なお、ウィンドウの最小化や最大化は、アニメーション効果がWindows 10よりも強めになった印象で、タスクバーのアイコンに吸い込まれたり、アイコンから飛び出してくるようなイメージを若干感じさせる。macOS的だが、そこまで効果は強くない。
Microsoft Store
Microsoft Storeはデザインが変更された。冒頭でも紹介したように、将来的には、ここからAndroidアプリもダウンロード可能になる予定だが、現状はまだ対応していない。
Storeについては、その仕組みが変更されたことのほうが意味合いが大きい。このあたりは、以下の関連記事が詳しいので、参照してほしい。
入力系の進化
Windows 11では、地味だが、タッチキーボードが進化している。
テーマを設定することが可能になり、キーボードの背景を凝ったデザインにすることも可能になっている。残念ながら任意の壁紙は設定できないが、テーマなので、後からサードパーティがテーマを提供することも可能になっているのではないかと考えられる。
絵文字やアニメーション、顔文字を簡単に入力できるようになっていたり、コンパクトなレイアウトを選択したりできる。
コンパクトレイアウトは、画面右端や左端に配置することで、タブレットを両手で持ったときでも指でキー入力しやすいので、タッチ操作がメインの場合に重宝しそうだ。
また、「Win+H」キーを押すことで、音声入力が可能になった。日本語も利用可能で、しかも、句読点の自動入力にも対応している。実際に試してみたところ、「、」は上手く認識させることができなかったが、発音によって「。」と「?」を自動的に入力することもできる。
今1つコツが分からないが、使いこなせるようになると便利な機能になりそうだ。
このほか、ペン入力メニューにお気に入りのアプリを追加できるようになったり、指によるジェスチャーで3本指ジェスチャーや4本指ジェスチャーが利用可能になった。
| 3本指と4本指のジェスチャー機能 | |
|---|---|
| 3本指のジェスチャー | |
| 左/右にスワイプ | 最後に使用したアプリウィンドウにすばやく切り替える |
| 下にスワイプ | デスクトップに戻る(上にスワイプしてフォローすると、アプリウィンドウを復元) |
| 上にスワイプ | タスクビューを開いて、全てのアプリウィンドウとデスクトップを参照する |
| 4本指のジェスチャー | |
| 左/右にスワイプ | 前/次のデスクトップに切り替える |
| 上/下にスワイプ | ※3本指のものと同じ |
ディスプレイ環境の改善
ディスプレイ環境では、ディスプレイの設定を細かく制御することが可能になった。
まず、ゲーム向けとなるが自動HDRに対応し、自動的にカラーや輝度を調整できるようになった。また、ディスプレイが対応している場合は、ダイナミックリフレッシュレートが利用可能で、自動的にリフレッシュレートを可変させることもできる。
マルチディスプレイ環境での使い勝手も向上した。
具体的には、外部ディスプレイの接続とアプリの配置を関連付けて制御できるようになった。外部ディスプレイをつないだ状態で表示していたウィンドウを記憶することが可能で、外部ディスプレイを外した時に表示していたアプリを自動的に本体側へと移動させ、再び外部ディスプレイを接続した時に元のアプリを外部ディスプレイ側に自動的に表示できるようになった。
以上、Windows 11の機能を一通りチェックしてみた。新機能の全てを拾い切れたわけではないが、大きな機能は紹介したので、何が違うのかを比較する際の参考になるだろう。また、まだ利用可能になっていない機能はあるが、現時点でもかなり使いやすいOSになっている印象だ。今後のアップデートによってさらに使いやすく進化するのが楽しみだ。

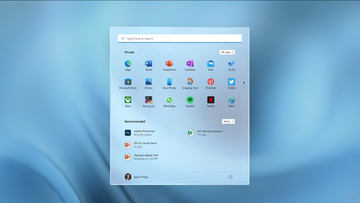




















![【保証未開始/新品未開封】MacBook Pro Liquid Retina XDRディスプレイ 16.2 MK1E3J/A [シルバー][ラッピング可] 製品画像:3位](https://thumbnail.image.rakuten.co.jp/@0_mall/sokutei/cabinet/item02/4549995252149.jpg?_ex=128x128)
![ASUS X515JA-BQ1827T スレートグレー [ノートパソコン 15.6型 / Win10 Home / Office搭載] 新生活 製品画像:4位](https://thumbnail.image.rakuten.co.jp/@0_mall/a-price/cabinet/pics/345/0195553336352.jpg?_ex=128x128)















![アイオーデータ DIOS-LDH241DB [広視野角ADSパネル採用 23.8型ワイド液晶ディスプレイ「3年保証」] 製品画像:1位](https://thumbnail.image.rakuten.co.jp/@0_mall/etre/cabinet/itemimage13/1196427.jpg?_ex=128x128)



![DELL デル PCモニター Dell S2722QC 27インチ 4K モニター シルバー [27型 /4K(3840×2160) /ワイド] S2722QC-R 製品画像:5位](https://thumbnail.image.rakuten.co.jp/@0_mall/r-kojima/cabinet/n0000000464/4580691190090_1.jpg?_ex=128x128)



![LG ゲーミングモニター UltraGear ブラック 24GN650-BAJP [23.8型 /フルHD(1920×1080) /ワイド] 製品画像:9位](https://thumbnail.image.rakuten.co.jp/@0_mall/biccamera/cabinet/product/6584/00000009353209_a01.jpg?_ex=128x128)


![V (ブイ) ジャンプ 2022年 07月号 [雑誌] 製品画像:2位](https://thumbnail.image.rakuten.co.jp/@0_mall/book/cabinet/0729/4910113230729.gif?_ex=128x128)
![特別版 増刊 CanCam (キャンキャン) 2022年 07月号 [雑誌] 製品画像:3位](https://thumbnail.image.rakuten.co.jp/@0_mall/book/cabinet/0728/4910029020728_1_3.jpg?_ex=128x128)
![『ディズニー ツイステッドワンダーランド』公式ビジュアルブック -カードアート&線画集ー [ スクウェア・エニックス ] 製品画像:4位](https://thumbnail.image.rakuten.co.jp/@0_mall/book/cabinet/8241/9784757578241.jpg?_ex=128x128)
![ハイキュー!! 10thクロニクル グッズ付き同梱版 (愛蔵版コミックス) [ 古舘 春一 ] 製品画像:5位](https://thumbnail.image.rakuten.co.jp/@0_mall/book/cabinet/4366/9784089084366_1_3.jpg?_ex=128x128)

![my HERO vol.03 [ 株式会社 my HERO ] 製品画像:7位](https://thumbnail.image.rakuten.co.jp/@0_mall/book/cabinet/2267/9784909852267_1_2.jpg?_ex=128x128)

![[5月下旬より発送予定][新品]ゴールデンカムイ (1-29巻 最新刊) 全巻セット [入荷予約] 製品画像:9位](https://thumbnail.image.rakuten.co.jp/@0_mall/mangazenkan/cabinet/syncip_0021/m9880472800_01.jpg?_ex=128x128)
![うるわしの宵の月(4)【電子書籍】[ やまもり三香 ] 製品画像:10位](https://thumbnail.image.rakuten.co.jp/@0_mall/rakutenkobo-ebooks/cabinet/3048/2000011123048.jpg?_ex=128x128)