特集
Windows 11へのアップグレードはいつまで無料?改めて10からのアップグレード要件を確認する
2022年9月23日 06:25
2021年10月4日にWindows 11(21H2)がリリースされてから、約1年が経過した。2022年9月20日には、Windows 11初の大型アップデート「22H2」がリリースされ、着々と改良が進んでいる。その一方で、1世代前のWindows 10を使い続けているユーザーも少なくないはずだ。本稿では、そんなWindows 10ユーザーが気になる、Windows 11に関する疑問にお答えする。
(1) 今が1つの分岐点
(2) Windows 11のシステム要件
(3) アップグレード可能かどうかを確認するには
(4) Windows 11へのアップグレード方法
(5) 戻すなら10日以内。一度アップグレードすれば2度目も無料?
今が1つの分岐点
Windows 10ユーザーにとって、Windows 11にアップグレードするかどうかの判断は、今が1つの分岐点となりそうだ。もちろん、Windows 10のサポート期限は、以下のように、2025年10月14日となっており、まだ数年の猶予がある。
- Windows 8.1
2013年11月13日 : ライフ サイクル開始
2018年1月9日 : メインストリームサポート終了
2023年1月10日 : 延長サポート終了 - Windows 10 Home/Pro
2015年7月29日 : サポート開始
2025年10月14日 : サポート終了 - Windows 11 Home/Pro バージョン21H2
2021年10月4日 : サポート開始
2023年10月10日 : サポート終了 - Windows 11 Home/Pro バージョン22H2
2022年9月20日 : サポート開始
2024年10月14日 : サポート終了
※Windows 11はHome/Proはリリースから24カ月サポート。Enterprise/Education/IoT Enterpriseは36カ月サポート
このため、Windows 10を使い続けることは現実的な選択肢と言える(そもそもアップグレードできないPCも存在する)。しかしながらその一方で、MicrosoftはWindows 10からWindows 11へのアップグレードに関して、「Windows 11無償アップグレード方法や条件を解説」というページを設け、以下のような情報を公開している。
- 無料でアップグレードできる期間はいつまで?
対象となるシステムに対する無料アップグレードに特定の終了日は設けていません。しかし、Microsoft は無料アップグレードに対するサポートをいずれ終了する権利を留保します。この終了日が2022年10月5日より前になることはありません。 - 早くアップグレードした方がいい?
いずれWindows 11になることは確実ですが、業務への支障や未知の不具合がないとは言いきれませんので、十分に検討してからアップグレードしましょう。また、アップグレードしても 10 日間は元に戻せるので、まずアップグレードしてから検証してみるのもいいでしょう。ただし、2022年10月5日以降はアップグレードが有料化される可能性もあるため、早めにアップグレードすることをおすすめします。
つまり、基本的には無期限にWindows 11へとアップグレード可能だが、サポートを終了したり、有料化したりする可能性があるとしている。
もちろん「可能性」なのでどうなるかは不確定だが、「Windows 7とWindows 8.1のサポート終了」のページに書かれている通り、Windows 8.1のケースを見ると、無償アップグレードがいつか終了することは確実と言えそうだ。
- Windows 10またはWindows 11にアップグレードするための無償オプションはありますか?
Windows 8.1をWindows 10またはWindows 11にアップグレードするための無償オプションは現在提供していません。Windows 10またはWindows 11のコピーの購入をご希望の場合は、上記のリンクを参照するか、小売店に問い合わせてオプションをご確認ください。注意 : Windows 10からWindows 11へのアップグレードは現在無償です。
このため、最短の場合(2022年10月5日)で何らかの方針変更が行なわれる可能性もある。これを考えると、22H2がリリースされたこのタイミングでWindows 11へのアップグレードをどうするかを検討しておく必要がある。
Windows 11のシステム要件
Windows 11にアップグレードできるかどうかは、以下のシステム要件の表からも分かる通り、PCのハードウェアに大きく依存する。
| 【表】Windows 11のシステム要件 | |
|---|---|
| プロセッサ(CPU) | 1GHz以上で2コア以上の64bit互換プロセッサまたはSoC Intel : 第8世代以降(CPU対応リスト) AMD : Zen2以降(CPU対応リスト) |
| メモリ | 4GB以上 |
| ストレージ | 64GB以上 |
| システムファームウェア | UEFI、セキュア ブート対応 |
| TPM | バージョン 2.0 |
| ビデオカード | DirectX 12 以上(WDDM 2.0ドライバ) に対応 |
| ディスプレイ解像度 | 9インチ以上で8bitカラーの高精細(720p) |
注意が必要なのは、CPUとTPMだ。特定の世代以下のCPUでは動作しないうえ、認証や暗号化のための証明書を保管するTPMも必須となる。この条件をハードウェアが満たしていなければ、いくら無料だからと言っても、Windows 11にアップグレードすることはできない。
CPUに関しては、上の表にあるCPU対応リストへのリンク先で確認できるが、後述する方法でアップグレード時に対応を確認することもできる。
一方、TPMは物理的なハードウェアとしてマザーボード上に搭載されるケースと、CPU内蔵のTPM機能(Intel PTT、AMD fTPM)を利用するケースの2通りがある。最近では、MicrosoftのPlutonのように外付けのハードウェアとして搭載する場合も目立つようになってきたが、一般的にはCPU内蔵の機能を利用するのが簡単だ。
上記、システム要件から参照できるIntelやAMDのWindows 11対応CPUであれば、ファームウェア(UEFI)からIntel PTTまたはAMD fTPMを有効化することで利用可能だ。Windows 11登場以降に発売されたPCや、Windows 11にUEFIをアップデートしたPCでは標準で有効化されている場合が多いが、古いPCではオフになっている場合もあるので、設定を確認しておく必要がある。
アップグレード可能かどうかを確認するには
Windows 11にアップグレード可能かどうかを確認するもっとも簡単な方法は、Windows Updateの画面を見ることだ。「設定」の「更新とセキュリティ」の画面を表示すると、アップグレードの可否によって、それぞれ以下のような画面が表示される。
Windows 11のシステム要件をすべて満たしており、かつWindows 11のアップグレードプログラムがダウンロード済みで、すぐにアップグレードできる状態。
Windows 11のシステム要件をすべて満たしている状態。ただし、アップグレード用のプログラムはまだダウンロードされていないため、しばらく待つか手動でアップグレードする必要がある。
このようにWindows Updateの画面でアップグレード可能かどうかがすぐに判断できるが、アップグレード不可の場合、何が原因なのかが分かりにくい。このため、対策が必要な場合は、Microsoftが提供する「PC正常性チェックアプリ」を利用することをおすすめする。
実行すると、Windows 11の要件を満たしているかどうかをチェック可能で、満たしていない場合は何が問題なのかを確認することができる。例えば、以下の画面は、TPMが無効になっている状態だ。UEFIで有効化すれば、Windows 11にアップグレードできるようになる。
Windows 11へのアップグレード方法
Windows 11へのアップグレードするには、前述したWindows Updateと手動でアップグレードする方法の2通りがある。
Windows Updateの場合は、画面の指示に従ってアップグレードするだけと簡単だ。一方、手動でアップグレードする場合は、「Windows 11インストールアシスタント」をダウンロードして実行する。
ちなみに、2022年9月21日時点では、上記サイトからアップグレードした場合、22H2が適用されるため、アップグレード後すぐに最新版の機能を利用できる。
なお、アップグレードの場合、Windows 10の設定やデータ、インストール済みのアプリなども、基本的にはそのまま引き継がれる。
しかしながら、アップグレードの場合、システムに大きな変更が加えられるため、事前に重要なデータのバックアップをしておくことをおすすめする。OneDriveに同期したり、外付けHDDにデータをコピーするなどしてからアップグレードするといいだろう。
戻すなら10日以内。一度アップグレードすれば2度目も無料?
10日以内であれば、「設定」→「システム」→「回復」からWindows 10に戻せるが、10日を経過すると、自動的に保存されていたWindows 10の構成が削除されてしまうため、戻すことができなくなってしまうので注意が必要だ。
なお、Windows 10の登場時は、従来OSから一度アップグレードすれば、旧OSに戻したとしても、2回目以降も無料でアップグレードできた。現状は、Windows 11へのアップグレードが有料化されていないので、確定情報はないが、今回もライセンス的に同様の解釈がなされるのではないかと予想される。手間を惜しまないのであれば、有料化前に、いったんアップグレードしておくという選択肢もありだ。
【訂正】初出時、見出しで「一度アップグレードすれば2度目も無料」としていましたが、現状は正式な発表がなされていないので、見出しを修正し、予想であることを追記しました。
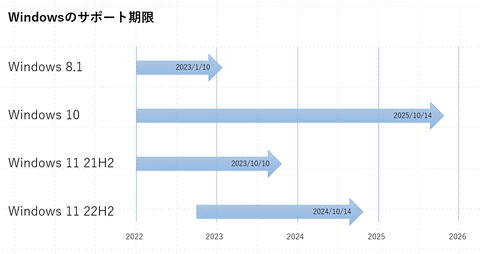
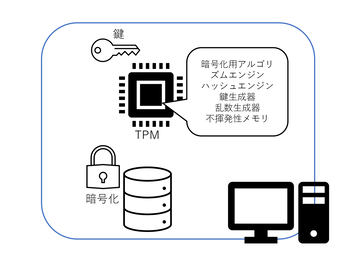




















![【保証未開始/新品未開封】MacBook Pro Liquid Retina XDRディスプレイ 16.2 MK1E3J/A [シルバー][ラッピング可] 製品画像:3位](https://thumbnail.image.rakuten.co.jp/@0_mall/sokutei/cabinet/item02/4549995252149.jpg?_ex=128x128)
![ASUS X515JA-BQ1827T スレートグレー [ノートパソコン 15.6型 / Win10 Home / Office搭載] 新生活 製品画像:4位](https://thumbnail.image.rakuten.co.jp/@0_mall/a-price/cabinet/pics/345/0195553336352.jpg?_ex=128x128)















![アイオーデータ DIOS-LDH241DB [広視野角ADSパネル採用 23.8型ワイド液晶ディスプレイ「3年保証」] 製品画像:1位](https://thumbnail.image.rakuten.co.jp/@0_mall/etre/cabinet/itemimage13/1196427.jpg?_ex=128x128)



![DELL デル PCモニター Dell S2722QC 27インチ 4K モニター シルバー [27型 /4K(3840×2160) /ワイド] S2722QC-R 製品画像:5位](https://thumbnail.image.rakuten.co.jp/@0_mall/r-kojima/cabinet/n0000000464/4580691190090_1.jpg?_ex=128x128)



![LG ゲーミングモニター UltraGear ブラック 24GN650-BAJP [23.8型 /フルHD(1920×1080) /ワイド] 製品画像:9位](https://thumbnail.image.rakuten.co.jp/@0_mall/biccamera/cabinet/product/6584/00000009353209_a01.jpg?_ex=128x128)


![V (ブイ) ジャンプ 2022年 07月号 [雑誌] 製品画像:2位](https://thumbnail.image.rakuten.co.jp/@0_mall/book/cabinet/0729/4910113230729.gif?_ex=128x128)
![特別版 増刊 CanCam (キャンキャン) 2022年 07月号 [雑誌] 製品画像:3位](https://thumbnail.image.rakuten.co.jp/@0_mall/book/cabinet/0728/4910029020728_1_3.jpg?_ex=128x128)
![『ディズニー ツイステッドワンダーランド』公式ビジュアルブック -カードアート&線画集ー [ スクウェア・エニックス ] 製品画像:4位](https://thumbnail.image.rakuten.co.jp/@0_mall/book/cabinet/8241/9784757578241.jpg?_ex=128x128)
![ハイキュー!! 10thクロニクル グッズ付き同梱版 (愛蔵版コミックス) [ 古舘 春一 ] 製品画像:5位](https://thumbnail.image.rakuten.co.jp/@0_mall/book/cabinet/4366/9784089084366_1_3.jpg?_ex=128x128)

![my HERO vol.03 [ 株式会社 my HERO ] 製品画像:7位](https://thumbnail.image.rakuten.co.jp/@0_mall/book/cabinet/2267/9784909852267_1_2.jpg?_ex=128x128)

![[5月下旬より発送予定][新品]ゴールデンカムイ (1-29巻 最新刊) 全巻セット [入荷予約] 製品画像:9位](https://thumbnail.image.rakuten.co.jp/@0_mall/mangazenkan/cabinet/syncip_0021/m9880472800_01.jpg?_ex=128x128)
![うるわしの宵の月(4)【電子書籍】[ やまもり三香 ] 製品画像:10位](https://thumbnail.image.rakuten.co.jp/@0_mall/rakutenkobo-ebooks/cabinet/3048/2000011123048.jpg?_ex=128x128)