山田祥平のRe:config.sys
To be, or not to be,Let Windows be.
2021年10月9日 06:55
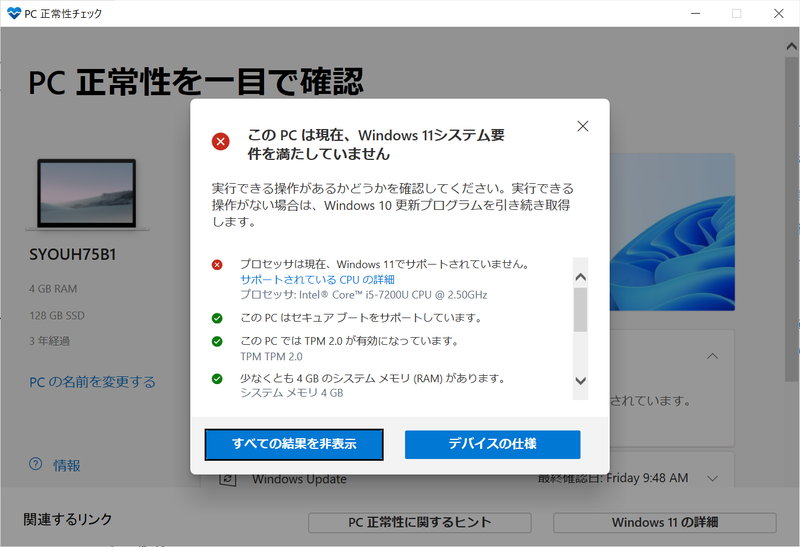
Windows 11の正式配信が始まった。最後のバージョンとなるはずだったWindows 10の大型アップデートだが、ムード的にはWindows 10のセキュリティ強化バージョンだ。何はともあれ、さっそく手元のPCをアップデートしてみた。
拍子抜けするほど簡単なアップグレード
Windows 10はシステム要件さえ満たしていれば、そのうちWindows Updateによって自動的にWindows 11にアップデートされる。もちろん無償だ。メーカー製のPCであれば、メーカー側でトリガーをひく形で配信が開始されるはずだ。手元の一部のPCはそれを待たせることにして、他のPCを手動でアップデートしてみることにした。
今回アップデートしたPCは、システム要件を満たすハードウェアだが、状態としては2種類ある。
1. Windows Insider Programへの参加によって、いったんWindows 11 Insider Previewのベータが稼働し、正式リリース待ちでInsider Programを離脱して、リリースバージョン待ちで待機している状態のPC
2. 最新のWindows 10である21H1状態のPC
この2つの状態のPC数台をアップデートしてみた。手動でのインストールは公式サイトからのダウンロードがカンタンだ。このページには、
A. Windows 11 インストール アシスタント
B. Windows 11 のインストール メディアを作成する
C. Windows 11 ディスク イメージ (ISO) をダウンロードする
という3つの選択肢がある。いちばんカンタンなのはAで、ダウンロードからインストール、再起動までをほぼ自動で進めることができる。
2.の状態のPCについてはこのAの方法でアップデートした。多くの一般的なWindows 10 PCを手動でアップデートするならこのAの方法を勧める。
一方、Windows 11のベータが稼働している1.の状態のPCは一筋縄ではいかなかった。というのも、A.のWindows 11 インストール アシスタントを起動すると落ちてしまうのだ。A.状態の数台のPCすべてがそうだったので、機種固有の問題ではなさそうだ。
そこで、B.にチャレンジする。説明では「ブート可能なUSB(メモリ)またはDVDを作成する」とあるが、実際に手順を進めていくと、任意のストレージにISOファイルイメージとして保存することもできる。デスクトップに保存したっていい。Windows 10では、ISOファイルを、フォルダと同様に開くことができるので、ファイル一覧からsetup.exeを実行してアップデートのプロセスを進めた。つまり、USBメモリやDVDを用意する必要はない。
今回は、どのPCも、インプレースアップグレードで個人用ファイルや設定、インストール済みアプリなどを保持して更新した。1台あたりの所要時間は30分といったところだろうか。Windows 11が入っている1.の状態のPCについても、これらの方法で特に問題なくアップグレードでき、失ったものは何もなかった。
免罪符としてのWindows 11
これだけスンナリとアップデートができて、問題も起こっていないのなら、特にWindows 11へのアップデートを拒む理由はなさそうに見える。ただ、石橋を叩いて渡る的な観点からは、少なくともWindows Updateが準備ができたことを通知するまで、つまり、PCのベンダーがトリガーをひくまで待った方がいいかもしれない。問題が露呈するとしたらこれからだ。
Windows 11は、ハードウェア要件が厳しくUEFIやセキュアブート対応、TPM 2.0対応などを満たさなければならないほか、プロセッサについてもCoreなら、一部の例外をのぞいて第8世代以降でなければならない。他の要件はすべて満たしていても、プロセッサが第7世代というだけでシステム要件を満たしていないとされる。
手元のPCでは、2017年に発売されたFCCLの「LIFEBOOK UH-75/B1」がそうだった。Core i5-7200Uが要件を満たさないだけで、ほかの要件はすべてクリアしているのにWindows 11をインストールすることができない。
ざっくり5年近く前のPCだから仕方がないという印象もある一方で、そんなに古いPCなのかという理不尽な印象もあるのだが、どこかで足切りをしなければならないのだろう。とはいえMicrosoftはお勧めしないとしながらも、公式にこの最小要件チェックを回避する方法を説明している。レジストリデータベースで新規のレジストリ値を作成し、チェックをバイパスさせるというものだ。もっとも一般ユーザーにはハードルが高い。このLIFEBOOKをチェックバイパスしてWindows 11にするかどうかは、まだ少し悩んでみようと思う。
アップグレードすべきか、すべきではないか
Windows 11は、今、使っているPCの世代が、古いのか新しいのかを改めてユーザー自身に自覚させたともいえる。それは、自分の目の前にあるPCが、安心安全が担保されたPCか、そうでもないPCかという自覚でもある。なんとなく不安な気持ちを少しでも想起させられればマーケティングの大勝利だ。
Windows 10は2015年リリースで、Windows 11のサポートするプロセッサのうち最古にあたるIntelの第8世代Coreは2018年のデビューだ。普通にWindows 10が使える2017年のPCが、実は、古いPCだとは自分でも感じていなかったのだが、改めてそのことを認識した次第だ。
ずっとWindows Insider ProgramのDevチャンネルで更新を続けてきた仕事場のメインデスクトップPCは、第6世代CoreでTPMも非対応。これについてはAlder Lakeが出るタイミングでのリプレースを考えている。ちょっと先の話になるが正念場だ。
セキュリティを最優先に考えなければならない各企業においては、ハードウェアを置き換えるコストと手間暇、そして従業員トレーニングを考えるとWindows 11への移行を躊躇するところも少なくないだろう。
本当は、現在のWindows 10 ProをWindows 11と呼ぶことにして、UIについては変えずにハードウェア要件だけを高めてセキュリティを確保、通常のWindows 10は2025年まで従来要件のもとにUI/UXをリフレッシュしていく方がよかったのかもしれない。そうすることで、企業にとってはどんどんUI/UXが新しくなるクラシックWindows 10か、セキュリティを最優先するために最小ハードウェア要件のハードルが高いけれどもUI/UXは変わらないWindows 11のどちらをとるかを選択できるからだ。つまり、業務用Windows 10がWindows 11ということにすればわかりやすかったのにと思う。
そしてWindowsユーザーも苦悩する。まるでハムレットのようだが、ハードウェアが最低要件を満たす限りは、Windows 11に移行しないという選択肢はない。だったら名前はWindows 10のままでよかったんじゃないかとも思うのだ。Windows 11は業務用としておけば、そのままいつもの機能更新としてアップデートしたであろうに、名前が変わることで不安があおられる。
まあ、そうはいってもハイブリッドな働き方が当たり前になるのがトレンドだ。私物PCを自宅で仕事のために使うケースも増えていく。Windows 365のような仮想PCを使うためのデバイスとしてのコンシューマー機もあるだろう。そのセキュリティ確保にはどうしたってハードウェアの底上げが必要だ。さらに、古いハードウェアをサポートし続けるコストもたいへんだ。Microsoftとしてもそれをどのように提示するかに苦悩したに違いない。
楽天市場 売れ筋ランキング
Amazon売れ筋ランキング

Anker Soundcore Life P2 Mini【完全ワイヤレスイヤホン / Bluetooth5.3対応 / IPX5防水規格 / 最大32時間音楽再生 / 専用アプリ対応】ブラック
¥4,490

Anker Soundcore P40i (Bluetooth 5.3) 【完全ワイヤレスイヤホン/ウルトラノイズキャンセリング 2.0 / マルチポイント接続 / 最大60時間再生 / PSE技術基準適合】ブラック
¥7,990

イヤホン bluetooth ワイヤレスイヤホン 48時間の再生時間 重低音 LEDディスプレイ表示 小型/軽量 IPX7防水 ブルートゥース 接続瞬時 Hi-Fi ブルートゥースイヤホン Type-C 急速充電 ぶるーとぅーすイヤホン iPhone/Android/Pad適用 スポーツ/通勤/通学/WEB会議 (ホワイト)
¥39,999

【VGP 2025 金賞】EarFun Air Pro 4 ワイヤレスイヤホン Bluetooth 5.4/50dBアダプティブ式 ハイブリッドANC/最先端チップ「QCC3091」aptX Losslessに対応/ハイレゾ LDAC対応/Snapdragon Sound™ に対応/Auracast™に対応/52時間連続再生【6マイクAI 通話/PSE認証済み】 装着検出機能 (ブラック)
¥9,990

EarPods with 3.5 mm Headphone Plug
¥2,668

キリン 自然が磨いた天然水 ラベルレス 水 2リットル 9本 国産 天然水 ミネラルウォーター ペットボトル 軟水
¥2,722

コカ・コーラ い・ろ・は・す天然水ラベルレス 560ml ×24本
¥2,131

【Amazon.co.jp限定】 ミネラルストロング 伊藤園 ラベルレス 強炭酸水 500ml×24本 シリカ含有
¥1,712

by Amazon 天然水 ラベルレス 500ml ×24本 富士山の天然水 バナジウム含有 水 ミネラルウォーター ペットボトル 静岡県産 500ミリリットル (Smart Basic)
¥1,452

い・ろ・は・すラベルレス 2LPET ×8本 【Amazon.co.jp限定】
¥1,168

葬送のフリーレン(14) (少年サンデーコミックス)
¥583

薬屋のひとりごと 15巻 (デジタル版ビッグガンガンコミックス)
¥770

ブルーロック(33) (週刊少年マガジンコミックス)
¥594

無職転生 ~異世界行ったら本気だす~ 22 (MFコミックス フラッパーシリーズ)
¥733

黄泉のツガイ 9巻 (デジタル版ガンガンコミックス)
¥590







![【保証未開始/新品未開封】MacBook Pro Liquid Retina XDRディスプレイ 16.2 MK1E3J/A [シルバー][ラッピング可] 製品画像:3位](https://thumbnail.image.rakuten.co.jp/@0_mall/sokutei/cabinet/item02/4549995252149.jpg?_ex=128x128)
![ASUS X515JA-BQ1827T スレートグレー [ノートパソコン 15.6型 / Win10 Home / Office搭載] 新生活 製品画像:4位](https://thumbnail.image.rakuten.co.jp/@0_mall/a-price/cabinet/pics/345/0195553336352.jpg?_ex=128x128)













![LG ゲーミングモニター UltraGear ブラック 24GN650-BAJP [23.8型 /フルHD(1920×1080) /ワイド] 製品画像:9位](https://thumbnail.image.rakuten.co.jp/@0_mall/biccamera/cabinet/product/6584/00000009353209_a01.jpg?_ex=128x128)

![アイオーデータ DIOS-LDH241DB [広視野角ADSパネル採用 23.8型ワイド液晶ディスプレイ「3年保証」] 製品画像:1位](https://thumbnail.image.rakuten.co.jp/@0_mall/etre/cabinet/itemimage13/1196427.jpg?_ex=128x128)



![DELL デル PCモニター Dell S2722QC 27インチ 4K モニター シルバー [27型 /4K(3840×2160) /ワイド] S2722QC-R 製品画像:5位](https://thumbnail.image.rakuten.co.jp/@0_mall/r-kojima/cabinet/n0000000464/4580691190090_1.jpg?_ex=128x128)

![my HERO vol.03 [ 株式会社 my HERO ] 製品画像:7位](https://thumbnail.image.rakuten.co.jp/@0_mall/book/cabinet/2267/9784909852267_1_2.jpg?_ex=128x128)

![[5月下旬より発送予定][新品]ゴールデンカムイ (1-29巻 最新刊) 全巻セット [入荷予約] 製品画像:9位](https://thumbnail.image.rakuten.co.jp/@0_mall/mangazenkan/cabinet/syncip_0021/m9880472800_01.jpg?_ex=128x128)
![うるわしの宵の月(4)【電子書籍】[ やまもり三香 ] 製品画像:10位](https://thumbnail.image.rakuten.co.jp/@0_mall/rakutenkobo-ebooks/cabinet/3048/2000011123048.jpg?_ex=128x128)

![V (ブイ) ジャンプ 2022年 07月号 [雑誌] 製品画像:2位](https://thumbnail.image.rakuten.co.jp/@0_mall/book/cabinet/0729/4910113230729.gif?_ex=128x128)
![特別版 増刊 CanCam (キャンキャン) 2022年 07月号 [雑誌] 製品画像:3位](https://thumbnail.image.rakuten.co.jp/@0_mall/book/cabinet/0728/4910029020728_1_3.jpg?_ex=128x128)
![『ディズニー ツイステッドワンダーランド』公式ビジュアルブック -カードアート&線画集ー [ スクウェア・エニックス ] 製品画像:4位](https://thumbnail.image.rakuten.co.jp/@0_mall/book/cabinet/8241/9784757578241.jpg?_ex=128x128)
![ハイキュー!! 10thクロニクル グッズ付き同梱版 (愛蔵版コミックス) [ 古舘 春一 ] 製品画像:5位](https://thumbnail.image.rakuten.co.jp/@0_mall/book/cabinet/4366/9784089084366_1_3.jpg?_ex=128x128)



