特集
あっという間に来るWindows 10のサポート切れ。Windows 11に安く移行する方法は?
2024年11月22日 06:24
2025年10月14日、Windows 10の最新バージョンである「バージョン22H2」のサポートが終了する。それ以降はWindows Updateによるセキュリティアップデートが提供されなくなり、インターネットに接続して使うには危険な状態になるため、それ以前のタイミングでより新しいWindows 11へのアップデートが必要だ。
「Windows 10以降はメジャーアップデートはなしという話だったはずだ」という気持ちも分かる。しかし、Windows 10がリリースされた2015年と比べると攻撃手法は巧妙化し、万が一被害に遭った場合の損害も桁違いに大きくなっているのが現状だ。そうした脅威度の増大を考えても、Windows 11への移行はやむを得ない部分はある。
そこで今回は、現在もWindows 10を利用しているユーザー向けに、なるべくコストをかけずにWindows 11へのアップグレードを行なうための方法をいくつか紹介していこう。最近はインフレによる値上げが著しい状況ではあるが、それなりに安いアップグレード方法はまだ残されている。
Windows 11へのアップグレードで重要なのはCPUの対応状況
Microsoftが公開しているWindows 11が動作する「システム要件」の重要な部分をまとめたのが下の表だ。こうしてみると、2024年時点で普通に利用できているPCなら、基本スペックの部分は問題なくクリアしているように思える。
| Windows 11のシステム要件 | |
|---|---|
| CPU | 動作クロックが1GHz以上で2コア以上の64bit対応モデル |
| メモリ | 4GB以上 |
| ストレージ | 64GB以上 |
| グラフィックス機能 | DirectX 12(WDDM 2.0ドライバ)に対応 |
| ディスプレイ | 9型以上で8bitカラーに対応 |
| TPM | TPM 2.0に対応 |
目立つのはTPM 2.0というセキュリティモジュールへの対応が必須となっているくらいで、一見するとWindows 10(64bit版)のシステム要件とほとんど変わらないようにも見える。しかしMicrosoftではWindows 11の導入にあたってCPUによる「足切り」を導入した。
そのためメモリやストレージ、ビデオカードがどれだけ高性能なものであっても、「Windows 11に対応しないCPU」を搭載しているPCでは、Windows 11は利用できない。この話は2021年にWindows 11が発売された際にも大きな話題と波紋を呼んだため、記憶に新しいユーザーも多いはずだ。
今回の基本となる話なので改めて整理しておくと、大まかに考えて、Intel製のCPUであれば第8世代CoreシリーズからWindows 11に対応する。型番で言うと「Core i3/5/7/9-8xxx」番台以降のCPUだ。
AMD製CPUでは、ノートPC向けなら「Ryzen 3000」シリーズ以降、デスクトップPC向けなら「Ryzen 2000」シリーズ以降でWindows 11に対応している。このほかいくつか例外もあるのだが、多くのユーザーにとって分かりやすい切り分けとしてはこのあたりになる。MicrosoftはこうしたWindows 11対応のCPUをリストで整理しているので、必要に応じて確認しておこう。
とはいえこうしたチェックを目視や手動でやるのは面倒だし、PCに慣れたユーザーでもなければ判断も難しい。またPCメーカーの設計や設定によっては、対応するCPUを搭載しているのに、TPM 2.0やセキュアブートなど、Windows 11で要求される機能を無効化している例も実際に存在する(筆者も経験している)。そのためMicrosoftでは、Windows 11へアップデートできるPCかどうかを判定できる「PC正常性チェック」というツールを用意している。
このツール上で「このPCはWindows 11の要件を満たしています」と表示されれば、そのPCはそのまま最新版のWindows 11にアップデートでき、継続してサポートを受けられる。ただしメーカーPCの独自機能や不具合によって最新の「バージョン24H2」ではなく、1つ前の「バージョン23H2」へのアップデートになることもあるので、Windows 11アップデートに関するメーカーの告知もよく確認しておこう。
非対応の場合はPCの買い替えが濃厚。BIOS更新でOKな場合もあり
手持ちのPCが要件を満たしている場合はそのままアップグレードすればいいのだが、問題は「対応していないPC」をどうするかだ。ここからはいくつかのパターンに分けて対応方法や、新PCを購入する際の簡単な基準などを解説していこう。
まずは対応しないノートPCとデスクトップPC(自作PC以外)について考えていこう。対応している世代のCPUなのにPC正常性チェックで弾かれる場合、PCメーカーが配布しているBIOSアップデートを適用することでWindows 11への対応が完了し、アップデートできるようになることがある。一度メーカーのサポートサイトをチェックしてみよう。
Windows 11未対応のCPUを搭載している場合、個人でこの問題に対応するのは非常に難しいため、基本的には新PCを購入することになる。デスクトップPCの一部ではCPUを交換できるタイプもあるが、メーカー製PCだとそうしたアップグレードには基本的に対応しないことを考えると、これも現実的ではない。
また今から新しくPCを購入する場合、CPU以外の基本的なスペックとしてメモリは16GB「以上」、SSDは500GB「以上」を推奨スペックとしたい。メモリが8GBでは何をするにもつらいし、アプリの容量や扱うファイルの容量が劇的に増えている現在、250GB前後のSSDでPCを使い続けるのもさすがに厳しい。
特にノートPCではメモリやストレージの拡張が難しいモデルが多く存在しており、激安モデルをあとから拡張するという手は使いにくくなっている。最初から「推奨スペック」を前提に製品選びをした方が、長く快適に利用できるだろう。
ノートPCならAMD製CPU搭載モデルが安い
Ryzen 5 7530U/7430U搭載のノートPCなら予算6~8万円前後
こうしたことを踏まえてノートPCから見ていこう。なお、以下で例に挙げる製品の価格は11月21日時点のものとなる。
ノートPCの場合、まずはAMDのRyzen 7000シリーズを搭載するモデルを検討してみよう。特に「Ryzen 5 7530U/7430U」を搭載するBTOメーカー製薄型ノートPCは非常にコストパフォーマンスが高く、メモリが16GBでストレージが500GB前後のSSDという構成だと6~8万円前後で購入できる。
12/13世代Core i5搭載ノートPCなら予算8~10万円前後
Intel製CPUを搭載するノートPCの場合、12/13世代Core i5を搭載するモデルがコストパフォーマンスに優れる。ただ先ほどと同じくメモリが16GBでストレージが500GB前後のSSDという構成の場合、おおまかに8~10万円と言ったところだった。性能比較ではRyzen 5 7530U/7430U搭載ノートPCとほぼ互角であることを考えると、買い得感はRyzen 5 7530U/7430U搭載ノートPCの方が強い。
12/13世代Core i3を搭載するモデルなら6~7万円前後の製品もめずらしくはないのだが、メモリやストレージの容量が少なめで、先ほどの推奨スペックを満たしているモデルが少ない。だからといってBTOメニューでメモリやストレージを追加していくとそれなりに高くなってしまう。
デスクトップなら安価なミニPCに注目
3万円前後から選べるミニPC
デスクトップPCをなるべく安く買いたいなら、最近話題の「ミニPC」に注目したい。特にIntel N100/N95/N97を搭載したミニPCはメモリが16GB、ストレージが500GB前後という構成で3万円前後と非常に安い。処理性能も、書類作成や音楽再生、各種動画配信サイトの視聴程度なら必要充分だ。
PCゲームなど「それ以上」を求めるユーザーにはまったく向かないが、上記のような軽作業しか行なわないユーザーなら、非常に強力な選択肢となる。
またこのほかにも、AMDのRyzen 7 6850HやRyzen 7 7735HS、Intelの第12/13世代Core i5シリーズを搭載するミニPCが安い。このクラスのミニPCなら、割引クーポンを適用することで、5~7万円で購入できることも多いのだ。こうしたミニPCの性能はIntel N100搭載ミニPCと比べると圧倒的に高く、さまざまな用途で利用できる。
ただしミニPCは一般的に日本製ではなく、サポート体制にはあまり期待できない。保証を重視するなら、やや高めにはなるがリンクスインターナショナルが販売代理をつとめるMINISFORUMなど、国内の大手販売代理店から購入できるメーカーのモデルを検討してもよいだろう。
予算増だが保証重視で大手メーカーBTO PCを選ぶ手も
いわゆる大手メーカー製のデスクトップPCは、そもそも種類が少なくなったこともあり、安く買うこと自体が難しくなっている。その中でもコストパフォーマンスと使い勝手で選ぶとすれば、IntelのCore i5-14400や、AMDのRyzen 5 8600Gを搭載するミドルローモデルPCになるだろう。
このクラスのCPUを搭載する大手BTOメーカーのデスクトップPCは、メモリは16GB、ストレージは500GB前後という構成で9~12万円前後といったところだ。ミニPCと比べると価格帯はやや高めだが、保証体制を考えてこちらを選択するというのも1つの考え方だ。
息の長いAMD AM4とDDR4メモリ。IntelはCPU以外の交換も必要かも
続いて自作PCの場合をみていこう。自作PCでは今まで使ってきたパーツを流用することで、PCを新しく買うよりも安くWindows 11に移行できる可能性がある。また大手マザーボードメーカーは、Windows 11の発売前後にWindows 11対応UEFIを配布しており、その世代のCPUを利用しているなら問題なくWindows 11に移行できる。
Windows 11に対応しない世代のCPUを利用している場合、最低限CPUと、場合によってはマザーボードの買い換えが発生する。マザーボードの買い換えで、古いPCで使っていたメモリを利用できない場合は、さらにメモリを追加で購入する必要がある。
第6/7世代Coreシリーズなら予算は3~5万円前後を目安に
具体的な状況について、まずはIntelプラットフォームについて考えていこう。第6/7世代Coreシリーズを利用していた場合だが、対応マザーボードはDDR4メモリに対応する。そのため現行の第12~14世代Coreシリーズに乗り換える場合、DDR4対応マザーボードを選べば今まで使ってきたメモリをそのまま利用できる。特にDDR4対応マザーボードは安いモデルが多いので、今回の用途にもマッチする。
マザーボードに関しては、値頃感があり入手性に優れるIntel B760搭載microATX対応マザーボードがオススメ。ローエンドモデルなら実売価格は1万2,000~1万4,000円と言ったところだ。CPUは、ビデオカードがない場合はCore i5-14400(実売価格3万3,000円前後)か、Core i3-14100(同2万円前後)あたりを組み合わせたい。ビデオカードがあるなら内蔵GPUを搭載しないCore i5-14400F(同2万8,000円前後)もオススメしたい。
第4/5世代Coreシリーズ以前ならDDR4メモリも追加で必要
11年前(!)の2013年に発売された第4世代Coreシリーズなど、DDR3メモリに対応した世代を利用している場合、上記のマザーボードやCPUに加え、メモリを追加で購入する必要がある。
DDR4メモリは8GB 2枚のパッケージが5,000円前後、16GB 2枚のパッケージが1万円前後から購入できる。DDR4メモリは安いので、始めから16GB 2枚にしてもコストの負担は少ない。
Ryzenシリーズを使っているならCPUのみで2~3万円が目安
次はAMDプラットフォームだ。2017年に発売されたRyzen 1000シリーズを利用していた場合は、Windows 11に対応する世代のCPUへ買い換えなければならない。とはいえRyzenシリーズで導入された「Socket AM4」は非常に息が長いプラットフォームで、驚くべきことに当時のAMD X370/B350チップセット搭載マザーボードでも、今なお新製品が登場しているRyzen 5000シリーズを利用できる。
まずはマザーボードのCPU対応リストを見て、Ryzen 5000シリーズが利用できるかどうかを確認しよう。そのリストの中にRyzen 5000シリーズが含まれていることを確認したら、次にUEFIをアップデートする。その後に適切なCPUを購入してCPUを換装し、Windows 11をインストールしよう。
AM4対応のRyzen 5000シリーズはまだ現役バリバリなので、ラインナップが豊富だ。その中でも「Ryzen 7 5700X」(実売価格2万7,000円前後)は価格と性能のバランスがよく、発熱が小さいので扱いやすい。また性能面では若干劣るが「Ryzen 5 5600」(同1万8,000円前後)も同じような傾向のCPUだ。前述した通りマザーボードやメモリはそのまま使えるので、乗り換えコストはかなり安い。
Ryzen以前のAMD製CPUを使っている場合は、CPUだけではなくマザーボードとメモリも買い換える必要がある。マザーボードはAMD B550搭載のmicroATX対応マザーボードが1万円前後から。DDR4メモリは先ほど紹介したが、8GB 2枚のパッケージが5,000円前後、16GB 2枚のパッケージが1万円前後からで、やはり16GB 2枚のパッケージがオススメ。
自作PCでWindows 11へのアップグレードを考える場合、全体的にコストが安く済むのはAMDプラットフォームという結果になった。
パーツを流用してアップグレードし、長く利用できるのが自作PCの強みだとしても、あまりに長く使い続けるとアップグレードコストがかさむ可能性がある。特にPCの根幹を担うCPUやマザーボードは、メモリや拡張スロットなど対応インタフェースの変遷に合わせて5年くらいで適宜変更していく方がよさそうだ。
楽天市場 売れ筋ランキング
Amazon売れ筋ランキング

Anker Soundcore Life P2 Mini【完全ワイヤレスイヤホン / Bluetooth5.3対応 / IPX5防水規格 / 最大32時間音楽再生 / 専用アプリ対応】ブラック
¥4,490

Anker Soundcore P40i (Bluetooth 5.3) 【完全ワイヤレスイヤホン/ウルトラノイズキャンセリング 2.0 / マルチポイント接続 / 最大60時間再生 / PSE技術基準適合】ブラック
¥7,990

イヤホン bluetooth ワイヤレスイヤホン 48時間の再生時間 重低音 LEDディスプレイ表示 小型/軽量 IPX7防水 ブルートゥース 接続瞬時 Hi-Fi ブルートゥースイヤホン Type-C 急速充電 ぶるーとぅーすイヤホン iPhone/Android/Pad適用 スポーツ/通勤/通学/WEB会議 (ホワイト)
¥39,999

【VGP 2025 金賞】EarFun Air Pro 4 ワイヤレスイヤホン Bluetooth 5.4/50dBアダプティブ式 ハイブリッドANC/最先端チップ「QCC3091」aptX Losslessに対応/ハイレゾ LDAC対応/Snapdragon Sound™ に対応/Auracast™に対応/52時間連続再生【6マイクAI 通話/PSE認証済み】 装着検出機能 (ブラック)
¥9,990

EarPods with 3.5 mm Headphone Plug
¥2,668

キリン 自然が磨いた天然水 ラベルレス 水 2リットル 9本 国産 天然水 ミネラルウォーター ペットボトル 軟水
¥2,722

コカ・コーラ い・ろ・は・す天然水ラベルレス 560ml ×24本
¥2,131

【Amazon.co.jp限定】 ミネラルストロング 伊藤園 ラベルレス 強炭酸水 500ml×24本 シリカ含有
¥1,712

by Amazon 天然水 ラベルレス 500ml ×24本 富士山の天然水 バナジウム含有 水 ミネラルウォーター ペットボトル 静岡県産 500ミリリットル (Smart Basic)
¥1,452

い・ろ・は・すラベルレス 2LPET ×8本 【Amazon.co.jp限定】
¥1,168

葬送のフリーレン(14) (少年サンデーコミックス)
¥583

薬屋のひとりごと 15巻 (デジタル版ビッグガンガンコミックス)
¥770

ブルーロック(33) (週刊少年マガジンコミックス)
¥594

無職転生 ~異世界行ったら本気だす~ 22 (MFコミックス フラッパーシリーズ)
¥733

黄泉のツガイ 9巻 (デジタル版ガンガンコミックス)
¥590

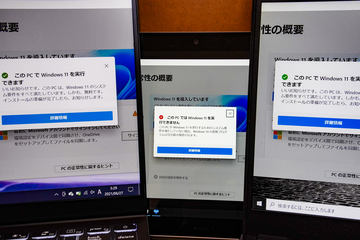
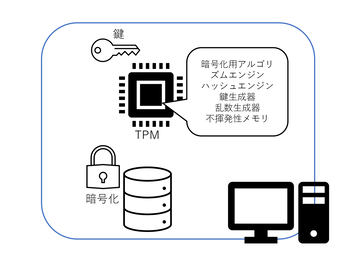


























![【保証未開始/新品未開封】MacBook Pro Liquid Retina XDRディスプレイ 16.2 MK1E3J/A [シルバー][ラッピング可] 製品画像:3位](https://thumbnail.image.rakuten.co.jp/@0_mall/sokutei/cabinet/item02/4549995252149.jpg?_ex=128x128)
![ASUS X515JA-BQ1827T スレートグレー [ノートパソコン 15.6型 / Win10 Home / Office搭載] 新生活 製品画像:4位](https://thumbnail.image.rakuten.co.jp/@0_mall/a-price/cabinet/pics/345/0195553336352.jpg?_ex=128x128)













![LG ゲーミングモニター UltraGear ブラック 24GN650-BAJP [23.8型 /フルHD(1920×1080) /ワイド] 製品画像:9位](https://thumbnail.image.rakuten.co.jp/@0_mall/biccamera/cabinet/product/6584/00000009353209_a01.jpg?_ex=128x128)

![アイオーデータ DIOS-LDH241DB [広視野角ADSパネル採用 23.8型ワイド液晶ディスプレイ「3年保証」] 製品画像:1位](https://thumbnail.image.rakuten.co.jp/@0_mall/etre/cabinet/itemimage13/1196427.jpg?_ex=128x128)



![DELL デル PCモニター Dell S2722QC 27インチ 4K モニター シルバー [27型 /4K(3840×2160) /ワイド] S2722QC-R 製品画像:5位](https://thumbnail.image.rakuten.co.jp/@0_mall/r-kojima/cabinet/n0000000464/4580691190090_1.jpg?_ex=128x128)

![my HERO vol.03 [ 株式会社 my HERO ] 製品画像:7位](https://thumbnail.image.rakuten.co.jp/@0_mall/book/cabinet/2267/9784909852267_1_2.jpg?_ex=128x128)

![[5月下旬より発送予定][新品]ゴールデンカムイ (1-29巻 最新刊) 全巻セット [入荷予約] 製品画像:9位](https://thumbnail.image.rakuten.co.jp/@0_mall/mangazenkan/cabinet/syncip_0021/m9880472800_01.jpg?_ex=128x128)
![うるわしの宵の月(4)【電子書籍】[ やまもり三香 ] 製品画像:10位](https://thumbnail.image.rakuten.co.jp/@0_mall/rakutenkobo-ebooks/cabinet/3048/2000011123048.jpg?_ex=128x128)

![V (ブイ) ジャンプ 2022年 07月号 [雑誌] 製品画像:2位](https://thumbnail.image.rakuten.co.jp/@0_mall/book/cabinet/0729/4910113230729.gif?_ex=128x128)
![特別版 増刊 CanCam (キャンキャン) 2022年 07月号 [雑誌] 製品画像:3位](https://thumbnail.image.rakuten.co.jp/@0_mall/book/cabinet/0728/4910029020728_1_3.jpg?_ex=128x128)
![『ディズニー ツイステッドワンダーランド』公式ビジュアルブック -カードアート&線画集ー [ スクウェア・エニックス ] 製品画像:4位](https://thumbnail.image.rakuten.co.jp/@0_mall/book/cabinet/8241/9784757578241.jpg?_ex=128x128)
![ハイキュー!! 10thクロニクル グッズ付き同梱版 (愛蔵版コミックス) [ 古舘 春一 ] 製品画像:5位](https://thumbnail.image.rakuten.co.jp/@0_mall/book/cabinet/4366/9784089084366_1_3.jpg?_ex=128x128)



