特集
Windows 10終了のタイムリミット迫る!使い続けるとなぜダメなのか、どう対応すべきかを解説
2025年3月27日 06:24
Windows 10のサポート終了期限が2025年10月14日に迫っている。「Windows 10 EoS(End of Support)」と呼ばれるもので、サポート終了後はMicrosoftによるOSアップデートが提供されなくなり、トラブルに遭う可能性が高まる。これを回避する方法は、シンプルに最新のWindows 11に移行することだ。
とはいうものの、本記事の公開時点で半年も先の話だし、焦って何か対応する必要はまだないと考えている人もいるかもしれない。もしくは、アップデートが提供されなくなっても自分(のPC用途)には特段不都合がないからそのまま使い続けるつもり、という人もいるのではないだろうか。
しかし、そうも言っていられない。会社のような組織になると移行のために十分な期間が必要になるし、Windows 10 EoSの後も使い続けることによって抱えうるリスクや不利益は、個人にとっても組織にとってもかなり大きなものなのだ。具体的にどんな問題が潜んでいて、どう対処するのがいいのか、解説していきたい。
Windows 10をそのまま使い続けると何がまずい?
そもそも、Windows 10 EoSを迎えた後はどのようなリスクを抱えてしまうことになるのか。整理すると下記のような点が挙げられる。
アップデートが提供されないことにより……
- ウイルスやスパイウェア、マルウェアなどからの攻撃にさらされやすくなる
- そのほかの今後発生しうるさまざまなセキュリティリスクに対処できなくなる
- Windowsの機能の追加、改善、不具合修正が行なわれなくなる
セキュリティが脆弱になることで……
- (ウイルス感染などで)PCが利用できなくなり業務が滞る
- 情報漏洩の危険性が高まる
- 重要なデータが失われる可能性がある
結果的に……
- 問題解決のため想定外の出費を強いられる
- 業務効率および生産性が低下する
- 業務が停滞し、事業継続性に悪影響を与える
ほかにはこんな問題も……
- 今は使えるソフトウェアも、いずれ使えなくなる可能性がある
- Windows 10向けのオンラインヘルプやコンテンツが利用できなくなる
- 問題が発生してもMicrosoftのサポートを受けられず解決不可に
PCの用途がプライベートにしろ業務にしろ、セキュリティに関わる問題は重大だ。OSのセキュリティの「穴」を突いたウイルスなどによる攻撃や、それによる被害は年々増えていく一方。そんな中でアップデートできず無防備なまま使い続ければ、リスクがどんどん増していくのは自明だ。昨今話題に上ることの多い、データを人質にとるランサムウェアのようなものに感染してしまえば、金銭的にも事業的にも大ダメージは避けられない。
Microsoftだけでなくサードパーティが提供するソフトウェアについても、EoS以降はWindows 11やそこに盛り込まれる技術トレンドを前提に開発されることになるため、Windows 10は徐々に動作対象外になっていくはずだ。日常でもよく使うでろうWebブラウザももちろんそうだし、その中で利用するWebサービスも例外ではない。
たとえそれらが動作したとしても、サポートが終了したOSである以上いつ使えなくなってもおかしくないし、アップデートされず致命的な不具合が残り続ける可能性もある。それが新たなセキュリティリスクに発展しないとも限らない。
数あるPCの中にEoSを迎えたものが1台でも残っていれば、(同じネットワーク内にある)ほかのPCがすべて最新のWindows 11だったとしても、セキュリティリスクは変わらずに存在し続ける。Windows 10の隙のあるところから侵入され、ほかのWindows 11マシンやサーバーを攻撃したりすることも考えられるからだ。今後もPCを使っていきたいのなら、Windows 11への移行は不可欠と言える。
Windows 11に移行できるかどうかを確認するには?
では、Windows 11に移行するとして具体的にどうすればいいのか。Windows 11の動作要件を満たしているPCなら、基本的にはWindows Updateの画面上でアップグレードが促されるため、そのままアップグレードすればいい。もしくは、同じくWindows Updateに表示される「Windows 11の準備をする」という案内に従ってアップグレード手順を確認する。
ただし、後者の表示がされる場合はすぐにアップグレードできない可能性が高い。Windows 11の動作にはCPUの種類やメモリ・ストレージの容量、セキュリティ機能の有無など一定の要件が定められており、それを満たしていないことが考えられる。Webサイトでも公表されているので要チェックだ。
とはいえ、手元のPCのスペックや設定と、Webサイトの情報とを突き合わせながら確認していくのは少し大変。もし今使っているPCで具体的にどの部分が要件を満たしていないのか手っ取り早く確認したいなら、Microsoftが提供している「PC 正常性チェック アプリ」を使うのがおすすめだ。
試しにWindows 11へのアップグレードに対応していないノートPCで「PC 正常性チェック アプリ」を実行してみると、下記画像のように表示された。「セキュアブートを有効化していない」ことと「Windows 11でサポートされていないCPUを搭載している」ことの2つが原因となっていることが分かる。
1つ目のセキュアブートについてはBIOS(UEFI)で有効化できる可能性はあるものの、2つ目の非対応CPUである点についてはノートPCである以上交換もできないため、残念ながらWindows 11へのアップグレードは諦めなければならない。このように物理的に要件を満たせない場合は、新しいPCへの買い替えは必須だ。
一方、パーツ交換の自由度がある程度高いデスクトップPCなどの場合は、一部のハードウェアが要件を満たしていなかったとしても、それを交換することでWindows 11にアップグレードできることがある。ただし、ここで注意しておくべきことが1つ。
PCで使っているWindows 10が「DSP版」と呼ばれるものだと、通常は特定のPCパーツにひも付けてWindows 10のライセンスを購入している形になっている。従って、要件に合わせるためにそのパーツを交換してしまうとライセンスが無効になることがあり、アップグレードできたとしてもWindows 11のライセンスを改めて購入する必要が出てくるのだ。
こうしたパターンは自作PCを使用している場合に多いと思われる。DSP版はハードウェアとのセット価格で割安で入手できたりもするが、特定のハードウェアにひも付くことのないリテール版を初めから購入した方が、長い目で見たときのコストとしては低くなる可能性があることも覚えておきたい。
PCを新しく買い替える際に注意すべきポイントは?
既存のPC環境にある重要なデータを新しいPCでもスムーズに利用できるようにするには、事前にバックアップしておくことが大事。ここでは例として、Windows 10が標準で備えるバックアップ機能と、クラウドサービスのOneDriveを利用する方法を紹介しよう。
なお、OneDriveの無料版ではストレージ容量が5GBに限られる。そのため容量不足など場合によっては、ほかのクラウドサービスを利用したり、外付けのHDD/SSDを使ったりする必要がある。より詳しく解説した記事もあるので、あわせて参照いただきたい。
まずはMicrosoftアカウントでサインインし、設定の「アカウント」→「Windows バックアップ」でWindowsの各種設定をバックアップしておこう。
次に、OneDriveでドキュメントフォルダや写真フォルダなどにあるデータもしっかりバックアップしておく。もちろん、それ以外に管理しているフォルダがあるなら、そこも同期対象にしてクラウドに完全に保存しておくことも忘れずに。
バックアップできたら、新しいPCでWindows 11をセットアップする際にそのMicrosoftアカウントでサインインする。そうすれば、バックアップしておいた設定データを引き継いでWindows 11を使い始められる。その後OneDriveも設定すれば、クラウドにあるデータを同期して以前と同じように利用できるはずだ。
もう1つ大事なのがPCの廃棄だ。現在はPCリサイクル法が定められており、基本的に決まりに従って処分しなければならない。または、不要PCの回収を行なっている専門業者に依頼する方法もある。特にノートPCのようにバッテリを内蔵しているものは、不燃ゴミや粗大ゴミとして捨てるのは禁止されている上、危険でもあるので注意しよう。廃棄方法の詳細については以下の記事も参考にしていただきたい。
安全だけでなく、生産性向上のためにもアップグレードを
ここまでWindows 10のサポートが10月14日に終了することを前提に話を進めてきたが、サポート期限をさらに延長する方法も実は存在する。Microsoftが提供する「Windows 10 ESU(Extended Security Update)」というサポート延長プログラムがそれだ。
ただし、ESUは一時的に期限を延長するためのものとして主に企業向けに提供するもので、1年ごとに料金が発生する。10月14日までにどうしても置き換えが間に合わない社内システムの延命など、やむを得ない特段の事情があるケースにのみ利用するものと考えておきたい。個人ユーザーはいずれにしろ10月14日までにWindows 11への移行が求められる。
場合によってはPCの買い替えが必要になるため、大きな出費が発生してしまうのが移行にあたっての大きなハードルではあると思う。しかし、Windows 10が発売された2015年からすでに10年が経過しようとしており、当時の最新PCであっても性能面や装備面での陳腐化は目立ってきている頃。ノートPCだとディスプレイやキーボードの劣化も進んでいるはずだ。
Windows 11へと環境を一新すれば、最新の機能と性能で生産性高く業務をこなしつつ、長く安心してPCを利用できるようになる。ギリギリ直前になって余計な手間やコストが発生してしまわないように、Windows 11への移行方法を早めに、できれば今すぐ検討し始めてほしい。
楽天市場 売れ筋ランキング
Amazon売れ筋ランキング

Anker Soundcore Life P2 Mini【完全ワイヤレスイヤホン / Bluetooth5.3対応 / IPX5防水規格 / 最大32時間音楽再生 / 専用アプリ対応】ブラック
¥4,490

Anker Soundcore P40i (Bluetooth 5.3) 【完全ワイヤレスイヤホン/ウルトラノイズキャンセリング 2.0 / マルチポイント接続 / 最大60時間再生 / PSE技術基準適合】ブラック
¥7,990

イヤホン bluetooth ワイヤレスイヤホン 48時間の再生時間 重低音 LEDディスプレイ表示 小型/軽量 IPX7防水 ブルートゥース 接続瞬時 Hi-Fi ブルートゥースイヤホン Type-C 急速充電 ぶるーとぅーすイヤホン iPhone/Android/Pad適用 スポーツ/通勤/通学/WEB会議 (ホワイト)
¥39,999

【VGP 2025 金賞】EarFun Air Pro 4 ワイヤレスイヤホン Bluetooth 5.4/50dBアダプティブ式 ハイブリッドANC/最先端チップ「QCC3091」aptX Losslessに対応/ハイレゾ LDAC対応/Snapdragon Sound™ に対応/Auracast™に対応/52時間連続再生【6マイクAI 通話/PSE認証済み】 装着検出機能 (ブラック)
¥9,990

EarPods with 3.5 mm Headphone Plug
¥2,668

by Amazon 炭酸水 ラベルレス 500ml ×24本 強炭酸水 ペットボトル 500ミリリットル (Smart Basic)
¥1,409

by Amazon 天然水 ラベルレス 500ml ×24本 富士山の天然水 バナジウム含有 水 ミネラルウォーター ペットボトル 静岡県産 500ミリリットル (Smart Basic)
¥1,173

コカ・コーラ い・ろ・は・す天然水ラベルレス 560ml ×24本
¥2,131

キリン 自然が磨いた天然水 ラベルレス 水 2リットル 9本 国産 天然水 ミネラルウォーター ペットボトル 軟水
¥2,722

い・ろ・は・すラベルレス 2LPET ×8本 【Amazon.co.jp限定】
¥1,168

葬送のフリーレン(14) (少年サンデーコミックス)
¥583

薬屋のひとりごと 15巻 (デジタル版ビッグガンガンコミックス)
¥770

無職転生 ~異世界行ったら本気だす~ 22 (MFコミックス フラッパーシリーズ)
¥733

ブルーロック(33) (週刊少年マガジンコミックス)
¥594

黄泉のツガイ 9巻 (デジタル版ガンガンコミックス)
¥590





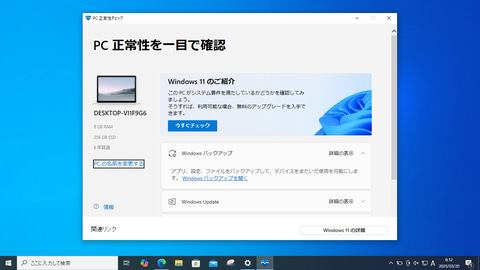

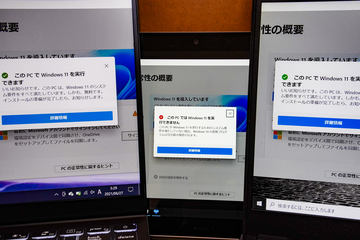

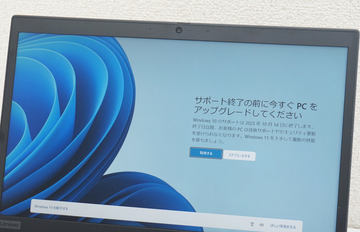


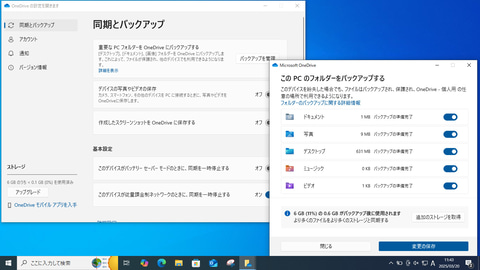




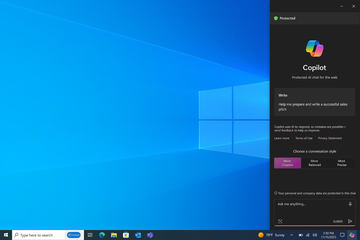







![【保証未開始/新品未開封】MacBook Pro Liquid Retina XDRディスプレイ 16.2 MK1E3J/A [シルバー][ラッピング可] 製品画像:3位](https://thumbnail.image.rakuten.co.jp/@0_mall/sokutei/cabinet/item02/4549995252149.jpg?_ex=128x128)
![ASUS X515JA-BQ1827T スレートグレー [ノートパソコン 15.6型 / Win10 Home / Office搭載] 新生活 製品画像:4位](https://thumbnail.image.rakuten.co.jp/@0_mall/a-price/cabinet/pics/345/0195553336352.jpg?_ex=128x128)













![LG ゲーミングモニター UltraGear ブラック 24GN650-BAJP [23.8型 /フルHD(1920×1080) /ワイド] 製品画像:9位](https://thumbnail.image.rakuten.co.jp/@0_mall/biccamera/cabinet/product/6584/00000009353209_a01.jpg?_ex=128x128)

![アイオーデータ DIOS-LDH241DB [広視野角ADSパネル採用 23.8型ワイド液晶ディスプレイ「3年保証」] 製品画像:1位](https://thumbnail.image.rakuten.co.jp/@0_mall/etre/cabinet/itemimage13/1196427.jpg?_ex=128x128)



![DELL デル PCモニター Dell S2722QC 27インチ 4K モニター シルバー [27型 /4K(3840×2160) /ワイド] S2722QC-R 製品画像:5位](https://thumbnail.image.rakuten.co.jp/@0_mall/r-kojima/cabinet/n0000000464/4580691190090_1.jpg?_ex=128x128)

![my HERO vol.03 [ 株式会社 my HERO ] 製品画像:7位](https://thumbnail.image.rakuten.co.jp/@0_mall/book/cabinet/2267/9784909852267_1_2.jpg?_ex=128x128)

![[5月下旬より発送予定][新品]ゴールデンカムイ (1-29巻 最新刊) 全巻セット [入荷予約] 製品画像:9位](https://thumbnail.image.rakuten.co.jp/@0_mall/mangazenkan/cabinet/syncip_0021/m9880472800_01.jpg?_ex=128x128)
![うるわしの宵の月(4)【電子書籍】[ やまもり三香 ] 製品画像:10位](https://thumbnail.image.rakuten.co.jp/@0_mall/rakutenkobo-ebooks/cabinet/3048/2000011123048.jpg?_ex=128x128)

![V (ブイ) ジャンプ 2022年 07月号 [雑誌] 製品画像:2位](https://thumbnail.image.rakuten.co.jp/@0_mall/book/cabinet/0729/4910113230729.gif?_ex=128x128)
![特別版 増刊 CanCam (キャンキャン) 2022年 07月号 [雑誌] 製品画像:3位](https://thumbnail.image.rakuten.co.jp/@0_mall/book/cabinet/0728/4910029020728_1_3.jpg?_ex=128x128)
![『ディズニー ツイステッドワンダーランド』公式ビジュアルブック -カードアート&線画集ー [ スクウェア・エニックス ] 製品画像:4位](https://thumbnail.image.rakuten.co.jp/@0_mall/book/cabinet/8241/9784757578241.jpg?_ex=128x128)
![ハイキュー!! 10thクロニクル グッズ付き同梱版 (愛蔵版コミックス) [ 古舘 春一 ] 製品画像:5位](https://thumbnail.image.rakuten.co.jp/@0_mall/book/cabinet/4366/9784089084366_1_3.jpg?_ex=128x128)



