特集
Windows 10のサポート終了まであと1年を切った!これを機にUbuntuへの乗り換えも検討しませんか?
2024年10月22日 06:16
Windows 10のHomeとProはあと1年ほどでサポート終了を迎える。この記事を読んでいる読者のほとんどは、特別な理由がない限りメインマシンはWindows 11に移行済みだろう。ただし古いサブマシン、特にWindows 11にギリギリ対応しているかしていないかぐらいのマシンの移行はまだ検討中の段階かもしれない。
そこで今回はそんなマシンに対する「プランB」として、Windowsのアップグレードではなく、「 Ubuntu 」に置き換える案を紹介しよう。
「古いPCをLinuxで活用」なんて幻想でしょ?
古来よりLinuxは、「 最新のWindowsを動かすにはスペックが足りなくなった少し古いPC 」にもよくインストールされてきた。これはLinuxが、Windowsに比べると軽量である、より厳密には、軽量になるようにカスタマイズも可能であることに加えて、ライセンス料等を気にせず何台ものマシンにインストールできることなどが主な理由だろう。これが「だいぶ古いPC」になるにつれて、趣味や酔狂の割合が多くなってくる。
この理由自体は今でも成り立つものの、「最新のメジャーなデスクトップLinuxを快適に使いたい」場合は、やはり最新のスペックにしたいところ。特にゲームをプレイしたり、動画配信を行なったり、AI機能を活用したい場合は特にそうだ。用途に応じて程度の差はあるにしろ、CPUもGPUもメモリもSSDもNICも、高速/大容量/広帯域/低遅延/低消費電力/小型/軽量/静音であるにこしたことはない。人の欲というのは限りがないのだ。
さて、最初の登場から10年近く経過したWindows 10も、コンシューマー向けのHomeやProエディションについては、今からおよそ1年後の 2025年10月14日にはサポートの終了 を迎える。サポートが終了したからと言ってすぐに使えなくなるわけではないが、ネットワークに接続されるデバイスをセキュリティアップデートの提供なしに使い続けるのはやはり好ましくはない。
これを読んでいるPC Watchの読者の多くは、夏休みの宿題を夏休みが終わる前までには片付けている優秀な人ばかりのはずなので、メインマシンについてはWindows 11に移行済みだろう。しかしながらWindows 11ではサポートされない少し古いPCについては、その扱いを悩んでいる人も多いのではないだろうか。
そこで今回提案するのが「 Windowsの代わりにUbuntuをインストールする 」案だ。UbuntuはLinuxの中ではそれなりにスペックを要求する部類ではあるものの、Windows 10が使えるような環境であれば、十分に快適に動作する。
実際に使ってみると分かるが、Windows 10が登場した当時のSklylake世代のCPUであっても、そこそこはやいSSDとそこそこ容量の大きいメインメモリさえ用意しておけば、日常的な操作なら十分に快適なのだ。
もちろん「少し古い」と言っても限度はある。たとえば32bit CPUに関しては、最新版のUbuntuではサポートしていないため、古いバージョンを入れなくてはならない。また大半のLinuxディストリビューションは、32bit CPUでもPAE(Physical Address Extension)の対応が必須だったり、POPCNT/SSSE3(Supplimental SSE3)などが実装されたx86-64-v2以降(おおよそNehalem以降)前提のバイナリパッケージを作っている。Ubuntuについては、将来的にx86-64-v3以降(おおよそHaswell以降)にすることも検討中だ。さらにストレージがSATA HDDだとさすがに、アプリケーション起動時のもっさり感は否めないし、メインメモリも4GBは欲しいところ。
特に現在も流行っている生成AI関連のソフトウェアに関しては、Linuxシステムでインストールしてしまったほうが楽なことが多い。極端な話GPUが十分に性能を発揮できれば良いのであり、そこはUbuntuでも問題ないことが多いからだ。実際、学習を行なう側はほとんどのケースにおいてLinuxプラットフォームが採用されいている。もし生成AI関連やサーバー関連をWSL上のCLIで頑張っているなら、WindowsよりもUbuntuにしたほうがファイルシステムやネットワークが高速で管理が楽であることを実感できるだろう。
このように「少し古い」もしくは「比較的新しいPC」においてUbuntuを使うことは、それなりの利点が存在する。ただしあえて大事なことをお伝えしておくと、大半のWindows 10ユーザーにとって移行先としてもっともおすすめなOSはWindows 11だ。どんな分野でも「新しいことを始める」には、それなりに大変だし、それを楽しめる気持ちが必要になる。諸々の面倒なことを省きたかったら、Windows 11に対応したPCを買おう。またアップグレードについては次の記事が参考になるはずだ。
それを踏まえた上で、自分が使う道具に手間をかけるのが大好きな人は、ぜひUbuntuやほかのLinuxを使ってみてほしい。
そもそもUbuntuって何なの?デスクトップLinuxって使い物になるの?
それでは改めて「 Ubuntu 」について簡単に紹介しよう。Ubuntuは「 Linuxディストリビューション 」の1つだ。Linuxディストリビューションとは、Linuxカーネルと各種ソフトウェアをバンドルした配布(distribution)形態だと思えば良い。「 Linuxカーネル 」という共通項はあるものの、たとえば最初にインストールされているソフトウェア、採用するバージョン、パッケージ管理システムなどの違いによってさまざまなLinuxディストリビューションが存在する。
Ubuntuは ちょうど20年前 の2004年の10月に、「 初心者も含めた皆が使いやすいLinuxディストリビューション 」として登場した。その登場の経緯からデスクトップ向けだと思われがちだが、現在ではデスクトップ向けとサーバー向けのどちらのインストールイメージも提供している。また、この20年の間に着実にユーザー数を増やしていき、現在では最も使われているLinuxディストリビューションの1つとしての地位を確立した。
もし初めてLinuxディストリビューションに触れるなら、まずはUbuntuを使ってみることをおすすめする。インターネット上に比較的情報が多いからだ。その上でLinuxに慣れてきたら、自分の好みのLinuxディストリビューションを探すと良いだろう。もちろん自分で作ってしまうという方法もある。
今回は「デスクトップLinux」に限定して説明しよう。WindowsではなくUbuntuをPC上で使う上で、まず最初に気になってくるのが、次のようなポイントだろう。
- インストールでつまづかないのか
- そもそも安定して動作するのか
- 既存のソフトウェア資産は動くのか
- ゲームができるのか
- 日本語化されているのか
- 日本語入力は可能なのか
- サポートは十分なのか
端的に言うと「使い物になるのか?」ということだ。正直なところ「人による」としか言えない。技術的な限界よりも、その人にとって「何が許せて」、「何が許せない」かに依存するからだ。ただし実際のところ「Ubuntuだけで生活している人」は想像している以上に多い。よって「思ったより使える」と感じてもらえる可能性はかなり高いと言えるだろう。もちろん人によってはどうしても譲れない部分は存在しうるし、ほかが大丈夫でもそこだけがダメって人もいる。
インストールについては、むしろWindowsよりも簡単。Windowsが元々プリインストールされている前提で、インストーラ自身はこなれていなかった時代から、Ubuntuは初心者向けにインストールの簡素化に腐心していたことも理由に挙げられる。デスクトップ版についてはGUIのインストーラであり、特別な設定ファイルの記述などしなくてもインストーラが完了する。Windows 11のインストーラと比べてもシンプルな手順だと思ってもらえるだろう。もちろんインストール中に、オンラインサービスのアカウントの登録を要求したりもしない。
安定性については、特別なハードウェアの不具合でも踏んでいない限りは申し分ない。少なくとも勝手に再起動してしまうケースに遭遇することはほとんどないし、OSを更新するためにPCを放置している間に勝手に再起動することもない。もちろんソフトウェアについてはWindowsと同じく、その品質に依存する。
既存のソフトウェア資産については、期待しないほうが良い。一応、Wineを使えばWindowsアプリケーションの一部は動かせることにはなっているが、かなり上級者向けのオプションだと認識しておこう。
それよりも「やりたいことを実現するソフトウェア」をリポジトリなどから探すほうがまだ王道。たとえば「Webブラウザさえあれば良い」なんてユースケースだと、ChromeにしろFirefoxにしろ公式がLinux向けのソフトウェアを提供しているので、それを使えばおおよそは解決する。たまにUser Agentを見てLinuxだったら弾くなんてサービスもあるので注意が必要だ。逆にZoomやSlackなど、サービスによっては公式のLinuxクライアントを提供している場合もある。
特に今のMicrosoftはLinuxでも自社のサービス/製品をある程度使えるようにがんばっている。これはMicrosoftの、Linuxに対する大昔の態度を知っていた読者にとっては驚くべき変化かもしれない。具体的な例は次の記事を参考にしてほしい。
ゲームに関しては昨今大きく状況が変わりつつある。それはSteamプラットフォームの成長とProtonの進化によるところが大きい。端的に言うと、 Windows向けのゲームの多くがUbuntuでもプレイできる時代 になりつつある。Protonとは、WineをベースにしたWindowsアプリケーションに対する互換レイヤーであり、Steamに組み込むことでWindows向けの3DゲームをLinuxでも意識することなく動かせるようになっている。ただし互換レイヤーを挟む都合上、性能については多少劣化してしまう。その点については、本気のゲームユーザーにとってそれは致命的かもしれない。
日本語化と日本語入力については、日本人にとっては一番気になるところだろう。これに関しては「Windowsのインストール直後の状態と同程度には対応している」状態だと思って良い。つまりものすごく良いってわけではないが、ほとんどの人が普段使う上でそこまで気にならない程度には問題ない。もちろん、Ubuntuの場合はカスタマイズしやすい利点があるので、ガッツがあれば自分に合わせて作り込むことも可能だ。
サポートについてはCanonicalが有償サポートを提供している。つまり料金さえ払えば、サポートサービスを受けられる。しかしながら実際のところ使い方の質問などはインターネット上で検索したりコミュニティに質問して解決することが多い。よってデスクトップ用途で個人が有償サポートを申し込むケースは稀だろう。
なお、無償サポートの範囲内でも2年に1度リリースされる長期サポート版を使えば、5年はセキュリティアップデートを受けられる。さらに個人アカウントでも5台までであれば「Ubuntu Pro」に登録することで、そのサポート期間を10年に延長できる。つまりWindows 10と同程度の期間、セキュリティアップデートが受けられるというわけだ。
繰り返しになってしまうが、「Ubuntuが使い物になるのか」はあなた次第だ。フィーリングが合う合わないはどうしても存在しうる。Ubuntuを試して「これはちょっと」となれば、ほかのLinuxディストリビューションも試してみてほしいし、それ以外のOSを使ってみるという手もある。もちろん「やっぱりWindowsに愛着がある」と戻っても良いだろう。結局のところ、用途や目的だけでなく、自身の体感に合わせて好きなものを選べるということが重要なのだ。
Windowsに対するUbuntuの考え方については、次の記事にも詳しく説明している。気になったらこちらも読んでみていただきたい。
Ubuntuをインストールする前に
前置きが長くなってしまったが、Ubuntuのインストールの話だ。と言ってもここではあまり詳細は説明しない。詳しいことは次の記事を確認してほしい。2024年10月時点では、長期サポート版であるUbuntu 24.04 LTSのインストールをおすすめする。一般的なユーザーであれば、2年ごとの4月におすすめのバージョンが変わると思っておこう。たとえば2026年4月以降になれば、26.04がおすすめのバージョンになる。
Ubuntuをインストールする上で、最低限必要なのは「8GB以上のUSBストレージ」だ。これはUSBスティックでもUSB-SSDでもかまわない。ここに最新のLTSのISOイメージをダウンロードし、書き込むことになる。このあたりは次の記事が参考になるだろう。
平たく言うと、Windowsをダウンロードしてインストールする場合と手順はそこまで変わらない。
さてWindowsマシンにUbuntuをインストールするには次の方法が存在する。
- Windowsを消してUbuntuをインストール
- WindowsとUbuntuを両方起動できるようにする(デュアルブート)
デュアルブートについては初心者にはおすすめしない 。おおよそ何がしかのトラブルに遭遇して、それなりの知識が必要になるからだ。そしてそういうトラブルがあることを分かっている上級者はまず選ばない。結果的にデュアルブートを行なうユーザーは減っており、なにか不具合があってもなかなか発見/報告/修正されないという負のスパイラルに陥っている状態だと言えば、そのリスクについて理解してもらえるだろう。
Windowsを消すものの「何かあったとき」のために、Windowsを残しておきたいと考えるのも理解できる。その場合は、以下のいずれか、もしくは複数の選択肢を取ると良いだろう。
- Windowsストレージを取り外し、別のストレージをセットしてそこにUbuntuをインストールする
- Windows全体を別のストレージにバックアップする
- Windows全体を仮想マシンイメージに変換し、Ubuntu上で起動できるようにする
Windows 10以降のストレージは、登場時期やハイエンドかどうかに依存するものの、M.2接続のSSDであることが多い。もしM.2接続のデバイスなら、比較的気軽にストレージを取り替えて保管しておける。別途ストレージを購入する費用はかかってしまうものの、トラブル時のご自身の工数を考えると安いものだろう。
最後の手順はそれなりの知識が必要だ。特にライセンス形態によってできる/できないやその手順が変わってしまうので注意してほしい。
いずれにせよWindowsをまるっと残しておけば、いざという時に元に戻せる。もちろんWindows 10環境を残しておく場合は、2025年10月以降でサポートが切れている点にも留意しておこう。
インストールの手順自体は画面の指示に従えば良い。一点注意するとすれば、「開始時にどのアプリケーションをインストールしますか?」は「拡張選択」を選んでおこう。これによりオフィス系のツールや音楽/動画の再生ツールが最初からインストールされる。Ubuntu初心者の場合は、このあたりは自分で選ぶより最初から使えるようになっていたほうがうれしいだろう。
一度Ubuntuをインストールしたら、 最初は壊すつもりでいろいろいじってみる と良い。何回かやらかしたら勘所が分かってくるはずだ。幸いUbuntuは無償で何台もインストールできるし、ライセンスのアクティベーションなども必要ない。
もしこれまでUbuntuに触れたことがない、もしくは大昔に一度使ったきりということであれば、これを機に最新のUbuntuを触ってみて欲しい。「これでいいじゃん」や「こっちのほうがいいじゃん」と思ってもらえることを願っている。



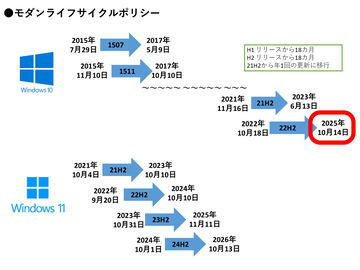



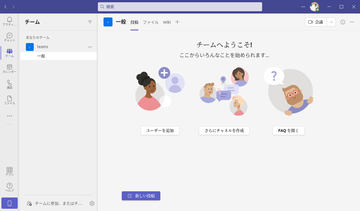



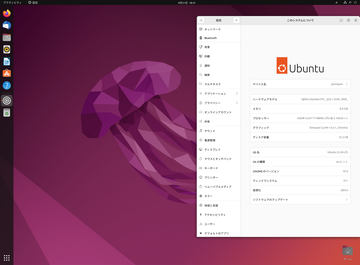
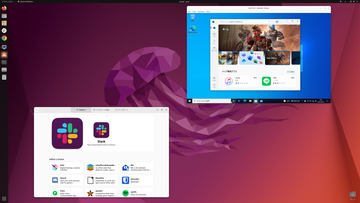
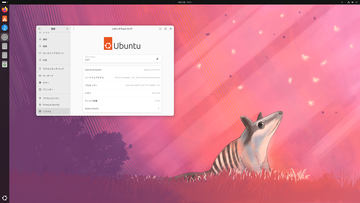
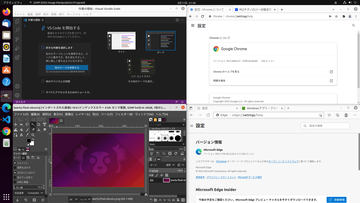





















![【保証未開始/新品未開封】MacBook Pro Liquid Retina XDRディスプレイ 16.2 MK1E3J/A [シルバー][ラッピング可] 製品画像:3位](https://thumbnail.image.rakuten.co.jp/@0_mall/sokutei/cabinet/item02/4549995252149.jpg?_ex=128x128)
![ASUS X515JA-BQ1827T スレートグレー [ノートパソコン 15.6型 / Win10 Home / Office搭載] 新生活 製品画像:4位](https://thumbnail.image.rakuten.co.jp/@0_mall/a-price/cabinet/pics/345/0195553336352.jpg?_ex=128x128)















![アイオーデータ DIOS-LDH241DB [広視野角ADSパネル採用 23.8型ワイド液晶ディスプレイ「3年保証」] 製品画像:1位](https://thumbnail.image.rakuten.co.jp/@0_mall/etre/cabinet/itemimage13/1196427.jpg?_ex=128x128)



![DELL デル PCモニター Dell S2722QC 27インチ 4K モニター シルバー [27型 /4K(3840×2160) /ワイド] S2722QC-R 製品画像:5位](https://thumbnail.image.rakuten.co.jp/@0_mall/r-kojima/cabinet/n0000000464/4580691190090_1.jpg?_ex=128x128)



![LG ゲーミングモニター UltraGear ブラック 24GN650-BAJP [23.8型 /フルHD(1920×1080) /ワイド] 製品画像:9位](https://thumbnail.image.rakuten.co.jp/@0_mall/biccamera/cabinet/product/6584/00000009353209_a01.jpg?_ex=128x128)


![V (ブイ) ジャンプ 2022年 07月号 [雑誌] 製品画像:2位](https://thumbnail.image.rakuten.co.jp/@0_mall/book/cabinet/0729/4910113230729.gif?_ex=128x128)
![特別版 増刊 CanCam (キャンキャン) 2022年 07月号 [雑誌] 製品画像:3位](https://thumbnail.image.rakuten.co.jp/@0_mall/book/cabinet/0728/4910029020728_1_3.jpg?_ex=128x128)
![『ディズニー ツイステッドワンダーランド』公式ビジュアルブック -カードアート&線画集ー [ スクウェア・エニックス ] 製品画像:4位](https://thumbnail.image.rakuten.co.jp/@0_mall/book/cabinet/8241/9784757578241.jpg?_ex=128x128)
![ハイキュー!! 10thクロニクル グッズ付き同梱版 (愛蔵版コミックス) [ 古舘 春一 ] 製品画像:5位](https://thumbnail.image.rakuten.co.jp/@0_mall/book/cabinet/4366/9784089084366_1_3.jpg?_ex=128x128)

![my HERO vol.03 [ 株式会社 my HERO ] 製品画像:7位](https://thumbnail.image.rakuten.co.jp/@0_mall/book/cabinet/2267/9784909852267_1_2.jpg?_ex=128x128)

![[5月下旬より発送予定][新品]ゴールデンカムイ (1-29巻 最新刊) 全巻セット [入荷予約] 製品画像:9位](https://thumbnail.image.rakuten.co.jp/@0_mall/mangazenkan/cabinet/syncip_0021/m9880472800_01.jpg?_ex=128x128)
![うるわしの宵の月(4)【電子書籍】[ やまもり三香 ] 製品画像:10位](https://thumbnail.image.rakuten.co.jp/@0_mall/rakutenkobo-ebooks/cabinet/3048/2000011123048.jpg?_ex=128x128)