特集
困ったときのWindows 11のリセット、どのファイルが保持されるのか?ドキュメントやIME辞書、Steamなど細かく調べてみた
2023年8月22日 06:25
Windows 11の調子が悪くなったのでPCを初期化したい……。しかし、大切な文書やアプリのデータなど、PC上のデータは一体どうなるのか? そんな不安を持つ人は多いだろう。
Windows 11の「このPCをリセット」では、一応「個人用ファイルを保持する」という選択肢が用意されているが、具体的にどのデータが残り、どのデータが削除されるのかがよく分からない。そこで、実際にPCを初期化し、どのファイルが残るのかを検証してみた。
(1) 「リセット」と「リカバリ」の違い
(2) 個人用ファイルを保持する
(3) すべて削除する
(4) 実際にどのデータが残るのかを確認してみよう
(5) 思ったよりデータは残っているがアプリによっては注意が必要
「リセット」と「リカバリ」の違い
Windows 11の「設定」の「回復」には、「回復オプション」としてPCの問題を解決するために、いくつかのオプションが用意されている。このうちの「このPCをリセット」が、Windowsを初期状態に戻すことができるリセット機能だ。
PCを初期化する方法としては、工場出荷時の状態に戻すリカバリをイメージする人が多いかもしれないが、上記の「リセット」は、これとは方式が異なる「プッシュボタンリセット」と呼ばれる方式となる。
リカバリは、イメージファイルをストレージに書き込む方式となるため、SSD/HDD上のデータがすべて削除されるのが一般的だ。
一方でリセットは、「C:¥Windows¥WinSxS」に保管されているシステムファイルのバックアップを利用。OSを初期化するために必要なファイルを新しくインストールする方式となる。
この方式によって、Windows Updateによる更新が適用された状態に復元したり、後述する選択肢によってユーザーの設定やファイルを残したまま初期化したりすることができる(参考:PCのリカバリ機能のしくみ)。
具体的には、「このPCのリセット」の実行時に表示される「個人用ファイルを保持する」または「すべて削除する」という2つの選択肢によって動作が変わる。
個人用ファイルを保持する
選択肢の1つは「個人用ファイルを保持する」で、データや設定などを可能な限り保持しつつ初期化する方法だ。
これは初期化後、以前に使っていたアカウントでサインインでき、設定やファイルなども残っている。なるべくデータや環境を残しつつ、Windowsを初期化したい場合はこの方法が適している。
この方式を選択した場合、以下のようなデータが保持・削除される。
設定
次の設定が保持される。
- ユーザーアカウント
- ドメイン設定
- Windows Update設定
- ロック画面やテーマなどの個人設定
- 言語設定
- Wi-Fi接続設定
- カメラやマイクなどのプライバシー設定
ユーザーデータ
次の場所を除くフォルダとファイルが保持される(以下は削除されるリスト)。
- Windows
- Program Files/Program Files (x86)
- ProgramData
- Users¥<user name>¥AppData配下(Local/LocalLow/Roaming)
アプリ
アプリは種類によって動作が変わる。
- Microsoft Storeから追加したアプリ→削除
- プリインストールアプリ→保持(更新された場合は更新した状態で保持)
- ユーザーが追加したデスクトップアプリ→削除
- 削除したプリインストールアプリ→復元
すべて削除する
もう1つは「すべて削除する」で、文字通りデータも削除してしまう方法だ。この場合、基本的に工場出荷時に近い状態に戻ると理解していい。
ユーザーが追加したアプリやファイルは削除され、Dドライブなどの追加のドライブも詳細設定から設定を変更すれば削除できる。
初期化後は、Windowsの初期セットアップから開始することになるので、PCを売却したり、譲渡したりする場合は、この方法が適している。
なお、BitLockerによる暗号化が設定されたPCの場合、「個人用ファイルを保持する」「すべて削除する」のどちらを選択した場合でも、一時的に暗号化が無効化されて初期化される。実際、今回の検証でもリセット後にBitLockerの回復キーを求められることはなかった。
以前は、再起動後に回復キーを求められるケースもあったが、最新版(22H2)のWindowsでは不要なようだ。一応、古いバージョンのWindowsで実行するケースも考えられるので、事前にMicrosoftアカウントの画面で確認するか、ファイルに保存しておくと安心だ。
実際にどのデータが残るのかを確認してみよう
このように選択肢によって動作が異なるが、やはり気になるのは「個人用ファイルを保持する」を選択したときに、具体的にどのような状態に戻るのか? データや設定はどこまで保持されるのか? という点だろう。そこで、実際にPCを用意して検証してみた。
実験に利用したのはMINISFORUMのミニPC「TL50」で、500GBのCドライブ(NVMe)に加え、SATA 2.5インチ1TBのDドライブを追加している。このPCをメーカーが提供しているWindows 11 Pro用のイメージを使ってリカバリ後、Windows Update経由で22H2にアップデートした状態となる(リカバリ直後は20H2)。
このPCにOfficeなどのアプリ、SteamやSteamのゲームなどのアプリをインストールし、文書やファイルなどのデータを保存した状態で「個人用ファイルを保持する」を選択してリセットを実行した。
ジャンルごとにデータの状況を確認してみよう。
一般的なフォルダのファイル
「デスクトップ」「ドキュメント」「ピクチャ」「ミュージック」「ビデオ」「ダウンロード」、さらに「ごみ箱」などのデータは、削除されずにそのまま残る。
ただし、デスクトップのショートカットは、後述するアプリがインストールされるため完全には復元されない。
特殊なフォルダやドライブ
「C:¥Users¥.ssh」など特殊なフォルダ、Cドライブ直下のフォルダやファイルもそのまま保持される。また、Dドライブなど追加されたドライブについても、ドライブ全体の内容がそのまま保持される。
ブラウザ
ブラウザについては、標準のEdgeと後からインストールしたChromeについて調査した。
Edgeの場合は、プリインストールアプリとなるためアプリそのものが保持されたが、起動時に初期設定が必要となった。しかしながら、Microsoftアカウントによる設定の同期によって、お気に入りやコレクション、保存されたパスワードなどは、復元された。ただし、同期の対象外となるCookieについては削除された。
Chromeは、後から追加したアプリなので削除されてしまう。このため、後から手動インストールが必要となる。ただし、こちらも同期機能によって、以前と同じGoogleアカウントでサインインすればお気に入りなどの設定が復元される。
メールアプリ
メールアプリは、プリインストールアプリとなるため、そのまま残っている。ただし、アカウントは削除されてしまうので、初期設定でアカウントの登録が必要になる。
アカウントを登録すれば、同期によって以前のメールやスケジュールなどのデータを利用できる。Microsoftアカウントだけでなく、ISPの追加アカウントなども動作は同じだ。ISPのアカウントは現在はほぼIMAPのため、データを同期できる。
Officeアプリ
今回のPCは、Officeがプリインストールではなかったため、Officeアプリは削除された。このため、後から再インストールが必要となったが、同じアカウントでサインインすることでテーマなどの同期可能な設定は復元された。
会議アプリ
Zoomでテストしたが、こちらもプリインストールアプリではないので削除された。後から手動でのサインインストールやサインインなどが必要になる。
Steamのゲーム
Steamアプリ、およびSteamからインストールしたアプリは、プリインストールアプリではないので基本的に削除される。このため、Steamアプリ、ゲームともに再インストールが必要となる。
なお、Cドライブにインストールしたゲームは、保存先がリセットの削除対象となる「Program Files (x86)¥Steam¥steamapps」なので削除されるが、Dドライブにインストールしたゲームは、Dドライブそのものがリセットの削除対象から外れることからファイルそのものは維持されている。
このため、Steamアプリのインストール後、ストレージとしてDを追加すると、保存されたゲームそのものは参照可能。ゲームのプロパティから「ゲームファイルの整合性を確認」を実行すれば、プレイできるようになるだろう。
セーブデータに関しては、ゲーム次第と言える。Steamクラウドに対応したゲームであれば、再インストール後、データの同期によってセーブデータを復元することができる。
一方で、Steamクラウドに対応していないゲームは、基本的に再インストールによってセーブデータも初期化されるようだ。「ドキュメント」等に保存するタイプなら、もしかしたらそのまま使えるかもしれない。
Microsoftストアのゲームやアプリ
Microsoftストアのアプリであっても、後から追加したものは削除され、自動的には復元されない。ゲームデータも、ゲームがクラウドで同期しない限り、引き継がれない。これは、PythonなどMicrosoftストアからインストールした環境も同様となる。
はがきアプリ
最近はクラウドサービスが主流なので、ローカルアプリを使う機会も減ってきたが、一応ローカルのはがき作成アプリとして「はがき作家」で検証してみた。
アプリそのものは、当然削除されてしまう。一方、データはアプリ次第と言える。今回テストした「はがき作家」の場合、住所録などのデータを「ドキュメント」フォルダに保存する方式のため、データそのものは残っている。
このため、アプリの再インストール後にデータの読み込みやインポートを実行すればデータを復元できる。このように、削除対象のフォルダ以外にデータが保存されていればデータは復元可能だ。
WSL2のUbuntu内のデータ
WSL2のUbuntuも、扱いとしては後からインストールされたアプリなので、リセットによって削除される。このため、リセット後に再インストールが必要で、Ubuntu内に保存していたデータなども削除される。
デバイス
デバイスについても初期設定が必要になるケースがある。たとえば、Bluetoothで接続していたマウスなどは、改めてペアリングの操作が必要になる。
Windows Update
Windowsは更新された状態で復元されるため、インストール済みのWindows Updateの更新もそのまま適用済みとなっている。
これまでの内容をまとめると下表のようになる。
| ジャンル | 項目 | 結果 | 補足 |
|---|---|---|---|
| アカウント | ユーザーや設定 | 〇 | - |
| ファイル | デスクトップ | △ | アンインストールされたアプリは消失 |
| ドキュメント | 〇 | - | |
| ピクチャ | 〇 | - | |
| ミュージック | 〇 | - | |
| ビデオ | 〇 | - | |
| ダウンロード | 〇 | - | |
| ごみ箱 | 〇 | - | |
| C:¥Users¥ユーザー名 | .sshなど隠し | 〇 | - |
| cドライブ直下 | ドライバや独自フォルダ | 〇 | - |
| dドライブ | 独自フォルダ、Steamなど | 〇 | - |
| ブラウザ(Edge) | お気に入り | 〇 | - |
| コレクション(Edge) | 〇 | - | |
| 保存されたパスワード | 〇 | - | |
| 履歴 | 〇 | - | |
| Cookie | × | - | |
| 電子証明書(銀行など) | 〇 | - | |
| Chrome | アプリや設定 | △ | アプリは削除されるがアカウントで同期 |
| メールアプリ | MSアカウント | △ | アプリは初期化されるが同期で復元 |
| ISPのIMAP | △ | アカウント追加作業が必要。IMAPなら同期で復元 | |
| Officeアプリ | カスタマイズしたテーマなど | △ | 削除されるがアカウントで同期 |
| 会議アプリ | Teams/Zoom | △ | 削除されるがアカウントで同期 |
| IME辞書 | 登録した単語 | 〇 | - |
| Wi-Fi接続設定 | SSID/パスワード | 〇 | - |
| Steam | 保存先Cのゲームのデータ | △ | アプリもゲームも削除。再インストール。クラウド同期なしならデータも削除 |
| 保存先Dのゲームのデータ | △ | ストレージからD:追加でゲーム認識。ただし、「プレイ」から再インストールが必要。クラウド同期なしだとデータもなし。同期ありならデータも復元 | |
| Microsoft Storeのゲーム | CandyCrush | × | 削除され、再インストしてもデータなし |
| はがきアプリ | はがき作家(ドキュメントフォルダ) | △ | 削除されるが、住所録はドキュメントにあるので復元可能 |
| 資格情報マネージャー | NASの接続パスワード | 〇 | - |
| WSL2 | ~/test.txt | × | - |
| Bluetooth | マウス | × | - |
| Windows Update | 22H2 | 〇 | - |
思ったよりデータは残っているがアプリによっては注意が必要
以上、Windows 11の回復にある「このPCのリセット」の動作を実際に検証してみた。「個人用ファイルを保持する」を利用した場合、思った以上にデータや設定は保持される印象だ。
基本的にWindowsのシステム関連のフォルダ以外のファイルは削除されないし、アカウントが保持されるため、Windowsの個人設定などもそのまま残っている。
ただし、アプリについては注意が必要だ。基本的に、プリインストール以外のアプリは削除されるので、再インストールが必要になる。そして、アプリに紐づいた設定やデータについても、アプリがクラウドで同期してくれない限り失われることになる。
リセットを実行する際は、よく使うアプリやゲームの設定を確認し、データがクラウドで同期されているかどうかをチェックしてから実行することを強くおすすめする。
楽天市場 売れ筋ランキング
Amazon売れ筋ランキング

Anker Soundcore Life P2 Mini【完全ワイヤレスイヤホン / Bluetooth5.3対応 / IPX5防水規格 / 最大32時間音楽再生 / 専用アプリ対応】ブラック
¥5,480

Anker Soundcore P40i (Bluetooth 5.3) 【完全ワイヤレスイヤホン/ウルトラノイズキャンセリング 2.0 / マルチポイント接続 / 最大60時間再生 / PSE技術基準適合】ブラック
¥7,990

イヤホン bluetooth ワイヤレスイヤホン 48時間の再生時間 重低音 LEDディスプレイ表示 小型/軽量 IPX7防水 ブルートゥース 接続瞬時 Hi-Fi ブルートゥースイヤホン Type-C 急速充電 ぶるーとぅーすイヤホン iPhone/Android/Pad適用 スポーツ/通勤/通学/WEB会議 (ホワイト)
¥39,999

【VGP 2025 金賞】EarFun Air Pro 4 ワイヤレスイヤホン Bluetooth 5.4/50dBアダプティブ式 ハイブリッドANC/最先端チップ「QCC3091」aptX Losslessに対応/ハイレゾ LDAC対応/Snapdragon Sound™ に対応/Auracast™に対応/52時間連続再生【6マイクAI 通話/PSE認証済み】 装着検出機能 (ブラック)
¥9,990

EarPods with 3.5 mm Headphone Plug
¥2,668

by Amazon 炭酸水 ラベルレス 500ml ×24本 強炭酸水 ペットボトル 500ミリリットル (Smart Basic)
¥1,409

by Amazon 天然水 ラベルレス 500ml ×24本 富士山の天然水 バナジウム含有 水 ミネラルウォーター ペットボトル 静岡県産 500ミリリットル (Smart Basic)
¥1,173

コカ・コーラ い・ろ・は・す天然水ラベルレス 560ml ×24本
¥2,131

キリン 自然が磨いた天然水 ラベルレス 水 2リットル 9本 国産 天然水 ミネラルウォーター ペットボトル 軟水
¥2,722

い・ろ・は・すラベルレス 2LPET ×8本 【Amazon.co.jp限定】
¥1,168

葬送のフリーレン(14) (少年サンデーコミックス)
¥583

薬屋のひとりごと 15巻 (デジタル版ビッグガンガンコミックス)
¥770

無職転生 ~異世界行ったら本気だす~ 22 (MFコミックス フラッパーシリーズ)
¥733

ブルーロック(33) (週刊少年マガジンコミックス)
¥594

黄泉のツガイ 9巻 (デジタル版ガンガンコミックス)
¥590








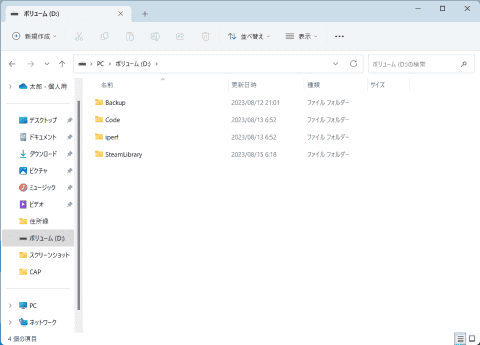























![【保証未開始/新品未開封】MacBook Pro Liquid Retina XDRディスプレイ 16.2 MK1E3J/A [シルバー][ラッピング可] 製品画像:3位](https://thumbnail.image.rakuten.co.jp/@0_mall/sokutei/cabinet/item02/4549995252149.jpg?_ex=128x128)
![ASUS X515JA-BQ1827T スレートグレー [ノートパソコン 15.6型 / Win10 Home / Office搭載] 新生活 製品画像:4位](https://thumbnail.image.rakuten.co.jp/@0_mall/a-price/cabinet/pics/345/0195553336352.jpg?_ex=128x128)













![LG ゲーミングモニター UltraGear ブラック 24GN650-BAJP [23.8型 /フルHD(1920×1080) /ワイド] 製品画像:9位](https://thumbnail.image.rakuten.co.jp/@0_mall/biccamera/cabinet/product/6584/00000009353209_a01.jpg?_ex=128x128)

![アイオーデータ DIOS-LDH241DB [広視野角ADSパネル採用 23.8型ワイド液晶ディスプレイ「3年保証」] 製品画像:1位](https://thumbnail.image.rakuten.co.jp/@0_mall/etre/cabinet/itemimage13/1196427.jpg?_ex=128x128)



![DELL デル PCモニター Dell S2722QC 27インチ 4K モニター シルバー [27型 /4K(3840×2160) /ワイド] S2722QC-R 製品画像:5位](https://thumbnail.image.rakuten.co.jp/@0_mall/r-kojima/cabinet/n0000000464/4580691190090_1.jpg?_ex=128x128)

![my HERO vol.03 [ 株式会社 my HERO ] 製品画像:7位](https://thumbnail.image.rakuten.co.jp/@0_mall/book/cabinet/2267/9784909852267_1_2.jpg?_ex=128x128)

![[5月下旬より発送予定][新品]ゴールデンカムイ (1-29巻 最新刊) 全巻セット [入荷予約] 製品画像:9位](https://thumbnail.image.rakuten.co.jp/@0_mall/mangazenkan/cabinet/syncip_0021/m9880472800_01.jpg?_ex=128x128)
![うるわしの宵の月(4)【電子書籍】[ やまもり三香 ] 製品画像:10位](https://thumbnail.image.rakuten.co.jp/@0_mall/rakutenkobo-ebooks/cabinet/3048/2000011123048.jpg?_ex=128x128)

![V (ブイ) ジャンプ 2022年 07月号 [雑誌] 製品画像:2位](https://thumbnail.image.rakuten.co.jp/@0_mall/book/cabinet/0729/4910113230729.gif?_ex=128x128)
![特別版 増刊 CanCam (キャンキャン) 2022年 07月号 [雑誌] 製品画像:3位](https://thumbnail.image.rakuten.co.jp/@0_mall/book/cabinet/0728/4910029020728_1_3.jpg?_ex=128x128)
![『ディズニー ツイステッドワンダーランド』公式ビジュアルブック -カードアート&線画集ー [ スクウェア・エニックス ] 製品画像:4位](https://thumbnail.image.rakuten.co.jp/@0_mall/book/cabinet/8241/9784757578241.jpg?_ex=128x128)
![ハイキュー!! 10thクロニクル グッズ付き同梱版 (愛蔵版コミックス) [ 古舘 春一 ] 製品画像:5位](https://thumbnail.image.rakuten.co.jp/@0_mall/book/cabinet/4366/9784089084366_1_3.jpg?_ex=128x128)



