特集
Windows環境を旧PCから新PCに移したい!効率的な移行方法を探る
2023年1月31日 06:33
PCを買い替えた際、今まで使っていたデータや設定を新しいPCへと移行するには、どうするのが効率的なのだろうか?Windows 10からWindows 11への移行を例に、実際にどのようなデータや設定を、どうやって移行すればいいのかを検証してみた。
(1) クラウド活用で楽になったPCの環境移行
(2) 【方法1】手動での移行
(3) 【方法2】移行ツールの利用
(4) 【方法3】クラウドサービスの利用
(5) 【手順1】OneDriveで移行データの棚卸し
(6) 【手順2】旧PCのOneDriveの設定を確認
(7) 【検証1】初期設定で移行を選択した場合
(8) 【検証2】新規デバイスとしてセットアップした場合
(9) 【検証3】Windowsバックアップで移行してみる
(10) 旧PCのデータを保管しておくことが大切
クラウド活用で楽になったPCの環境移行
PCの環境を移行することは、かつてはとても面倒だった。必要なデータをまとめ、設定をエクスポートし、外部ストレージに退避し、それを新PCにコピーして再適用する。場合によっては、試行錯誤しながら、一日がかりの作業になることも珍しくなかった。
これに対して、現在のPCの移行は、そこまで面倒ではなくなった。
大手メーカー製のPCであれば、移行用のツールがプリインストールされている場合があるうえ、クラウドサービスの同期機能によってメールやデータ、設定などを簡単に移行することもできる。
今回は、こうした複数の移行方法の概要を紹介するとともに、Windowsではもっとも簡単な移行方法となるOneDriveを利用した移行について、具体的な検証を実施する。OneDriveによって、どのようなデータが同期され、何を手動で移行しなければならないのかを実際に確認してみた。
なお、2023年1月10日にサポートが終了したWindows 8.1だが、このOSでは、すでに2022年3月の段階で個人向けOneDriveの同期機能が使えなくなっている。もちろん、ブラウザを使って手動でデータをアップロードすることはできるので、OneDriveを利用したデータ移行も不可能ではないが、自動同期のような簡単な方法でのデータ移行が難しい状態になっている(Windows 7/8も同様)。
このため、今回は、Windows 10からWindows 11への移行を対象とする点をあらかじめお断りしておく。
まずは、PCの移行方法について見ていこう。移行方法は大きく分けて、 (1)手動での移行 、 (2)移行ツールの利用 、 (3)クラウドサービスの利用 の3種類がある。それぞれの概要を見ていこう。
【方法1】手動での移行
- 利用するメディア:外付けSSD/HDD、LAN
- メリット:Windowsの標準機能のみで移行可能
- デメリット:データの収集やコピーに時間と手間がかかる
手動での移行は、文字通り移行するデータを自分で集めて、自分でコピーする方法だ。USB接続の外付けSSD/HDDなどを用意し、必要なファイルやメール、設定など、古いPCのデータをメディアに保管してから、新しいPCにつないでデータを復元する方式となる。
外付けSSD/HDDの代わりに、自宅のWi-FiやLANで直接PCを接続してデータをコピーすることもできる(クラウドストレージ経由での手動移行も可能だがそれなら後述する同期の方が楽)。
この方法は、Windowsの機能のみで移行が完了するのがメリットだが、データの収集やコピーに時間と手間がかかるのがデメリットとなる。
【方法2】移行ツールの利用
- 利用するメディア:外付けSSD/HDD、LAN
- メリット:お任せで移行可能
- デメリット:移行ツールが必要
大手メーカー製のPCには、古いPCからデータや設定を移行するためのツールがプリインストールされている場合がある。こうした場合は、このツールを利用して移行するのが簡単だ。移行が必要なデータや設定を自動的に収集できるうえ、手順を画面で表示してくるため、迷わず移行できる。
移行できるデータや方法はツールによって異なるため、事前の確認が必要だが、こうしたツールが提供されている場合は、これらを利用するのが簡単だ。
- NEC PC
ファイナルパソコンデータ引越し for NEC - 富士通
パソコン乗換ガイド - Dynabook
PC引越しナビ - レノボ・ジャパン
Lenovo Migration Assistant
なお、データ移行ツールは「ファイナルパソコン引越し Win11対応版」のような市販ソフトが3,000~4,000円から販売されているので、PCにプリインストールされていない場合でも、これらを利用することもできる。
【方法3】クラウドサービスの利用
- 利用するメディア:クラウドサービス
- メリット:同期機能で自動的に移行可能
- デメリット:サービスの契約が必要
最後は、PC上のデータや設定をクラウドストレージと同期させて移行する方法だ。クラウドストレージ自体はGoogle DriveやDropboxなど、さまざまなものがあるが、Windowsの場合、OSに統合されているOneDriveを利用するのが最も簡単だ。
WindowsにMicrosoftアカウントでサインインし、初期設定でOneDriveへのバックアップを有効化していれば(標準でオン)、自動的にデータが同期されている。
ただし、Microsoftアカウントに付属する無料のプランでは容量が最大5GBまでしかないため、実質的にはMicrosoft 365の契約が必要になる。
Officeアプリなどを含むMicrosoft 365 Personal(月額1,284円)やMicrosoft 365 Family(月額1,850円)を利用することもできるが、2023年1月30日から100GBのOneDriveを利用可能な「Microsoft 365 Basic(月額229円)」も利用可能になったため、これらの利用を検討するといいだろう。
この方法は、継続的な契約が必要だが、手間がかからないだけでなく、今後、Windows 11から別のOSに移行する際にも活用できるのがメリットとなる。
【手順1】OneDriveで移行データの棚卸し
今回は、上記の方法のうち、OneDriveを利用した方法の検証をする。手軽に移行できる一方で、何が移行できて、何が移行できないのかを知っておく必要があるためだ。
まずは、データの移行に必要になりそうな情報をリストアップしてみよう。一般的なデータを以下にリストアップしてみたが、環境によっては、これ以外にも存在する可能性があるため、実際に移行作業をする場合は、自分のPCの使い方を見直して項目を追加しておくといいだろう。
| 対象 | 内容 |
|---|---|
| デスクトップ | アイコン、ファイル |
| 壁紙 | |
| 配色 | |
| スタート画面 | ピン留めしたアプリ |
| アカウント画像 | |
| アプリ | 自分でインストールしたアプリ |
| アプリ内部のデータ(はがきソフトの住所録など) | |
| ブラウザ | ホームページ |
| お気に入り | |
| コレクション | |
| 保存したパスワード | |
| 拡張機能 | |
| キーボード | IMEのユーザー辞書 |
| エクスプローラー | 表示設定など(拡張子、隠しファイル) |
| データ | デスクトップ |
| ドキュメント | |
| ピクチャ | |
| ミュージック | |
| ビデオ | |
| メール | メールアカウント設定 |
| 受信メール | |
| 連絡先 | |
| 署名 | |
| カレンダー |
【手順2】旧PCのOneDriveの設定を確認
次に移行元となるWindows 10のOneDriveの設定を確認する。Windows 10では、Windowsの設定、Edgeの設定、ドキュメントなどのデータをOneDriveで同期することができるので、これらの同期が有効化されていることを確認しておく。
これらの設定が有効(ほとんどの場合は標準で有効)の場合に、どのデータが新しいPCに反映されるのかを検証する。
【検証1】初期設定で移行を選択した場合
最初の検証は、Windows 11の初期設定時に、復元するデバイスを選択したケースだ。
移行先の新しいPCで、Windows 11の初期セットアップを実行した際、指定したMicrosoftアカウントに関連付けされたほかのPCが存在する場合、設定を復元するかどうかを選択できる。ここで、復元するPCとしてWindows 10がインストールされた旧PCを指定した場合となる。
結果は以下の通りだ。
| 対象 | 内容 | 可/不可 |
|---|---|---|
| デスクトップ | アイコン、ファイル | 〇 |
| 壁紙 | × | |
| 配色 | × | |
| スタート画面 | ピン留めしたアプリ | × |
| アカウント画像 | 〇 | |
| アプリ | 自分でインストールしたアプリ | × |
| アプリ内部のデータ(はがきソフトの住所録など) | × | |
| ブラウザ | ホームページ | 〇 |
| お気に入り | 〇 | |
| コレクション | 〇 | |
| 保存したパスワード | 〇 | |
| 拡張機能 | △ (一部同期できず) | |
| キーボード | IMEのユーザー辞書 | × |
| エクスプローラー | 表示設定など(拡張子、隠しファイル) | × |
| データ | デスクトップ | 〇 |
| ドキュメント | 〇 | |
| ピクチャ | 〇 | |
| ミュージック | × | |
| ビデオ | × | |
| メール | メールアカウント設定 | △ (追加したPOPアカウント×) |
| 受信メール | 〇 | |
| 連絡先 | 〇 | |
| カレンダー | 〇 | |
| 署名 | × |
デスクトップ
デスクトップ上のアイコンは同期されたが、壁紙や配色などの設定は同期されなかった。Windows 11リリース時に「機能の廃止と削除」でデスクトップ壁紙の同期は廃止されたので、その影響となる。
アプリ
テストとしてはがき作成ソフトをインストールしてみたが、自分でインストールしたアプリやデータは基本的に移行できない。ただし、アプリのデータが[ドキュメント]に保管されている場合は、OneDriveによって移行可能。
ブラウザ
ブラウザの設定はほぼ引き継がれる。お気に入りなどに加え、保存したパスワードも同期される(アカウントの本人確認操作が必要な場合あり)。拡張機能も引き継がれるが、筆者の環境では、なぜか一部(Power Automate用)が引き継がれなかった。
データ
OneDriveで同期されるのは、[デスクトップ][ドキュメント][ピクチャ]のみとなる。[ミュージック][ビデオ]に関しては手動での移行が必要。
メール
標準のメールアプリに関しては、初期設定でメールアカウントを選択(パスワード入力不要)することで、受信したメールや連絡先、カレンダーなどの情報が自動的に反映された。
ただし、署名が引き継がれないほか、後から追加したISPのアカウント(POP)も引き継がれなかった。これらの情報は自分で設定する必要がある。
Outlookの場合は初期設定時にMicrosoftアカウントでサインイン(パスワード入力必要)することで、メールや連絡先、カレンダーのデータが同期された。ただし、こちらも同様に後から追加したISPのアカウントは引き継がれないことは同様だ。
なお、ISPのアカウントに関しては、標準ではPOPであってもサーバーに側に受信メールを残す設定になっているため、アカウントを再設定することでメールを受信し直すことができる(もちろんIMAPも)。
残念ながらPOPでサーバーから受信メールを削除する設定になっており、Windows 10のメールアプリにしか受信メールが存在しない場合、メールを個別に開き、[名前を付けて保存]で保存して移行するしかない(OutlookならPSTファイルで一括エクスポート可能)。
【検証2】新規デバイスとしてセットアップした場合
続いて、Windows 11の初期セットアップで[新規デバイス]を選択した場合を検証してみた。しかし、結論を言ってしまうと、結果はまったく変わらなかった。同期された情報は、上記とまったく同じだ。
厳密には引き継がれる情報に違いがあるのかもしれないが、同期される情報はほぼ同じと考えてよさそうだ。
【検証3】Windowsバックアップで移行してみる
最後、OneDriveとは関係ないが、Windows標準のツールであるWindowsバックアップを使ってデータを移行してみた。
Windowsバックアップは、Windows 7向けのツールだが、一応、Windows 11でもバックアップデータを読み込める。
前述したように、OneDriveでは、[ビデオ]や[ミュージック]のデータが移行できないので、これらのデータ、およびユーザープロファイル(AppDataを含む)、さらに旧PCのイメージを丸ごとバックアップとして保管するために利用可能だ。
ただし、バックアップするのは構わないが、復元は慎重に実施する必要がある。
そもそも、Windows 10とWindows 11ではプロファイルの保存先フォルダが異なる場合があるため、直接、元の場所に復元できない可能性がある。
仮にできたとしても、Windows 11に上書きで復元するのは避けるべきだ。サポートされていないのはもちろんだが、実際にファイルの競合などが発生し、不具合が発生する可能性が高い。
あくまでも、データ(ビデオやミュージック)を復元する目的で利用するか、古いPCを処分した後でもデータを参照できるようにするためのバックアップとして保管しておくために利用するといいだろう。
旧PCのデータを保管しておくことが大切
以上、Windows 10からWindows 11への移行について取り上げたが、OneDriveを使った場合に、どのデータが移行できないのかを確認しておくことが重要だ。また、旧PCを処分した場合に備えて、バックアップを取得しておくと安心だが、まるごと復元するのは避けるべきことも覚えておいたほうがいいだろう。
楽天市場 売れ筋ランキング
Amazon売れ筋ランキング

Anker Soundcore Life P2 Mini【完全ワイヤレスイヤホン / Bluetooth5.3対応 / IPX5防水規格 / 最大32時間音楽再生 / 専用アプリ対応】ブラック
¥4,490

Anker Soundcore P40i (Bluetooth 5.3) 【完全ワイヤレスイヤホン/ウルトラノイズキャンセリング 2.0 / マルチポイント接続 / 最大60時間再生 / PSE技術基準適合】ブラック
¥7,990

イヤホン bluetooth ワイヤレスイヤホン 48時間の再生時間 重低音 LEDディスプレイ表示 小型/軽量 IPX7防水 ブルートゥース 接続瞬時 Hi-Fi ブルートゥースイヤホン Type-C 急速充電 ぶるーとぅーすイヤホン iPhone/Android/Pad適用 スポーツ/通勤/通学/WEB会議 (ホワイト)
¥39,999

【VGP 2025 金賞】EarFun Air Pro 4 ワイヤレスイヤホン Bluetooth 5.4/50dBアダプティブ式 ハイブリッドANC/最先端チップ「QCC3091」aptX Losslessに対応/ハイレゾ LDAC対応/Snapdragon Sound™ に対応/Auracast™に対応/52時間連続再生【6マイクAI 通話/PSE認証済み】 装着検出機能 (ブラック)
¥9,990

EarPods with 3.5 mm Headphone Plug
¥2,668

キリン 自然が磨いた天然水 ラベルレス 水 2リットル 9本 国産 天然水 ミネラルウォーター ペットボトル 軟水
¥2,722

コカ・コーラ い・ろ・は・す天然水ラベルレス 560ml ×24本
¥2,131

【Amazon.co.jp限定】 ミネラルストロング 伊藤園 ラベルレス 強炭酸水 500ml×24本 シリカ含有
¥1,712

by Amazon 天然水 ラベルレス 500ml ×24本 富士山の天然水 バナジウム含有 水 ミネラルウォーター ペットボトル 静岡県産 500ミリリットル (Smart Basic)
¥1,452

い・ろ・は・すラベルレス 2LPET ×8本 【Amazon.co.jp限定】
¥1,168

葬送のフリーレン(14) (少年サンデーコミックス)
¥583

薬屋のひとりごと 15巻 (デジタル版ビッグガンガンコミックス)
¥770

ブルーロック(33) (週刊少年マガジンコミックス)
¥594

無職転生 ~異世界行ったら本気だす~ 22 (MFコミックス フラッパーシリーズ)
¥733

黄泉のツガイ 9巻 (デジタル版ガンガンコミックス)
¥590








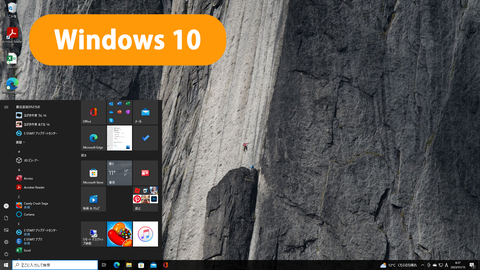






















![【保証未開始/新品未開封】MacBook Pro Liquid Retina XDRディスプレイ 16.2 MK1E3J/A [シルバー][ラッピング可] 製品画像:3位](https://thumbnail.image.rakuten.co.jp/@0_mall/sokutei/cabinet/item02/4549995252149.jpg?_ex=128x128)
![ASUS X515JA-BQ1827T スレートグレー [ノートパソコン 15.6型 / Win10 Home / Office搭載] 新生活 製品画像:4位](https://thumbnail.image.rakuten.co.jp/@0_mall/a-price/cabinet/pics/345/0195553336352.jpg?_ex=128x128)













![LG ゲーミングモニター UltraGear ブラック 24GN650-BAJP [23.8型 /フルHD(1920×1080) /ワイド] 製品画像:9位](https://thumbnail.image.rakuten.co.jp/@0_mall/biccamera/cabinet/product/6584/00000009353209_a01.jpg?_ex=128x128)

![アイオーデータ DIOS-LDH241DB [広視野角ADSパネル採用 23.8型ワイド液晶ディスプレイ「3年保証」] 製品画像:1位](https://thumbnail.image.rakuten.co.jp/@0_mall/etre/cabinet/itemimage13/1196427.jpg?_ex=128x128)



![DELL デル PCモニター Dell S2722QC 27インチ 4K モニター シルバー [27型 /4K(3840×2160) /ワイド] S2722QC-R 製品画像:5位](https://thumbnail.image.rakuten.co.jp/@0_mall/r-kojima/cabinet/n0000000464/4580691190090_1.jpg?_ex=128x128)

![my HERO vol.03 [ 株式会社 my HERO ] 製品画像:7位](https://thumbnail.image.rakuten.co.jp/@0_mall/book/cabinet/2267/9784909852267_1_2.jpg?_ex=128x128)

![[5月下旬より発送予定][新品]ゴールデンカムイ (1-29巻 最新刊) 全巻セット [入荷予約] 製品画像:9位](https://thumbnail.image.rakuten.co.jp/@0_mall/mangazenkan/cabinet/syncip_0021/m9880472800_01.jpg?_ex=128x128)
![うるわしの宵の月(4)【電子書籍】[ やまもり三香 ] 製品画像:10位](https://thumbnail.image.rakuten.co.jp/@0_mall/rakutenkobo-ebooks/cabinet/3048/2000011123048.jpg?_ex=128x128)

![V (ブイ) ジャンプ 2022年 07月号 [雑誌] 製品画像:2位](https://thumbnail.image.rakuten.co.jp/@0_mall/book/cabinet/0729/4910113230729.gif?_ex=128x128)
![特別版 増刊 CanCam (キャンキャン) 2022年 07月号 [雑誌] 製品画像:3位](https://thumbnail.image.rakuten.co.jp/@0_mall/book/cabinet/0728/4910029020728_1_3.jpg?_ex=128x128)
![『ディズニー ツイステッドワンダーランド』公式ビジュアルブック -カードアート&線画集ー [ スクウェア・エニックス ] 製品画像:4位](https://thumbnail.image.rakuten.co.jp/@0_mall/book/cabinet/8241/9784757578241.jpg?_ex=128x128)
![ハイキュー!! 10thクロニクル グッズ付き同梱版 (愛蔵版コミックス) [ 古舘 春一 ] 製品画像:5位](https://thumbnail.image.rakuten.co.jp/@0_mall/book/cabinet/4366/9784089084366_1_3.jpg?_ex=128x128)



