笠原一輝のユビキタス情報局
テレワーク時代の必須デバイスとなりつつある「ペン」をおさらい
2021年4月6日 09:55
ペンデバイスというと多くの読者の皆さんは「ああ、Clip Studio PaintやPhotoshopを使ってお絵かきの話か」という反応がステレオタイプではないだろうか。たしかにペンデバイスがそうしたユーセージに最適であることはこれまでもそうだし、これからもそうだ。
しかし、ここ数年でMicrosoft OfficeやAdobe Acrobatといったオフィスワーカー向けのアプリケーションもペンを標準でサポートするようになってきており、それをテレワークやリモートワークに利用するとより、便利に使えるようになってきているなど、状況が変化しつつある。
本記事ではそうしたペンデバイスの現状に関して紹介していきたい。ペンには大きくわけてディスプレイにセンサーが内蔵されているものと、ペンタブレットと呼ばれる外付け型の2種類がある。用途や必要に応じて選択できる。
また、最近話題のChromebookは、標準でUSI方式のペンに対応しているデバイスがあり、ない場合でもワコムが販売しているペンタブレットにより機能を追加可能だ。
Teamsのプレゼンなど生産性向上向けにも便利
デジタイザペン(以下ペンと呼ぶ)というと、多くのユーザーにとってのイメージはイラストレーターやデザイナーといったクリエイティブな用途の利用がメインではないだろうか。たしかにそうしたユーザーにとっては「Adobe Photoshop」、漫画家であれば「CLIP STUDIO PAINT」などのドローイングツールを利用してイラストやCGを作成するのに必須のデバイスと言ってよい。
しかし、今やペンデバイスはそうしたクリエイター用途だけでなく、DX(デジタルトランスフォーメーション)のためのツールとしても注目を浴びている。Word、PowerPoint、OneNoteといったMicrosoftのOfficeアプリケーション、またAdobe Acrobatなどの文章作成ツールは標準でペンに対応しており、WordやAcrobatで作成した文章や、PowerPointで作成したプレゼンテーションにペンを使って直接書き込むことができる。
たとえば、PowerPointを利用してTeamsでプレゼンテーションしているとしよう。その時にリアルだったらポインタを利用して注目したいところを指し示したりするだろう。Teamsを利用してバーチャルでプレゼンしている場合には、PowerPointに直接書き込むことができるので、ペンを利用して注目ポイントをペンで強調するといった使い方が可能になる。
具体的には、PowerPointのファイルを共有している状態で、PowerPointをプレゼンテーションモードにする。そこでCtrl+Iを押すと、マウスカーソルが蛍光ペンモードになる。もちろんマウスでも制御できるが、ペンがあればより軽快に操作できるのだ。
あるいは、最近ではDXが進展して、書類への署名や捺印もデジタルのファイルに書き込むのでオッケーということも増えている。筆者の仕事で言えば、イベントの取材申し込みがまだ紙の申請が要求されることがあり、その作成プロセスぐらいはデジタルにしたいと思っていてPDFファイルに署名して、印影の張り込みをデジタルで行ない、最後に紙にプリントアウトして送付したりしている。また、その申請も相手によってはPDFで直接送るので問題ないとしてくるところもあるので、その場合はペンに対応したPDF編集ツールなどでペンを利用して直接署名して送付している。
このようにペンは、ビジネスパーソンが生産性を向上させるデバイスとしても利用されはじめているし、GIGAスクールに代表されるような教育用途でも、デジタル機器を紙の代わりに使うためのデバイスとしてペンを利用することは当たり前のシーンになっているのだ。
ペンの方式の違い
こうしたペンだが、大きくわけるとノートPCやタブレット、スマートフォンなどのディスプレイなどにペンを検出するセンサーが統合されている統合型と、ペンタブレットと呼ばれるセンサーをUSBケーブルなどで接続する外付型の2つに分類できる。
統合型は、ディスプレイにペンを検出するセンサーが統合されており、ペンをマウスなどのようにポインティングデバイスとして使ったり、直接紙に書くような感覚でPDFに軌跡を書いていったりという使い方が可能だ。
こういうと、スタイラスペン(多くは樹脂製で指の代わりとして使うもの)で良いのではないかという意見が出てくるのだが、両者の差は段違いだ。というのも、ディスプレイに専用のセンサーが入っているペンは、正確にペンの軌跡がトレースできるだけでなく、筆圧検知や傾き検知などの機能が入っており、ユーザーが書きたいと思った文字や線の太さなどを正確に再現できるからだ。
これに対して、指の代わりとして動作するスタイラスペンは、タッチパネルに指で書いたのと同じクオリティの線や文字が書けると思っていればほぼ間違いない。使い勝手の点でも、描画品質の点でもセンサー統合型のペンがダントツでおすすめだ。
こうしたディスプレイにセンサーが統合されているタイプのペンには、方式(機器側がペンを検出する方式)とペンと機器が軌跡をやりとりする手順(プロトコル)の違いにより、以下のような方式があり、プラットフォームで利用できる方式が異なっているのが現状だ。
| ワコム EMR | ワコム AES | Microsoft MPP | USI | Apple Pencil | |
|---|---|---|---|---|---|
| 方式 | 電子誘導授受方式 | 静電容量方式 | 静電容量方式 | 静電容量方式 | Bluetooth |
| プロトコル | EMR | AES | MPP | USI | Apple Pencil |
| ペン側の電池 | 必要なし | 必要だが消費電力少ない | 必要だが消費電力少ない | 必要だが消費電力少ない | 必要で消費電力大きい |
| 採用プラットフォーム | Windows/Android | Windows/Android | Windows | Chrome OS | iOS |
これだけ多くの方式があり、それぞれに特徴がある。ただ方式で大きく分けるなら、大きく分けるとEMR、静電容量、Apple Pencilの3つに分類できる。
EMRはディスプレイに重ねられて設置されているセンサーがループコイルになっておりそれがペンに向かって磁界を発生し、エネルギーがペンに蓄えられる。ループコイルが磁界の発生を止めると今度はペンからエネルギーが出される。そうしたやりとりを何度か繰り返すことでペンの座標や操作状態をセンサーに転送することができるという仕組みになっている。
メリットはペンにバッテリがいらないため、ペン側のバッテリの持ちなどを気にしなくていいこと。デメリットは、タッチセンサー以外にもう1枚EMRのセンサーを追加しないといけないため、ディスプレイが厚くなり薄型化が難しいのと、視差と呼ばれるペン先と軌跡に生じるずれが大きくなることだ。
静電容量方式(ワコムでは静電結合方式と呼んでいる)は、誤解を恐れずに非常に簡略して言ってしまえばタッチセンサーの静電容量と同じ方式でペンを検出する。タッチセンサーは指が触れると発生する非常に微弱な電流(有り体に言えば静電気)を検知して、現在どこが触られているかを検知している。
静電容量方式のペンは、ペン側が微弱な電流を発生させる仕組みになっており、その電流を感知することで、ペンの位置や傾きなどの情報をシステム側に転送する仕組みになっている。メリットはタッチパネルと同じセンサーで制御できるため、EMRのように専用のセンサー層が必要なくなり、ディスプレイを薄くできるし、視差も小さい。それに対してデメリットは、ペン側にバッテリが必要になることだ。
静電容量方式にはプロトコルの違いで3つの方式があり、ワコムのAES(Active ES)、MicrosoftのMPP(Microsoft Pen Protocol)、そして最近のChrome OSのデバイス(Chromebook)に採用されているUSI(Universal Stylus Initiative)の3つがあり、同じ静電容量方式のペンであっても相互に利用することはできない。
ただし、ワコムはAESとMPPを切り替えて利用できるペンを発売しており、それを利用すると、AESとMPPの両方のシステムに対応することができる。ただし、今のところAESないしはMPPとUSIを切り替えて利用できるペンは存在しない。
Apple Pencilはデジタイザペンとしてはもっとも世代が新しいものとなる。その特徴は先端にあるセンサーが位置や筆圧検知などを検知し、そのデータはBluetooth経由で送信されると考えられている(考えられているというのは、Appleはその詳細を明らかにしていないからだ、ただし、本体とペアリングしないかぎりペンとしては使えないのでおそらくそうした仕組みであると考えて誤りではないと考えられる)。
この方式のメリットはなんといっても低遅延で正確な検知が可能になるところ。デメリットはBluetoothでの送信などに電力が必要になるので、ペン側に大きめのバッテリを搭載し、かつほかのペンに比べると頻繁に充電しないといけないことだ。
もっとも、Appleは第2世代のApple Pencilで、マグネットで本体に吸着した状態で充電とBluetoothのペアリングできるようにすることで、この弱点を補って使い勝手を大幅に改善している。
入力しやすいペンとは
入力しやすいペンとは何か、シンプルに言えばレイテンシができるだけ少なく、システム側のディスプレイの抵抗がユーザーに心地よく思った通りに書けるペンとなる。
レイテンシというのは日本語で「遅延」であり、これはデジタル的に時間で表示される。ただ、各メーカーともそのレイテンシがどれくらいかは公表しておらず、どのメーカーも「低遅延」だとアピールしている。たしかに、どの方式のペンも近年はどんどん低遅延になってきており、低遅延という点では大きな差がなくなってきているのが現状だ。
それでも差異はあり、たとえば、AppleのApple Pencilはその仕組み上、レイテンシという面ではほかのペンよりもアドバンテージがある。もちろんそれは現在登場しているペンのなかで、Apple PencilがUSIに次いで新しい規格であることと、ほかのペンと比べて桁が1つ違う値段(たとえば静電容量方式のペンは数千円だが、Apple Pencilは1万円台の後半)であることの2つが大きく影響している。
もう1つ、こちらはアナログ的な「感触」の話になるが、ディスプレイにどんな処理をして、ペンでなぞったときにどんな抵抗を与えるかということも書き心地に大きな影響を与える。ペンの書き心地の議論をするときに、多くの人が感じているのはこのディスプレイとペンが触れたときに起こる「抵抗」がユーザーにとって心地が良いか、そうではないかということになる。
その意味では、ディスプレイの表面処理がこれに大きな影響を与える。システムメーカーはこれを最適化するためにさまざまな処理を行なっている。このため、ペンが使えるシステムに、ディスプレイに保護フィルムなどを貼ってしまうと、メーカーがせっかく意図して調整した大事な書き心地が台無しになってしまうので注意したい。
ちょっとした笑い話だが、以前もあるメディア関係者の人と話をしていて「ほらこのタブレットのペン書きやすいんですよ」とあるタブレットを見せられたのだが、そのタブレットには硬めのガラスコーティングの貼られていたのを、筆者は見逃さなかった。つまりその人が言っている「書きやすい」というのはそのタブレットではなくて、そのガラスコーティングの保護フィルムの書き心地ということになる。もちろん逆に書き心地を変えたいので、フィルムを貼るという考え方はありだが……。
書き心地というのは、人によって差異がある。筆者にとって「素晴らしい書き心地」と感じたモノが、ほかの人にとってはそうではないということだ。したがって、本当に自分にとってよい書き心地のシステムが欲しいと考えるのであれば、店頭などでペンの書き心地を試してみるぐらいしか、今のところ方法はない。
ディスプレイにペン用のセンサーがない場合には外付けペンタブレット
こうしたペンがあるが、重要なことはこうしたペンを利用するには、システム側のディスプレイにペンを利用するためのセンサーが搭載されてならないという点だ。
センサーが搭載していないシステムやmacOSのようなプラットフォームでは、センサーとペンがセットになっているような外付型の「ペンタブレット」と呼ばれている製品を利用するのがいいだろう。ペンタブレットは、センサーとなるタブレットとペンがセットになっており、PCやタブレットなどとUSBケーブル、ないしはBluetoothなどで接続して利用ことができる。画面に直接書き込むという感覚では利用することができないが、画面を見ながらペンタブレットを操作することで近い感覚で操作することが可能になる。
ペンタブレットメーカーの最大手であるワコムは、プロ向けのIntuos Pro、メインストリーム向けのIntuos、そしてビギナー向けのOne by Wacomという3つの種類のペンタブレットをリリースしている。価格帯はIntuos Proが3万円~5万円程度、Intuosが1万円弱~3万円、One by Wacomは1万円弱という価格設定になっている。
いずれも同社EMR型のペンを採用しており、筆圧検知や傾き検知などの機能が用意されている。おもな違いは、タブレット側のサイズや筆圧検知の段階などで、たとえばWacom Intuos Sではあれば4,096段階になっているが、One by Wacomは2,048段階などの違いがある。
たとえば筆者は、最近メインPCをタッチもペンも用意されていない「VAIO Z(VJZ141)」に乗り換えた。ときどき取材申請などで書類の提出を求められるときにはPDFで署名して捺印し、それをプリントアウトして送付しているのだが、VAIO Zではペンの機能は用意されていないので、クラウドストレージ上にPDFファイルを置いてスマートフォン(Galaxy Note20 Ultra)ないしはタブレット(iPad Pro 11型)で署名するというやや面倒なことをやっていた。
そこで、ワコムのWacom Intuos Sワイヤレス(市場価格:1万3,000円程度)を導入して、必要に応じてIntuos SをUSBで接続するかBluetoothで利用することで署名するようにしている。もちろん、ディスプレイを見ながら直接書けるほうがよいが、とはいえマウスで署名したりするよりは使い勝手がいいのは、いうまでもない。
One by WacomはChromebookにネイティブ対応、繋ぐだけで利用することができる
ワコムの直販サイトで1万円を切るような低価格(ワコム社の直販サイトで8,800円、税込)で提供されているOne by Wacomもそうした用途には十分な選択肢と言えるだろう。筆圧検知こそ2,048段階しかないが、入門用と割り切るのであれば十分だ。
このOne by Wacomの大きな特徴は、Chrome OSでネイティブサポートされていることだ。Chrome OSはネイティブでUSI方式のペンをサポートしている。USI方式のペンとは、IntelやGoogle、タッチセンサーの企業などを中心に設立されたコンソーシアムで標準化された静電容量方式のペンプロトコル。Googleが設立メンバーとして入っていることもあり、Chrome OSの標準のペンとして採用されており、多くのChromebookにおいて標準で採用されている。
しかし、すべてのChromebookがUSIペンに採用しているかと言えば、そうではない。すでに述べたとおり、システムのディスプレイ側にUSIに対応したタッチパネルが内蔵されている必要があり、製品によってはコストの問題からそうしたタッチパネルが省かれている製品も少なくない。
ChromebookはGIGAスクール構想で多くの自治体が採用していることもあり、新学期から小中学校で配布されているという例も少なくないと思う。文科省の補助金が5万円ということもあり、その範囲内で購入した自治体の中にはUSIペンに対応していないノンタッチのChromebookを採用しているところも少なくないだろう。そうした製品の場合でも、One by Wacomを購入することでペンの機能を追加することが可能になる。
HPのChromebook x360は、USIのペンが利用できるキーボード脱着式の2in1型デバイスだが、そこにOne by Wacomを接続してみたが、ドライバなどをインストールしなくてもUSBポート(CM3にはUSB Type-Cが1ポートしかないので、Hub経由での接続になる)にOne by Wacomを接続するだけでChrome OSが認識して利用することができた。
ただし、Windowsでは設定ユーティリティをインストールして利用することができるが、Chromebookではそうした設定ツールなどは用意されない。
なお、メーカーのワコムによれば、現時点で公式にChrome OSでネイティブ対応しているのはOne by Wacomだけということだが、筆者が独自にWacom Intuos Sワイヤレスで試してみたところ、デバイス側からはペンとして認識され使うことができた。
なお、日本の漫画家やイラストレーターなどに強く支持されている「CLIP STUDIO PAINT」はChrome OS版がすでにリリースされており、Google Playストアから導入することが可能だ。Googleが開設している「Chromebookだけの特典」というWebサイトから申し込むことで、プロ向けのサブスクリプション契約である「CLIP STUDIO PAINT EX」を3カ月利用することが可能になっている。実際にChromebookとOne by Wacomの組み合わせで、CLIP STUDIO PAINT EXでイラストを作成することができた。
このように、PCやタブレットなどで利用できるペンにはさまざな選択肢があり、冒頭で紹介したように、クリエイターのツールとしても、Teamsの電話会議でのプレゼン中にPowerPointのスライドに直接書き込むなどテレワーク向けのツールとしてもペンは有益なデバイスだ。今後PCをリプレースする場合には是非ペンが搭載されているノートPCを検討して欲しいし、ペンが入っていないPCであればペンタブレットの導入を検討してみるのも有益だと言えるのではないだろうか。
楽天市場 売れ筋ランキング
Amazon売れ筋ランキング

Anker Soundcore Life P2 Mini【完全ワイヤレスイヤホン / Bluetooth5.3対応 / IPX5防水規格 / 最大32時間音楽再生 / 専用アプリ対応】ブラック
¥4,490

Anker Soundcore P40i (Bluetooth 5.3) 【完全ワイヤレスイヤホン/ウルトラノイズキャンセリング 2.0 / マルチポイント接続 / 最大60時間再生 / PSE技術基準適合】ブラック
¥7,990

イヤホン bluetooth ワイヤレスイヤホン 48時間の再生時間 重低音 LEDディスプレイ表示 小型/軽量 IPX7防水 ブルートゥース 接続瞬時 Hi-Fi ブルートゥースイヤホン Type-C 急速充電 ぶるーとぅーすイヤホン iPhone/Android/Pad適用 スポーツ/通勤/通学/WEB会議 (ホワイト)
¥39,999

【VGP 2025 金賞】EarFun Air Pro 4 ワイヤレスイヤホン Bluetooth 5.4/50dBアダプティブ式 ハイブリッドANC/最先端チップ「QCC3091」aptX Losslessに対応/ハイレゾ LDAC対応/Snapdragon Sound™ に対応/Auracast™に対応/52時間連続再生【6マイクAI 通話/PSE認証済み】 装着検出機能 (ブラック)
¥9,990

EarPods with 3.5 mm Headphone Plug
¥2,668

by Amazon 炭酸水 ラベルレス 500ml ×24本 強炭酸水 ペットボトル 500ミリリットル (Smart Basic)
¥1,409

by Amazon 天然水 ラベルレス 500ml ×24本 富士山の天然水 バナジウム含有 水 ミネラルウォーター ペットボトル 静岡県産 500ミリリットル (Smart Basic)
¥1,173

コカ・コーラ い・ろ・は・す天然水ラベルレス 560ml ×24本
¥2,131

キリン 自然が磨いた天然水 ラベルレス 水 2リットル 9本 国産 天然水 ミネラルウォーター ペットボトル 軟水
¥2,722

い・ろ・は・すラベルレス 2LPET ×8本 【Amazon.co.jp限定】
¥1,168

葬送のフリーレン(14) (少年サンデーコミックス)
¥583

薬屋のひとりごと 15巻 (デジタル版ビッグガンガンコミックス)
¥770

無職転生 ~異世界行ったら本気だす~ 22 (MFコミックス フラッパーシリーズ)
¥733

ブルーロック(33) (週刊少年マガジンコミックス)
¥594

黄泉のツガイ 9巻 (デジタル版ガンガンコミックス)
¥590



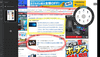























![【保証未開始/新品未開封】MacBook Pro Liquid Retina XDRディスプレイ 16.2 MK1E3J/A [シルバー][ラッピング可] 製品画像:3位](https://thumbnail.image.rakuten.co.jp/@0_mall/sokutei/cabinet/item02/4549995252149.jpg?_ex=128x128)
![ASUS X515JA-BQ1827T スレートグレー [ノートパソコン 15.6型 / Win10 Home / Office搭載] 新生活 製品画像:4位](https://thumbnail.image.rakuten.co.jp/@0_mall/a-price/cabinet/pics/345/0195553336352.jpg?_ex=128x128)













![LG ゲーミングモニター UltraGear ブラック 24GN650-BAJP [23.8型 /フルHD(1920×1080) /ワイド] 製品画像:9位](https://thumbnail.image.rakuten.co.jp/@0_mall/biccamera/cabinet/product/6584/00000009353209_a01.jpg?_ex=128x128)

![アイオーデータ DIOS-LDH241DB [広視野角ADSパネル採用 23.8型ワイド液晶ディスプレイ「3年保証」] 製品画像:1位](https://thumbnail.image.rakuten.co.jp/@0_mall/etre/cabinet/itemimage13/1196427.jpg?_ex=128x128)



![DELL デル PCモニター Dell S2722QC 27インチ 4K モニター シルバー [27型 /4K(3840×2160) /ワイド] S2722QC-R 製品画像:5位](https://thumbnail.image.rakuten.co.jp/@0_mall/r-kojima/cabinet/n0000000464/4580691190090_1.jpg?_ex=128x128)

![my HERO vol.03 [ 株式会社 my HERO ] 製品画像:7位](https://thumbnail.image.rakuten.co.jp/@0_mall/book/cabinet/2267/9784909852267_1_2.jpg?_ex=128x128)

![[5月下旬より発送予定][新品]ゴールデンカムイ (1-29巻 最新刊) 全巻セット [入荷予約] 製品画像:9位](https://thumbnail.image.rakuten.co.jp/@0_mall/mangazenkan/cabinet/syncip_0021/m9880472800_01.jpg?_ex=128x128)
![うるわしの宵の月(4)【電子書籍】[ やまもり三香 ] 製品画像:10位](https://thumbnail.image.rakuten.co.jp/@0_mall/rakutenkobo-ebooks/cabinet/3048/2000011123048.jpg?_ex=128x128)

![V (ブイ) ジャンプ 2022年 07月号 [雑誌] 製品画像:2位](https://thumbnail.image.rakuten.co.jp/@0_mall/book/cabinet/0729/4910113230729.gif?_ex=128x128)
![特別版 増刊 CanCam (キャンキャン) 2022年 07月号 [雑誌] 製品画像:3位](https://thumbnail.image.rakuten.co.jp/@0_mall/book/cabinet/0728/4910029020728_1_3.jpg?_ex=128x128)
![『ディズニー ツイステッドワンダーランド』公式ビジュアルブック -カードアート&線画集ー [ スクウェア・エニックス ] 製品画像:4位](https://thumbnail.image.rakuten.co.jp/@0_mall/book/cabinet/8241/9784757578241.jpg?_ex=128x128)
![ハイキュー!! 10thクロニクル グッズ付き同梱版 (愛蔵版コミックス) [ 古舘 春一 ] 製品画像:5位](https://thumbnail.image.rakuten.co.jp/@0_mall/book/cabinet/4366/9784089084366_1_3.jpg?_ex=128x128)



