山口真弘の電子書籍タッチアンドトライ
Google Playストア対応でE Ink採用の7.8型Androidタブレット「BOOX Nova2」
2020年5月26日 11:00
Onyx Internationalの「BOOX Nova2」は、7.8型のE Ink電子ペーパーを搭載したAndroidタブレットだ。Kindleや楽天Koboなど特定の電子書籍ストアとひもづいたE Ink端末と異なり、Google Playストアからさまざまなアプリをインストールして使える汎用のE Ink端末である。
「BOOX Nova」の後継となる本製品は、ベースのAndroidが6.0から9へと進化しているほか、2GBだったメモリは3GB、1.6GHzクアッドコアだったCPUは2.0GHzオクタコアへと改められるなど、土台にあたる部分が底上げされている。またスタイラス対応により手書きノートとしても利用可能になるなど、用途の幅も広がっている。
今回は国内代理店であるSKTから機材を借用できたので、電子書籍端末として競合になるAmazonの「Kindle Oasis」および楽天Koboの「Kobo Forma」と比較しつつチェックする。
電子書籍ユースに向いた7.9型のE Ink電子ペーパー端末
まずは外観から見ていこう。画面サイズは7.8型で、iPad mini(7.9型)とほぼ同じ。E Ink端末ではKobo Forma(8型)、次いでKindle Oasis(7型)が近い。解像度は3,00ppi(1,872×1,404ドット)と、電子書籍の表示には十分だ。
E Ink電子ペーパーは、従来と同じく16階調グレースケールだ。世代はCartaで、とくに目新しい技術は採用されていないように見える。重量は275gということで、iPad mini(300.5g)に比べると軽量だが、Kindle Oasis(188g)Kindle Paperwhite(182g)などの軽さを想像していると、現物を持った時にかなり重く感じる。
本体にあるボタンは、上面の電源ボタン、および画面下の「戻る」ボタンのみ。ちなみにこの「戻る」は役割をホームボタンに切り替えることもできるが、本製品はモノクロ表示ゆえ画面内のナビゲーションが見えにくく、その場合に物理的な「戻る」ボタンがあったほうが何かと重宝するため、個人的にはそのままで使うことをおすすめする。
独特のセットアップフロー。Google Playストアも利用可能
本製品はAndroid 9ベースだが、セットアップのフローは一般的なAndroidと大きく異なっている。具体的には、国やタイムゾーン、画面オフまでの時間だけ設定すれば、すぐにホーム画面が表示され、以降のプロセスはすべて個別に(自力で)行なうようになっている。
これは本製品がGoogle Playの利用を前提としていないことが大きな理由だ。セットアップ完了時点ではGoogleアカウントの登録を行なっていないばかりか、Wi-Fiの設定すら完了していない。事実、手書きでノートを取るだけならこれでも問題なく利用できるわけで、あとは必要に応じ、自力で設定していくことになる。
今回は電子書籍ユースで利用するので、Google Playの有効化、およびアプリのインストールまでの作業を行なう。ホーム画面が表示されたらまずWi-Fiを有効にし、その後Google Playを有効にするにチェックを入れた上で、GSF IDの登録を行なう。その後Googleの設定画面を開いてログインすることで、はじめててGoogle Playが利用可能になり、Androidアプリのダウンロードが可能になる。
BOOXシリーズにはじめてて触れるユーザー、とくにAndroidスマホやタブレットの設定に慣れているユーザーほど、特殊なフローに戸惑う可能性があるが、今回使ったかぎりでは従来製品に比べ、作業1つするにしても何のための作業なのかが理解しやすくなっている。日本語も利用できるので、手順に従って進めれば、難易度は高くはない。
実機を使ったかぎりでは、フロントライトがかなり特徴的だ。最近のE Ink端末はフロントライト=青白い光ではなくアンバーな光が多くなりつつあるが、本製品はそのなかでもかなり黄色味が強い。もちろんオフにもできるが画面下部ボタンの長押しでオン/オフが切り替えられる、もう少し黄色味が控えめな色のバランスのまま、明暗をコントロールできるとありがたい。
なお電源管理が初期設定のままでは、スリープではなく毎回電源をオン/オフする設定になっているので、電源ボタンを押してから使えるようになるまで1分近く時間がかかる。Kindleの専用端末などはもともとスリープのみで運用されているので、本製品もこれに併せてシャットダウンまでの時間を「なし」に設定し、スリープのみで運用するとよいだろう。
適切な表示モードの選択が快適な利用への第一歩
では電子書籍ユースについて見ていく。とくに断りがないかぎり、コミックの表示サンプルにはうめ著「大東京トイボックス 1巻」を、電子書籍アプリはKindle(Koboとの比較の場合のみ楽天Kobo)を用いている。
本製品をはじめとするBOOXシリーズを電子書籍ユースで使いこなすカギとなるのは、表示モードの選択だ。表示するアプリ(またはコンテンツ)に合った表示モードを選ぶことで、画像のクオリティは上がり、ページめくりやスクロールも快適になる。
過去のモデルではこのモードについて取説以外に満足な説明がなく、手探りで使うしかなかったのだが、本製品は画面上の通知領域から4つの表示モードを選べるようになったため、格段に使いやすくなった。
今回、代表的な電子書籍ストアアプリ(Kindle、楽天Kobo、BOOK☆WALKER、BookLive!、紀伊國屋書店Kinoppy、ebookjapan)で試したかぎり、画像のなめらかさを優先するなら1番目の「通常モード」、きびきびした動作とシャープさを優先するならば3番目の「A2モード」が適切なようだ。アプリ側のアニメーション効果は別途オフにするとよい。
ただしどのモードでも、チューニングが施されているKindleや楽天Koboの専用端末に比べると画質はワンランク下がるほか、動作速度もKobo Formaとは同等だがKindle Oasisにはかなわない。つまり専用端末と比べた場合、汎用性を取るか、それとも画面のクオリティおよび速度を取るか、どちらかということになる。
とはいえ動画を見てもらえばわかるように、十分に実用レベルに達しており、従来モデルのようにスクロールがページの3分の2のところで止まったり、タップしても反応したりしなかったりといった問題はない。またKindleにしても、専用端末よりも画面サイズが大きいことから、それ目当てで本製品を使う意味はある。
前述の表示モードの選択に加えて、アプリごとに表示を最適化する機能も活用したい。本製品はもともとカラーのアプリをモノクロで表示しているため、ダイアログの境界線が見えなかったり、ボタンが薄すぎて気づかないことが多々ある。最適化機能で濃度を調整すれば見やすさが向上する。全アプリ共通ではなくアプリ単位で調整できるのはありがたい。
ところで本製品は、画面の回転が通知領域から行なえるようになったため、見開き表示も容易になった。従来モデルで画面を回転させるためにはサードパーティ製のアプリが必要だったが、これが本体側でできるようになったわけだ。
前述の6ストアで検証したかぎり、いずれも単ページ表示の時と変わらない使い勝手で快適に利用できた。コミックの場合、7.9型で単ページというのはむしろ大きすぎるので、見開きをメインに使う人も多いのではないだろうか。
実用性の高いノート機能が新たに追加
最後に、電子書籍以外の機能もざっとおさらいしておこう。本製品のホーム画面には「書棚」、「書店」、「ノート」、「保管庫」、「アプリ」、「設定」という6つの項目がある。自前でインストールした電子書籍アプリは「アプリ」の中から呼び出す格好だ。
目玉となるのはスタイラスを使って描画が行なえる「ノート」だろう。スケッチのような高速な描画にこそ向かないものの、ビジネス用途での手書きのメモにはかなり使える。本製品を購入した場合、用途の1つは電子書籍、もう1つはこのノートとなる人も多いはずだ。
ナビゲーション系で押さえておきたいのは、画面の右下に表示される「ナビボール」と呼ばれるフローティングメニューだ。普段はボール状だが、必要なときはタップすることでメニューが展開し、「戻る」などの操作が行なえる。スクリーンショットのように、ここでしか設定できないメニューもあるので、チェックしておきたいところだ。
動作もきびきびしており合格点。持ちやすさは一工夫が必要か
以上のように本製品は、専用にチューニングされたKindleやKoboのE Ink端末にはおよばないものの、7.9型の大画面と、さまざまな電子書籍ストアアプリが使える汎用性の高さから、電子書籍ユースに向いた製品だ。個人的には、過去のモデルではいまいち実用的でなかった見開き表示にきちんと対応したこと、またKindleが快適に使えるのが大きい。
動作もきびきびとしており、メモリが少ない製品にありがちな、画面のフリーズや、タップから反応まで待たされるストレスも激減している。筐体の剛性も十分で、ケースなしでバッグに放り込んで気軽に持ち歩ける。中級者以上の製品なのは事実だが、実売価格も39,800円と、各社の専用端末やiPad miniと比較しても、バランスが取れている。
そんな本製品の欠点を敢えて挙げるならば、仰向けになった姿勢での持ちづらさだろう。一般的に電子ペーパー端末と言えば、200gを切る軽さで長時間持っていても疲れにくいのが特徴だが、本製品は7.9型という画面サイズもあり、重量は275gと決して軽くはない。とくに7型のKindle Oasis(188g)と比べると、1.5倍以上だ。
また本製品は、画面が大きいためかページめくりに必要なスワイプの移動距離が長めで、片手で持つ場合、左手ならページを的確にめくれるのに対し、右手ではスワイプ・タップともにページがめくりづらい。その結果として、電子書籍ユースでは、実質的に左手持ち限定・スワイプ限定となりがちだ(右綴じの場合。左綴じの書籍では逆になる)。
つまり片手持ちをする場合、操作に疲れたらもう一方の手に持ち替えるというワザが使いにくいわけで、現実的な解決策としては、何らかの補助グリップないしはスマホリングを導入し、持ちやすくしてやるとよい。こうすれば仰向けでの操作も可能になるわけで、こうした部分は個人が使い方に応じて一工夫する余地があると言えそうだ。
楽天市場 売れ筋ランキング
Amazon売れ筋ランキング

Anker Soundcore Life P2 Mini【完全ワイヤレスイヤホン / Bluetooth5.3対応 / IPX5防水規格 / 最大32時間音楽再生 / 専用アプリ対応】ブラック
¥4,490

Anker Soundcore P40i (Bluetooth 5.3) 【完全ワイヤレスイヤホン/ウルトラノイズキャンセリング 2.0 / マルチポイント接続 / 最大60時間再生 / PSE技術基準適合】ブラック
¥7,990

イヤホン bluetooth ワイヤレスイヤホン 48時間の再生時間 重低音 LEDディスプレイ表示 小型/軽量 IPX7防水 ブルートゥース 接続瞬時 Hi-Fi ブルートゥースイヤホン Type-C 急速充電 ぶるーとぅーすイヤホン iPhone/Android/Pad適用 スポーツ/通勤/通学/WEB会議 (ホワイト)
¥39,999

【VGP 2025 金賞】EarFun Air Pro 4 ワイヤレスイヤホン Bluetooth 5.4/50dBアダプティブ式 ハイブリッドANC/最先端チップ「QCC3091」aptX Losslessに対応/ハイレゾ LDAC対応/Snapdragon Sound™ に対応/Auracast™に対応/52時間連続再生【6マイクAI 通話/PSE認証済み】 装着検出機能 (ブラック)
¥9,990

Anker Soundcore Liberty 4(Bluetooth 5.3)【完全ワイヤレスイヤホン/ウルトラノイズキャンセリング 2.0 / 3Dオーディオ / ワイヤレス充電/マルチポイント接続/外音取り込み / 最大28時間再生 / ハイレゾ / IPX4防水規格 / ヘルスモニタリング/PSE技術基準適合】ミッドナイトブラック
¥14,990

by Amazon 炭酸水 ラベルレス 500ml ×24本 強炭酸水 ペットボトル 500ミリリットル (Smart Basic)
¥1,356

by Amazon 天然水 ラベルレス 500ml ×24本 富士山の天然水 バナジウム含有 水 ミネラルウォーター ペットボトル 静岡県産 500ミリリットル (Smart Basic)
¥1,173

コカ・コーラ い・ろ・は・す天然水ラベルレス 560ml ×24本
¥2,145

キリン 自然が磨いた天然水 ラベルレス 水 2リットル 9本 国産 天然水 ミネラルウォーター ペットボトル 軟水
¥2,722

い・ろ・は・すラベルレス 2LPET ×8本 【Amazon.co.jp限定】
¥1,168
































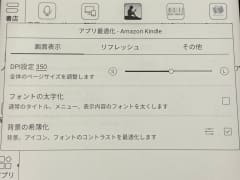
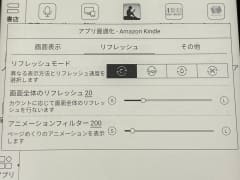






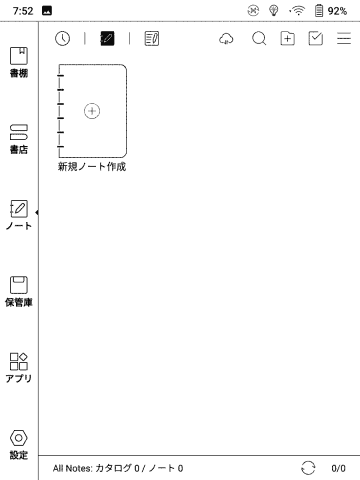















![【保証未開始/新品未開封】MacBook Pro Liquid Retina XDRディスプレイ 16.2 MK1E3J/A [シルバー][ラッピング可] 製品画像:3位](https://thumbnail.image.rakuten.co.jp/@0_mall/sokutei/cabinet/item02/4549995252149.jpg?_ex=128x128)
![ASUS X515JA-BQ1827T スレートグレー [ノートパソコン 15.6型 / Win10 Home / Office搭載] 新生活 製品画像:4位](https://thumbnail.image.rakuten.co.jp/@0_mall/a-price/cabinet/pics/345/0195553336352.jpg?_ex=128x128)













![LG ゲーミングモニター UltraGear ブラック 24GN650-BAJP [23.8型 /フルHD(1920×1080) /ワイド] 製品画像:9位](https://thumbnail.image.rakuten.co.jp/@0_mall/biccamera/cabinet/product/6584/00000009353209_a01.jpg?_ex=128x128)

![アイオーデータ DIOS-LDH241DB [広視野角ADSパネル採用 23.8型ワイド液晶ディスプレイ「3年保証」] 製品画像:1位](https://thumbnail.image.rakuten.co.jp/@0_mall/etre/cabinet/itemimage13/1196427.jpg?_ex=128x128)



![DELL デル PCモニター Dell S2722QC 27インチ 4K モニター シルバー [27型 /4K(3840×2160) /ワイド] S2722QC-R 製品画像:5位](https://thumbnail.image.rakuten.co.jp/@0_mall/r-kojima/cabinet/n0000000464/4580691190090_1.jpg?_ex=128x128)

![my HERO vol.03 [ 株式会社 my HERO ] 製品画像:7位](https://thumbnail.image.rakuten.co.jp/@0_mall/book/cabinet/2267/9784909852267_1_2.jpg?_ex=128x128)

![[5月下旬より発送予定][新品]ゴールデンカムイ (1-29巻 最新刊) 全巻セット [入荷予約] 製品画像:9位](https://thumbnail.image.rakuten.co.jp/@0_mall/mangazenkan/cabinet/syncip_0021/m9880472800_01.jpg?_ex=128x128)
![うるわしの宵の月(4)【電子書籍】[ やまもり三香 ] 製品画像:10位](https://thumbnail.image.rakuten.co.jp/@0_mall/rakutenkobo-ebooks/cabinet/3048/2000011123048.jpg?_ex=128x128)

![V (ブイ) ジャンプ 2022年 07月号 [雑誌] 製品画像:2位](https://thumbnail.image.rakuten.co.jp/@0_mall/book/cabinet/0729/4910113230729.gif?_ex=128x128)
![特別版 増刊 CanCam (キャンキャン) 2022年 07月号 [雑誌] 製品画像:3位](https://thumbnail.image.rakuten.co.jp/@0_mall/book/cabinet/0728/4910029020728_1_3.jpg?_ex=128x128)
![『ディズニー ツイステッドワンダーランド』公式ビジュアルブック -カードアート&線画集ー [ スクウェア・エニックス ] 製品画像:4位](https://thumbnail.image.rakuten.co.jp/@0_mall/book/cabinet/8241/9784757578241.jpg?_ex=128x128)
![ハイキュー!! 10thクロニクル グッズ付き同梱版 (愛蔵版コミックス) [ 古舘 春一 ] 製品画像:5位](https://thumbnail.image.rakuten.co.jp/@0_mall/book/cabinet/4366/9784089084366_1_3.jpg?_ex=128x128)









