Mac Info
Macのメニューバーを徹底カスタマイズ!定番ソフトの「Bartender」で
2023年11月30日 06:11
Macのデスクトップ上部に表示されるメニューバーには、アップルメニューやアプリケーションメニュー、さらにはステータスメニューに各種アイコン(モジュール)が表示され、クリックするだけでさまざまな操作や機能を素早く実行できます。以前お届けした記事「Macのゴチャゴチャした「メニューバー」をすっきりさせよう!」では、このメニューバーをmacOS標準機能を使ってカスタマイズする方法を紹介しましたが、サードパーティ製ソフトを使えばもっと細かなカスタマイズが可能です。定番ソフト「Bartender」を使った方法を解説していきます。
Bartenderってどんなソフト?
Bartender(バーテンダー)は、メニューバーの右サイドに表示されるステータスメニューをカスタマイズするソフトです。
macOSの「システム設定」にある[コントロールセンター]でもステータスメニューのアイコンを表示する/しないの設定はできますが、Bartenderを使えば普段はステータスメニューのアイコンを消しておき、必要なときにワンクリックで表示することができます。
Bartenderは10年以上もmacOS向けに提供されている実績あるソフトなので安心して使えますし、Appleシリコン搭載Macや最新のmacOS Sonomaもサポートしています。記事執筆時点の価格が2,700円前後の有料ソフトですが、4週間試用できるので興味のある方は是非ダウンロードして試してみてください。
インストールと設定画面の表示方法
まず初めに、Bartenderのインストール方法と設定画面の表示方法について簡単に説明しておきます。App Storeからダウンロードしたアプリと異なり、Bartenderを使うにはユーザー自身でアプリのインストール作業が必要です。とはいっても、操作は難しくありません。
[ダウンロード]フォルダを開いて「Bartender 5.dmg」をダブルクリックすると[Bartender 5]と[Applications]フォルダのエイリアスが入ったウィンドウが開きます。そのまま[Bartender 5」を[Applications]フォルダにドラッグすればインストールは完了です。
そして次に、アプリを起動して設定画面を開きましょう。起動後に最初に表示されるウェルカム画面を先に進めて[Open Preferences]をクリックすれば、設定画面が表示されます。
または、ステータスメニューのBartenderアイコンを副ボタンクリックしてメニューから設定画面を開くこともできます。
メニューバーに表示するアイテムを設定する
では、ここからさっそくBartenderを使ったMacのメニューバーのカスタマイズ方法を紹介していきましょう。まず、Bartenderを使って最初に設定したいのが、ステータスメニューに表示するアイテム(モジュール)のカスタマイズです。
サイドバーの[Menu Bar Items]タブをクリックすると、[Shown menu bar items][Hidden menu bar items][Always Hidden menu bar items]の3つの枠が表示されますので、それぞれにアイテムをドラッグして振り分けていきます。
[Shown menu bar items]が常時表示するアイテム、[Hidden menu bar items]がBartenderアイコンをクリックすると表示するアイテムです。いつも隠しておきたいアイテムは[Always Hidden menu bar items]に設定しましょう。
どの枠にどのアイテムを登録するかは人によって異なりますが、時々しか使わないアイテムは、Bartenderアイコンをクリックしたときだけ表示するように設定しておくと使いやすくなると思います。
グループ分けしてアイテムを管理する
[Menu Bar Items]には上記の3つの枠に加えて、最下部に[Menu bar items palette]という枠があります。
ここには、アイテム間に空間を挿入する[Add a Spacer]に加えて、[Add a menu bar item group]があります。これは、ステータスメニューに表示するアイテムをグループ化するためのものです。
[Add a menu bar item group]を上部の3つの枠にドラッグ&ドロップすると設定画面が表示されるので、グループ名やアイコンを設定してアイテムを追加しましょう。
設定を完了すると、ステータスメニューにはグループ名やアイコンが表示され、クリックすると登録したアイテムだけが表示されます。
メニューバーの見た目をがらりと変える
サイドバーにある[Menu Bar Style]では、メニューバーの「見た目」をカスタマイズできます。たとえば、macOSではデスクトップの壁紙に合わせたカラーでメニューバーが表示されますが、[Menu bar tint]という設定項目から色合いを変更することができます。
また、[Border Thickness]と[Border Color]を使えばメニューバーとデスクトップの間に仕切り線を表示したり、メニューバーの四隅のコーナーを丸くしたりできます。macOS標準のメニューバーの表示スタイルが何だかしっくりこないと感じている人は、じっくりと触って自分好みに表示を変えてみましょう。
プリセットを用意して使い分ける
Bartenderではさまざまなメニューバーのカスタマイズが可能ですが、Macの利用用途によっては別のカスタマイズをしたいことがあるでしょう。
その際に、いちから新たにメニューバーをカスタマイズし直すのはかなり面倒です。そこでおすすめなのが、Bartenderに用意されているプリセット機能を活用する方法です。
Bartenderではカスタマイズした設定をプリセットとして保存し、用途に合わせてプリセットを素早く切り替えることができるようになっています。サイドバーの[Presets]からプリセットの作成が行なえます。
そのほかにもBartenderアイコンを副ボタンクリックしてメニューの[Presets]からも切り替えできます。
条件が満たされたときにアイテムを表示する
Bartenderで作成したプリセットは手動で切り替えるだけでなく、トリガーを使って自動で切り替えることも可能です。
たとえば、特定のアプリを開いたとき、または指定した時刻になったときにプリセットを切り替えることができます(または、特定のアイテムを表示することも可能)。サイドバーに用意された[Triggers]から設定が可能です。
「Hotkeys」を使えばキーの組み合わせで操作できる
Bartenderで設定したステータスメニューを表示するのに、Bartenderアイコンをクリックするのを面倒に感じる人がいるかもしれません。そんなときに便利なのは、サイドバーの[Hotkeys]からホットキーを設定しておくことです。
[Shift]キーや[Control]キー、[Option]キー、[Command]キーとアルファベットキーの組み合わせたホットキーを設定することで、隠していたアイテムを表示したり、アプリケーションメニューを消したり、すべてのメニューバーアイテムを表示したりできます。
スペースが足りないときは「Bartender Bar」で表示
さて、ここまでBartenderの主な使い方を解説してきましたが、macOS標準機能と比べて詳細にメニューバーをカスタマイズできることが分かってもらえたと思います。
Macを長年使っていたり、サードパーティ製アプリをたくさんインストールすると、知らず知らずのうちにステータスメニューが溢れかえってしまうことがあります。
それによってステータスメニューがなかなか見つけづらくなり、操作性が落ちているなら、ぜひBartenderを使ってカスタマイズしてみてください。自分が使いやすい形で、すっきりとスタータスメニューを整理できるでしょう。
また、Bartenderは「ステータスメニューにできる限り多くのアイテムを表示したい!」といった願いも叶えてくれます。
ステータスメニューに表示したいアイテムがたくさんあるにもかかわらず、スペースが足りなくて全部表示できないときは、[General]タブにある「Bartender Bar」を使ってみましょう。ステータスバーの代わりにBartender専用のバーを使って、たくさんのアイテムを表示できるようになります。
楽天市場 売れ筋ランキング
Amazon売れ筋ランキング

Anker Soundcore P40i (Bluetooth 5.3) 【完全ワイヤレスイヤホン/ウルトラノイズキャンセリング 2.0 / マルチポイント接続 / 最大60時間再生 / PSE技術基準適合】オフホワイト
¥7,990

イヤホン bluetooth ワイヤレスイヤホン 48時間の再生時間 重低音 LEDディスプレイ表示 小型/軽量 IPX7防水 ブルートゥース 接続瞬時 Hi-Fi ブルートゥースイヤホン Type-C 急速充電 ぶるーとぅーすイヤホン iPhone/Android/Pad適用 スポーツ/通勤/通学/WEB会議 (ホワイト)
¥39,999

【VGP 2025 金賞】EarFun Air Pro 4 ワイヤレスイヤホン Bluetooth 5.4/50dBアダプティブ式 ハイブリッドANC/最先端チップ「QCC3091」aptX Losslessに対応/ハイレゾ LDAC対応/Snapdragon Sound™ に対応/Auracast™に対応/52時間連続再生【6マイクAI 通話/PSE認証済み】 装着検出機能 (ブラック)
¥9,990

Anker Soundcore Liberty 4(Bluetooth 5.3)【完全ワイヤレスイヤホン/ウルトラノイズキャンセリング 2.0 / 3Dオーディオ / ワイヤレス充電/マルチポイント接続/外音取り込み / 最大28時間再生 / ハイレゾ / IPX4防水規格 / ヘルスモニタリング/PSE技術基準適合】ミッドナイトブラック
¥14,990

EarPods with 3.5 mm Headphone Plug
¥2,668

by Amazon 天然水 ラベルレス 500ml ×24本 富士山の天然水 バナジウム含有 水 ミネラルウォーター ペットボトル 静岡県産 500ミリリットル (Smart Basic)
¥1,173

by Amazon 炭酸水 ラベルレス 500ml ×24本 強炭酸水 ペットボトル 500ミリリットル (Smart Basic)
¥1,409

コカ・コーラ い・ろ・は・す天然水ラベルレス 560ml ×24本
¥2,131

キリン 自然が磨いた天然水 ラベルレス 水 2リットル 9本 国産 天然水 ミネラルウォーター ペットボトル 軟水
¥2,722

い・ろ・は・すラベルレス 2LPET ×8本 【Amazon.co.jp限定】
¥1,168
















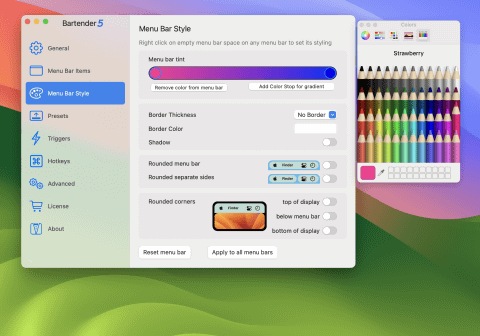






























![【保証未開始/新品未開封】MacBook Pro Liquid Retina XDRディスプレイ 16.2 MK1E3J/A [シルバー][ラッピング可] 製品画像:3位](https://thumbnail.image.rakuten.co.jp/@0_mall/sokutei/cabinet/item02/4549995252149.jpg?_ex=128x128)
![ASUS X515JA-BQ1827T スレートグレー [ノートパソコン 15.6型 / Win10 Home / Office搭載] 新生活 製品画像:4位](https://thumbnail.image.rakuten.co.jp/@0_mall/a-price/cabinet/pics/345/0195553336352.jpg?_ex=128x128)













![LG ゲーミングモニター UltraGear ブラック 24GN650-BAJP [23.8型 /フルHD(1920×1080) /ワイド] 製品画像:9位](https://thumbnail.image.rakuten.co.jp/@0_mall/biccamera/cabinet/product/6584/00000009353209_a01.jpg?_ex=128x128)

![アイオーデータ DIOS-LDH241DB [広視野角ADSパネル採用 23.8型ワイド液晶ディスプレイ「3年保証」] 製品画像:1位](https://thumbnail.image.rakuten.co.jp/@0_mall/etre/cabinet/itemimage13/1196427.jpg?_ex=128x128)



![DELL デル PCモニター Dell S2722QC 27インチ 4K モニター シルバー [27型 /4K(3840×2160) /ワイド] S2722QC-R 製品画像:5位](https://thumbnail.image.rakuten.co.jp/@0_mall/r-kojima/cabinet/n0000000464/4580691190090_1.jpg?_ex=128x128)

![my HERO vol.03 [ 株式会社 my HERO ] 製品画像:7位](https://thumbnail.image.rakuten.co.jp/@0_mall/book/cabinet/2267/9784909852267_1_2.jpg?_ex=128x128)

![[5月下旬より発送予定][新品]ゴールデンカムイ (1-29巻 最新刊) 全巻セット [入荷予約] 製品画像:9位](https://thumbnail.image.rakuten.co.jp/@0_mall/mangazenkan/cabinet/syncip_0021/m9880472800_01.jpg?_ex=128x128)
![うるわしの宵の月(4)【電子書籍】[ やまもり三香 ] 製品画像:10位](https://thumbnail.image.rakuten.co.jp/@0_mall/rakutenkobo-ebooks/cabinet/3048/2000011123048.jpg?_ex=128x128)

![V (ブイ) ジャンプ 2022年 07月号 [雑誌] 製品画像:2位](https://thumbnail.image.rakuten.co.jp/@0_mall/book/cabinet/0729/4910113230729.gif?_ex=128x128)
![特別版 増刊 CanCam (キャンキャン) 2022年 07月号 [雑誌] 製品画像:3位](https://thumbnail.image.rakuten.co.jp/@0_mall/book/cabinet/0728/4910029020728_1_3.jpg?_ex=128x128)
![『ディズニー ツイステッドワンダーランド』公式ビジュアルブック -カードアート&線画集ー [ スクウェア・エニックス ] 製品画像:4位](https://thumbnail.image.rakuten.co.jp/@0_mall/book/cabinet/8241/9784757578241.jpg?_ex=128x128)
![ハイキュー!! 10thクロニクル グッズ付き同梱版 (愛蔵版コミックス) [ 古舘 春一 ] 製品画像:5位](https://thumbnail.image.rakuten.co.jp/@0_mall/book/cabinet/4366/9784089084366_1_3.jpg?_ex=128x128)








