Mac Info
あなたの個人情報は大丈夫⁉ Macでプライバシーを守るための鉄板対策
2023年5月17日 06:10
あなたの個人情報は、Macの使用中に流出していないでしょうか。インターネットの履歴や位置情報、アプリの使用状況といった情報が自分の知らないうちに抜き取られ、勝手に利用されているとしたら……。ここではそんな不安を払拭するために、Macに搭載されているプライバシー機能の中で特に重要なものをピックアップしました。一つひとつしっかりとチェックして、安心度を高めましょう。
Appleのプライバシー保護の取り組み
Appleは、長年に渡り、さまざまなプライバシー保護機能をデバイスに搭載してきました。
たとえば、位置情報や個人情報を取得するアプリを利用する際に「ユーザーの明示的な同意」を必須としたのは、iOS 6がリリースされた2012年のこと。今からなんと10年以上も前の話になります。
また、AppleはOSや標準アプリだけでなく、サードパーティ製アプリにもプライバシー保護を徹底させています。App Storeのアプリがどのような個人情報を利用するのかをインストール前に確認できるようになっているのは、その最たる例と言えるでしょう。
このようにAppleはユーザーのプライバシーを基本的人権として捉え、また古くから声高にその大切さを主張してきました。
こうしたプライバシー保護機能はiPhoneで注目されることが多いのですが、もちろんMacにもたくさん実装されています。大切なプライバシーが流出して困る前にしっかりと対策を行なっておきましょう。
[プライバシーとセキュリティ]の設定を確認する
Macでプライバシーを守るには、まずはどのアプリがどのような個人情報を利用しているのかを確認しておくことが重要です。
「システム設定」の[プライバシーとセキュリティ]項目を開くと、位置情報や「連絡先」、「カレンダー」、「リマインダー」などの情報へアクセスしているアプリや、マイクやカメラといったハードウェアを利用しているアプリを確認できます。
一度すべてチェックして、怪しいアプリに個人情報へのアクセスを許可していないか確認してみましょう。
たとえば、「位置情報を取得する必要がなさそうなのに利用が許可されているアプリ」、または「『連絡先』アプリへアクセスする必要がなさそうなのにアクセスが許可されているアプリ」などです。
そして、少しでも怪しいと感じるアプリがあったら設定を必ずオフにしておきましょう。もしかしたら自分が知らないうちに個人情報を抜き取る不正アプリにアクセスを許可してしまっている可能性があるからです。
また、たとえここで設定をオフにしたとしても、個人情報へのアクセスが必要なアプリは起動時に設定をオンにするよう求められます。よって、この段階で許可が必要かどうかをじっくりと吟味することが可能です。
Safariのプライバシー設定を確認する
macOS純正のWebブラウザ「Safari」には、豊富なプライバシー保護機能が盛り込まれています。Safariを起動して[Safari]メニューから[設定]を選ぶと、[プライバシー]タブから4つの設定を行なうことが可能です。
1つ目が[Webサイトによるトラッキング]です。一部のWebサイトでは過去の閲覧履歴や購入履歴などを追跡(トラッキング)して興味関心がありそうな広告を表示しますが、自分の行動を追跡されることに抵抗を感じるのであれば[サイト越えトラッキングを防ぐ]をオンにしておきましょう。
2つ目の[IPアドレスを非公開]は、その名のとおりIPアドレスを隠すための設定です。Macがネットワークに接続するとIPアドレスと呼ばれるインターネット上の住所のような識別番号が付与されますが、一部のサイトなどではこれを利用してユーザーを追跡します。[IPアドレスをトラッカーに非公開]にチェックを入れておけばそれを防ぐことができます。
3つ目の[CookieとWebサイトのデータ]は、Webサイトの閲覧中にMac内に保存される「Cookie」の利用に関する設定です。[すべてのCookieをブロック]にチェックを入れるとCookie(ログインIDやアクセス履歴、訪問回数等)が保存されなくなり、プライバシーを守ることにつながります。しかし、一部のWebサイトが利用できなくなるなどWebブラウザの利便性が大きく損なわれますので、通常はオンにしないほうがいいでしょう。
最後の[広告の有効性のプライバシー保護測定を許可]は、PCM(Private Click Measurement)という、広告の効果測定のための技術を許可するかどうかの設定です。従来のトラッキング技術と違ってユーザーとは関連付けられないようなので、チェックボックスを入れて許可にしておいても心配は少ないでしょう。しかし、どんな情報も提供したくないという人は、もちろんチェックボックスをオフにしても問題はありません。
メールでのプライバシー設定をチェックする
macOS純正の「メール」にもプライバシー保護機能が搭載されています。中でも重要なのが[メール]メニューから[設定]を選び、[プライバシー]タブから設定できる[メールでのアクティビティを保護]です。
この機能をオンにすると自分のMacのIPアドレスを隠し、さらにプライバシーを保護した状態でリモートコンテンツ(外部サーバに画像などの情報を取りに行くタイプのコンテンツ)を読み込めるようになります。
もし設定をオフにしていると、メールの中にリモートコンテンツが含まれていた場合にメールの送信者が「メールをいつ表示したか、何回表示したか」といった情報を得ることができてしまいます。
こうした情報を第三者に知られたくない場合は、チェックボックスをオンにして有効にしておきましょう。
ネットショッピング用にApple Payを設定
Apple Payは店頭でのタッチ決済だけでなく、ネットショッピングでも利用できます。もしApple Payに対応しているショップサイトで買い物をする際は、できる限りApple Payで支払ったほうが安全です。
なぜなら、Apple Payを使った決済ではクレジットカードの番号がショップサイトに伝わることがないからです。また、多くの場合は会員登録をしなくても、そのまま買い物ができます。ショップサイトに保管される個人情報も少なくなり、追跡型広告などに転用される恐れも減るというわけです。
Apple Payの設定は、「システム設定」の[ウォレットとApple Pay]で行ないます。カードは複数登録することも可能です。複数登録した場合は、決済時に使用するカードを選択します。
また、ここで配送先住所や電話番号などを設定しておけば、購入時の入力を省くことができます。あらかじめすべての項目を記入しておくといいでしょう。
「Appleでサインイン」を活用する
会員登録が必要なアプリやWebサイトの中には「Appleでサインイン」という手段が用意されているケースがあります。この方法を使うと、アプリやWebサービスごとにパスワードを登録する必要がありません。
もしもそのアプリやサービスで情報漏洩が起きてしまっても、自分のメールアドレス&パスワードの組み合わせが流出して二次被害に遭うのを避けられます。
さらに「Appleでサインイン」では、このあと説明する「メールを非公開」という機能を利用することも可能です。自分が普段使っているメールアドレスを伝えずにアプリやサービスを利用できるので、個人情報が流出する心配をかなり抑えられるというわけです。
また、「Apple IDでサインイン」は、AndroidやWindowsなどApple製デバイス以外でも利用できます。これらのデバイスで利用する際は、「信頼済みのApple製デバイス」に届いた確認コードを用いてログインするという手順になります。不要な個人情報の流出を避けるため、「Apple IDでサインイン」を積極的に活用していきましょう。
iCloud+の「メールを非公開」を活用する
iCloudは無料で5GBのストレージを利用できますが、有料で50GB/200GB/2TBストレージプランにアップグレード可能です。しかも有料プランへアップグレードすると「メールを非公開」という機能が利用できます。
この機能はランダムなメールアドレス、いわゆる「捨てメアド」を自由に作成できるというものです。作成したメールアドレスに送られたメールは、iCloudのメールに自動転送されます。
優良かどうかが疑わしいWebサービスに会員登録するときには、この機能を使って生成したメールアドレスで登録を行ないましょう。その後、もし大量のセールスメールが来てしまったときは、生成したメールアドレスを利用停止できます。
これで万が一そのサービスからメールアドレスが流出してしまったとしても、スパムメールに悩まなくて済むようになるのです。
情報は極力入力しないことが肝心
ここまで見てきたようにMacやApple製品にはプライバシーを守る機能が数多く搭載されていますが、もっとも重要なのはユーザーの心がけです。
というのも、個人情報やプライバシーの流出を抑えるには、「情報の入力を最小限にする」というのが大原則だから。一つひとつのWebサービスやアプリで入力した情報はわずかでも、それぞれの情報が流出し、互いに補完し合うことで精度の高いプライバシーデータになってしまいます。
不要な個人情報の入力はとにかく避けるよう、普段から心がけることが大切です。
楽天市場 売れ筋ランキング
Amazon売れ筋ランキング

Anker Soundcore Life P2 Mini【完全ワイヤレスイヤホン / Bluetooth5.3対応 / IPX5防水規格 / 最大32時間音楽再生 / 専用アプリ対応】ブラック
¥4,490

Anker Soundcore P40i (Bluetooth 5.3) 【完全ワイヤレスイヤホン/ウルトラノイズキャンセリング 2.0 / マルチポイント接続 / 最大60時間再生 / PSE技術基準適合】ブラック
¥7,990

イヤホン bluetooth ワイヤレスイヤホン 48時間の再生時間 重低音 LEDディスプレイ表示 小型/軽量 IPX7防水 ブルートゥース 接続瞬時 Hi-Fi ブルートゥースイヤホン Type-C 急速充電 ぶるーとぅーすイヤホン iPhone/Android/Pad適用 スポーツ/通勤/通学/WEB会議 (ホワイト)
¥39,999

【VGP 2025 金賞】EarFun Air Pro 4 ワイヤレスイヤホン Bluetooth 5.4/50dBアダプティブ式 ハイブリッドANC/最先端チップ「QCC3091」aptX Losslessに対応/ハイレゾ LDAC対応/Snapdragon Sound™ に対応/Auracast™に対応/52時間連続再生【6マイクAI 通話/PSE認証済み】 装着検出機能 (ブラック)
¥9,990

EarPods with 3.5 mm Headphone Plug
¥2,668

by Amazon 天然水 ラベルレス 500ml ×24本 富士山の天然水 バナジウム含有 水 ミネラルウォーター ペットボトル 静岡県産 500ミリリットル (Smart Basic)
¥1,173

by Amazon 炭酸水 ラベルレス 500ml ×24本 強炭酸水 ペットボトル 500ミリリットル (Smart Basic)
¥1,409

コカ・コーラ い・ろ・は・す天然水ラベルレス 560ml ×24本
¥2,131

キリン 自然が磨いた天然水 ラベルレス 水 2リットル 9本 国産 天然水 ミネラルウォーター ペットボトル 軟水
¥2,722

い・ろ・は・すラベルレス 2LPET ×8本 【Amazon.co.jp限定】
¥1,168

葬送のフリーレン(14) (少年サンデーコミックス)
¥583

薬屋のひとりごと 15巻 (デジタル版ビッグガンガンコミックス)
¥770

無職転生 ~異世界行ったら本気だす~ 22 (MFコミックス フラッパーシリーズ)
¥733

ブルーロック(33) (週刊少年マガジンコミックス)
¥594

黄泉のツガイ 9巻 (デジタル版ガンガンコミックス)
¥590



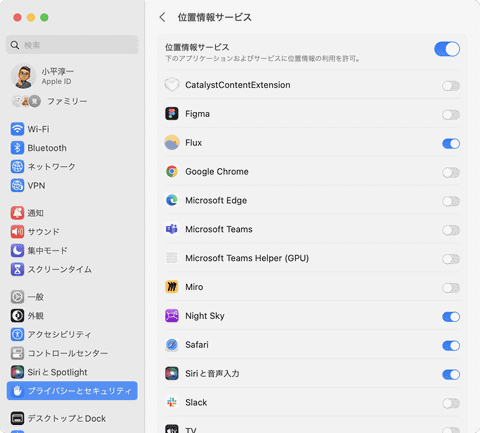







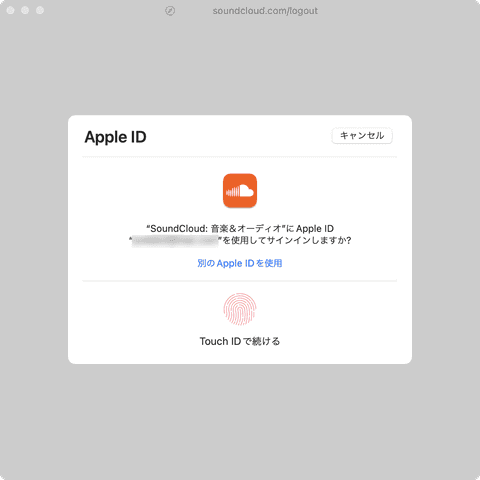












![【保証未開始/新品未開封】MacBook Pro Liquid Retina XDRディスプレイ 16.2 MK1E3J/A [シルバー][ラッピング可] 製品画像:3位](https://thumbnail.image.rakuten.co.jp/@0_mall/sokutei/cabinet/item02/4549995252149.jpg?_ex=128x128)
![ASUS X515JA-BQ1827T スレートグレー [ノートパソコン 15.6型 / Win10 Home / Office搭載] 新生活 製品画像:4位](https://thumbnail.image.rakuten.co.jp/@0_mall/a-price/cabinet/pics/345/0195553336352.jpg?_ex=128x128)













![LG ゲーミングモニター UltraGear ブラック 24GN650-BAJP [23.8型 /フルHD(1920×1080) /ワイド] 製品画像:9位](https://thumbnail.image.rakuten.co.jp/@0_mall/biccamera/cabinet/product/6584/00000009353209_a01.jpg?_ex=128x128)

![アイオーデータ DIOS-LDH241DB [広視野角ADSパネル採用 23.8型ワイド液晶ディスプレイ「3年保証」] 製品画像:1位](https://thumbnail.image.rakuten.co.jp/@0_mall/etre/cabinet/itemimage13/1196427.jpg?_ex=128x128)



![DELL デル PCモニター Dell S2722QC 27インチ 4K モニター シルバー [27型 /4K(3840×2160) /ワイド] S2722QC-R 製品画像:5位](https://thumbnail.image.rakuten.co.jp/@0_mall/r-kojima/cabinet/n0000000464/4580691190090_1.jpg?_ex=128x128)

![my HERO vol.03 [ 株式会社 my HERO ] 製品画像:7位](https://thumbnail.image.rakuten.co.jp/@0_mall/book/cabinet/2267/9784909852267_1_2.jpg?_ex=128x128)

![[5月下旬より発送予定][新品]ゴールデンカムイ (1-29巻 最新刊) 全巻セット [入荷予約] 製品画像:9位](https://thumbnail.image.rakuten.co.jp/@0_mall/mangazenkan/cabinet/syncip_0021/m9880472800_01.jpg?_ex=128x128)
![うるわしの宵の月(4)【電子書籍】[ やまもり三香 ] 製品画像:10位](https://thumbnail.image.rakuten.co.jp/@0_mall/rakutenkobo-ebooks/cabinet/3048/2000011123048.jpg?_ex=128x128)

![V (ブイ) ジャンプ 2022年 07月号 [雑誌] 製品画像:2位](https://thumbnail.image.rakuten.co.jp/@0_mall/book/cabinet/0729/4910113230729.gif?_ex=128x128)
![特別版 増刊 CanCam (キャンキャン) 2022年 07月号 [雑誌] 製品画像:3位](https://thumbnail.image.rakuten.co.jp/@0_mall/book/cabinet/0728/4910029020728_1_3.jpg?_ex=128x128)
![『ディズニー ツイステッドワンダーランド』公式ビジュアルブック -カードアート&線画集ー [ スクウェア・エニックス ] 製品画像:4位](https://thumbnail.image.rakuten.co.jp/@0_mall/book/cabinet/8241/9784757578241.jpg?_ex=128x128)
![ハイキュー!! 10thクロニクル グッズ付き同梱版 (愛蔵版コミックス) [ 古舘 春一 ] 製品画像:5位](https://thumbnail.image.rakuten.co.jp/@0_mall/book/cabinet/4366/9784089084366_1_3.jpg?_ex=128x128)



