Mac Info
MacでChatGPT!クライアントアプリの「MacGPT」を使ってみよう
2023年5月10日 06:29
今話題の対話型AI「ChatGPT」は、アカウント登録をすればWebブラウザ上で無料で利用できます。しかし、Macユーザーならクライアントアプリを利用したほうが何かと便利です。中でもおすすめなのが、「MacGPT」というMac向けのクライアントアプリ。バージョンアップによって日本語での精度も向上した最新の言語モデル「GPT-4」にもいち早く対応しているので、有料版の「ChatGPT Plus」を利用しているユーザーにも最適です。今回は、このMacGPTのインストール方法や使い方、そして便利な活用テクニックを解説していきます。
MacGPTのインストール方法
MacにMacGPTをインストールするには、MacGPTの開発元サイトからアプリを入手します。ダウンロードする際は寄付金を入力するよう求められますが、ゼロでもダウンロード可能です。
Macの初期設定ではアプリは[ダウンロード]フォルダへ格納されるので、ダウンロードができたら、あとはMacGPTのアイコンを[アプリケーション]フォルダへドラッグすればインストールは完了です。
ChatGPTへログインしよう
無事にMacGPTがダウンロードできたら、ダブルクリックして起動してみましょう。初めて起動したときはアップデートを自動で行なうかどうかを尋ねられます。自動で行なうように設定したい場合は[Check Automatically]をクリックします。
すると次に「ChatGPT」へのログイン画面が表示されますので、すでにアカウントを所有している場合は[Log In]をクリックしてアカウントとパスワードを入力します。
もしChatGPTのアカウントを所有していない場合は、[Sign Up]をクリックすれば作成できます。
2種類の表示モードを使いこなす
ChatGPTへのログインに成功すると、MacGPTのメイン画面が表示され、ChatGPTを利用できるようになります。
初期状態ではWebブラウザ利用時と同じインターフェイス(Webモード)が表示されますので、画面下部にある[Send a message]にテキストを入力して質問してみましょう。
また、MacGPTではメイン画面右上にあるボタンを[Web]から[Native]へ切り替えることで、チャットメッセージのように吹き出しを使って受け答えが表示されるNativeモードへ切り替えられます。
ただし、Nativeモードを利用するには、ChatGPTの開発元であるOpenAIから「API Key」を入力する必要があります。入手していない場合は、画面下部に表示される「How do I get an API Key?」をクリックすればAPIキー取得の画面が表示され、手順に従って取得することができます。
最新の「GPT-4」へ切り替えよう
MacGPTの大きな特徴の1つが、2023年3月に公開されたばかりの最新の言語モデル「GPT-4」をサポートしていることです。現在のところ有料の「ChatGPT Plus」登録者のみ利用することができ、Webモードの場合はメイン画面内に表示されるプルダウンメニューから[GPT-4]へ切り替えられます。
一方でNativeモードで利用する場合は、メイン画面右上の歯車ボタンをクリックして設定画面を開き、[Global]タブにある[Global API Model]からGPT-4を選びましょう。
ただし、NativeモードでGPT-4を利用するにはGPT-4のAPI Keyが必要です。原稿執筆時点ではすぐには入手できず、OpenAIの開発元サイトでウェイティングリストに登録すると、数日後に入手できるようになっています。
さまざまな方法でChatGPTにアクセス
このようにMacGPTを使えば、Webブラウザ上で利用するよりも、快適にChatGPTを利用できます。アプリをDockに登録したり、Macログイン時に自動で起動するようにしておけば、より素早くChatGPTを使えるようになるでしょう。
また、MacGPTでは、ChatGPTにそのほかの方法でアクセスすることも可能です。中でも便利なのは、メニューバーからアクセスできること。MacGPTをインストールすると自動でメニューバーにMacGPTのアイコンが追加されますので、ほかのアプリを使っていてもメニューバーをクリックすることでアプリを切り替えることなく、ChatGPTを利用可能です。
さらに、「グローバルテキストフィールド」機能も便利です。これはあらかじめキーボードショートカットを設定しておくことで、Macのデスクトップ中央にChatGPTの質問ウィンドウを表示する機能。Mac標準のSpotlight検索のように、ショートカットキーを使って素早く呼び出すことができます。
グローバルテキストフィールドにはマイクボタンが用意されており、クリックすることで音声でも入力できるようになっていますが、残念なことに日本語には対応していません。
しかし、Macの標準キーボード上にある特殊キー(マイクのアイコンが描かれたキー)を押せば音声入力が可能です。
文章作成時には「インライン」機能が便利
最後に、MacGPTを利用するなら絶対に知っておきたいテクニックを1つ紹介しましょう。それは、「インライン」機能の活用です。
この機能を利用すると、「メモ」アプリなどで書類を作成しているときにトグルワードの「+gpt」に続いてChatGPTに質問したいテキストを入力し、入力終了後に[shift]キーと一緒に[return]キーを押すと、ChatGPTの回答がインラインでアプリ内に入力されます。
MacGPTのメイン画面やメニューバーなどから質問して得た回答を別のアプリで利用する際に、いちいちコピー&ペーストしなくて良いので文章作成のときなどにとても役立ちます。
このインライン機能の設定は、MacGPTの設定画面を開いて[Inline]タブから行なうことができます(Macの「システム設定」の[プライバシーとセキュリティ]からMacGPTにアクセシビリティへのアクセス許可を与える必要あり)。
また、[Trigger word]から「+gpt」以外のトグルワードを選択できるほか、[Trigger method]で質問入力後に押すキーを[shift]キー+[return]キーにするか[return]キーだけにするかも選択できます。
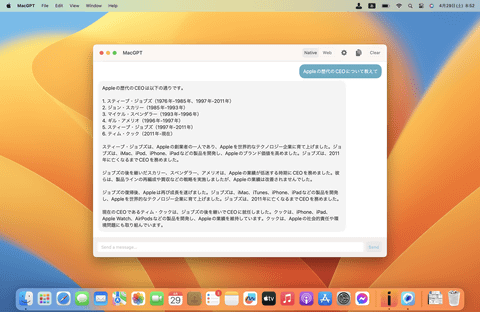




















![【保証未開始/新品未開封】MacBook Pro Liquid Retina XDRディスプレイ 16.2 MK1E3J/A [シルバー][ラッピング可] 製品画像:3位](https://thumbnail.image.rakuten.co.jp/@0_mall/sokutei/cabinet/item02/4549995252149.jpg?_ex=128x128)
![ASUS X515JA-BQ1827T スレートグレー [ノートパソコン 15.6型 / Win10 Home / Office搭載] 新生活 製品画像:4位](https://thumbnail.image.rakuten.co.jp/@0_mall/a-price/cabinet/pics/345/0195553336352.jpg?_ex=128x128)















![アイオーデータ DIOS-LDH241DB [広視野角ADSパネル採用 23.8型ワイド液晶ディスプレイ「3年保証」] 製品画像:1位](https://thumbnail.image.rakuten.co.jp/@0_mall/etre/cabinet/itemimage13/1196427.jpg?_ex=128x128)



![DELL デル PCモニター Dell S2722QC 27インチ 4K モニター シルバー [27型 /4K(3840×2160) /ワイド] S2722QC-R 製品画像:5位](https://thumbnail.image.rakuten.co.jp/@0_mall/r-kojima/cabinet/n0000000464/4580691190090_1.jpg?_ex=128x128)



![LG ゲーミングモニター UltraGear ブラック 24GN650-BAJP [23.8型 /フルHD(1920×1080) /ワイド] 製品画像:9位](https://thumbnail.image.rakuten.co.jp/@0_mall/biccamera/cabinet/product/6584/00000009353209_a01.jpg?_ex=128x128)


![V (ブイ) ジャンプ 2022年 07月号 [雑誌] 製品画像:2位](https://thumbnail.image.rakuten.co.jp/@0_mall/book/cabinet/0729/4910113230729.gif?_ex=128x128)
![特別版 増刊 CanCam (キャンキャン) 2022年 07月号 [雑誌] 製品画像:3位](https://thumbnail.image.rakuten.co.jp/@0_mall/book/cabinet/0728/4910029020728_1_3.jpg?_ex=128x128)
![『ディズニー ツイステッドワンダーランド』公式ビジュアルブック -カードアート&線画集ー [ スクウェア・エニックス ] 製品画像:4位](https://thumbnail.image.rakuten.co.jp/@0_mall/book/cabinet/8241/9784757578241.jpg?_ex=128x128)
![ハイキュー!! 10thクロニクル グッズ付き同梱版 (愛蔵版コミックス) [ 古舘 春一 ] 製品画像:5位](https://thumbnail.image.rakuten.co.jp/@0_mall/book/cabinet/4366/9784089084366_1_3.jpg?_ex=128x128)

![my HERO vol.03 [ 株式会社 my HERO ] 製品画像:7位](https://thumbnail.image.rakuten.co.jp/@0_mall/book/cabinet/2267/9784909852267_1_2.jpg?_ex=128x128)

![[5月下旬より発送予定][新品]ゴールデンカムイ (1-29巻 最新刊) 全巻セット [入荷予約] 製品画像:9位](https://thumbnail.image.rakuten.co.jp/@0_mall/mangazenkan/cabinet/syncip_0021/m9880472800_01.jpg?_ex=128x128)
![うるわしの宵の月(4)【電子書籍】[ やまもり三香 ] 製品画像:10位](https://thumbnail.image.rakuten.co.jp/@0_mall/rakutenkobo-ebooks/cabinet/3048/2000011123048.jpg?_ex=128x128)