山口真弘の電子書籍タッチアンドトライ
Google Playも利用可能な13.3型E Ink Androidタブレット「BOOX Max Lumi」。新たにフロントライトを搭載
2021年1月18日 09:50
ONYX Internationalの「BOOX Max Lumi」は、E Ink電子ペーパーを採用した13.3型タブレットだ。Android 10を搭載し、Google Playストアからさまざまなアプリをインストールして利用できる。
BOOXのE Inkタブレットは画面サイズごとにペットネームが用意されており、6型は「Poke」、7.8型は「Nova」、10.3型が「Note」、そして13.3型が「Max」と命名されている。今回の「BOOX Max Lumi」は従来の「BOOX Max 3」の後継にあたり、フロントライト機能の追加により、暗所での利用にも対応したことが大きな相違点だ。
今回は国内代理店であるSKTから機材を借用できたので、電子書籍ユースにおける使い勝手を中心にチェックする。
12.9型iPad Proとほぼ同等サイズのE Inkタブレット
AndroidベースのE Inkタブレットはあまり目にする機会がないだけに、仕様などがいまいちピンと来ない人も多いだろう。ここでは従来モデルに相当する「BOOX Max 3」と相違点を比べつつ、製品のアウトラインを見ていく。なお表記は原則メーカーサイトにしたがっており、一部に並列に並べるのが適切でない項目もある。
| BOOX MAX Lumi | BOOX MAX3 | |
|---|---|---|
| パネル | 13.3型Einkフレキシブルディスプレイ | 13.3型Einkフレキシブルディスプレイ |
| 解像度 | 2,200×1,650ドット(207dpi) | 2,200×1,650ドット(207dpi) |
| CPU | 8コア(Cortex-A72+Cortex-A55) | Qualcomn Octa-core 2.0GHz |
| メモリ | 4GB | 4GB |
| ROM | 64GB | 64GB |
| ネットワーク | Wi-Fi(2.4GHz + 5GHz)+ Bluetooth 5.0 | Wi-Fi(2.4GHz + 5GHz)+ Bluetooth 4.1 |
| ライト | フロントライト(寒色および暖色) | - |
| OS | Android 10 | Android 9.0 |
| ボタン | 電源、バック(指紋認証付き) | 電源、指紋認識機能付きの戻るボタン |
| ディスプレイ接続 | Micro HDMI | Micro HDMI |
| インターフェイス | USB Type-C | USB Type-C |
| 電池容量 | 4,300mAh | 4,300mAh |
| 電池持続時間 | 最大6週間(スタンバイモード) | 最大4週間(スタンバイモード) |
| 寸法(幅×奥行き×高さ) | 310×228×7.9mm | 309.8×227.8×6.8mm |
| 重量 | 570g | 490g |
両製品とも画面サイズは13.3型で、E Ink電子ペーパー(Carta)を搭載している。iPad Proの大型版が12.9型なので、それよりもひとまわり大きいサイズだ。解像度は2,200×1,650ドット(207ppi)で、ドキュメント類の表示には十分だが、電子書籍で細かい注釈まで読むにはやや不安が残る。のちほど詳しくチェックする。
従来モデルから追加された機能に、フロントライトが挙げられる。6~7型クラスのE Ink読書端末ではもはやおなじみの機能だが、このサイズでの搭載はレアだ。暖色、いわゆるウォームライトに対応する。バックライトと違って目に優しいので、液晶が苦手な人の嗜好にも合うだろう。
CPUはQualcomnの8コアで、メモリは4GB。かつてのBOOXシリーズには、まれにメモリ容量が恐ろしく少ない製品もあったが、本製品は実用上十分なメモリを搭載している。ストレージは64GBで、メモリカードスロットは内蔵しないが、microSDを接続可能なUSB Type-Cのアダプタが付属している。
バッテリは4,300mAhと、筐体サイズと薄さを考えるとかなりの大容量だ。またCPUの省電力化などにより、電池持続時間はスタンバイ状態で約6週間と、従来の約1.5倍に延びている。今回の試用期間中、1カ月半ほど手がつけられず放置状態にあったのだが、バッテリが十数%しか減っておらず驚かされたほどだ。
OSはAndroid 9からAndroid 10へと変更されており、2画面の分割表示にも対応するようになった。これにより、一方で電子書籍を開き、もう一方でノートアプリを表示するといった使い方ができる。またメニューについても、Android 10に似た操作メニューが追加されている。詳しくは後述する。
さらに本製品は指紋認証にも対応しており、高速なロック解除が可能になっている。端子はUSB Type-Cで、Quick Charge4.0に対応とされているが、USB PDには対応しない。やや独自規格寄りの仕様だ。
重量は570gということで、12.9型iPad Proよりは軽量だが、同じ13.3型の従来モデルであるBOOX Max 3(490g)よりかなり重くなっている。また厚みも6.8mmだったのが7.9mmと、約1mm近く増している。おそらくフロントライトを搭載した影響だろうが、やや気になるところだ。これについては本稿の最後でもあらためて触れる。
独自色の強いセットアップ手順。Google Playストアも利用可能
セットアップの手順は一般的なAndroidのそれとは異なり、まずホーム画面を表示可能な状態にし、そこから必要に応じてGoogleと連携させるという、BOOXではおなじみの手順だ。Googleへのログインを中心とした一般的なAndroidのセットアップ手順に慣れていればいるほど、混乱するかもしれない。以下、スクリーンショットを抜粋して紹介する。
Androidアプリをインストールするには、Googleアカウントとの連携を行ない、Google Playストアを利用できるようにした上で、必要なアプリを探してインストールを実行する。この過程でGSF IDの登録など、Googleの認証をあらかじめ取得したデバイスにはない操作が必要になる。初期設定ではここがもっとも難易度は高い。
任意の画面をホームに設定可能に。レスポンスも大幅に向上
ホーム画面以下の構成は従来と同様で、左列にカテゴリが並び、それぞれを選択することで、右側のメイン画面にメニューが表示される仕組みだ。海外コンテンツが中心の「書店」画面のように、日本ではまず利用しないカテゴリもあるが、カテゴリごと非表示にすることはできない。
もっとも本製品では、任意の画面をホーム画面に指定できる機能が追加されているので、「アプリ」画面をホームに指定しておけば、これまで必ず表示されていた「書棚」画面をスキップして、起動直後に「アプリ」画面など、任意の画面を表示できるようになった。
これにより操作が簡略化されるとともに、使わないカテゴリがホーム画面にあっても、あまり目にせずに済むようになった。汎用性の高い製品だけに、人によって使い方は大きく異なるはずで(これ以外だと「ノート」画面をホーム画面にしたいニーズもあるだろう)、カスタマイズ性が高まるのはありがたい。
ざっと使って最初に感じるのはレスポンスの高速さだ。従来のBOOX Max 3も過去のモデルに比べてかなりの高速化が図られていたが、本製品はベースとなるAndroidが9から10へとバージョンアップしたこと、またCPUが上位のモデルになったためか、明らかに反応が速い。こうした部分でのストレスが軽減されているのは喜ばしい。
ちなみに操作はタッチで行なうが、積極的に活用したいのは画面右下に表示されるナビボールだ。これを使えば、リフレッシュやタスク画面表示、シャットダウン、さらにはスクリーンショットの撮影まで、さまざまな操作がどの画面からも手軽に行なえる。任意の電子書籍アプリを割り当ててダイレクトに起動することも可能だ。
このほか、画面下の物理ボタンを「戻る」から「ホーム」に変更することもできる。ただしホーム画面に戻るには、前述のナビボールをダブルタップする方法も用意されているので、「戻る」のままにしておいたほうが、使い勝手はよいと感じる。ちなみにこの物理ボタンを長押しすることで、フロントライトのオン/オフが可能だ。
OS側での画面回転サポートにより、電子書籍の使い勝手が大幅改善
電子書籍ユースでの使い勝手を見ていこう。電子書籍の表示サンプルは、コミックはうめ著「東京トイボクシーズ 1巻」、雑誌は「DOS/V POWER REPORT」の最新号を使用している。
電子書籍ストアアプリを使う場合は、「アプリ」画面のなかから、任意の電子書籍アプリのアイコンを選んで起動することになる。画面がモノクロゆえ、アプリによっては表示が見づらい場合もあるので、アプリ単位で最適化して見やすくしてやる必要がある(後述)。
解像度は207ppiと、初代のKindle Paperwhite(212ppi)とほぼ同等。現行のKindleなどE Ink読書端末が300ppiが標準になりつつある昨今、やや低い印象だが、本製品は見開きにしてもページあたりのサイズが8型程度はあることから、6~7型クラスのE Ink読書端末と比較した場合、画面サイズの大きさで、解像度の低さをうまく補っている印象だ。
ただしこのあたりは表示する内容によっても変わってくる。たとえば雑誌コンテンツを見開きにした状態で、注釈の細かなテキストを12.9型iPad Proと比較すると、本製品はもとの解像度が低いぶんだけ、ディティールがぼけたり、文字が潰れたりする。コミックでも細かい書き込みは同様の状態になる。要はコンテンツ次第ということだ。
画質については以上だが、本製品は従来までのモデルに比べ、電子書籍を読むにあたっての使い勝手は格段に向上している。理由は大きく分けて2つある。
1つは、画面回転の制御が、OS側で可能になったことだ。これまでは見開き表示を行なうには、外部のユーティリティを常駐させて強制的に画面を回転させるしかなかった。ある意味で力業で、電子書籍利用を主眼に置いていないデバイスを強引に対応させている感は否めなかった。
しかし本製品は、画面上部の通知エリアから「Rotate」を選ぶことで、縦横を自由に変更できるようになった。しかも単純な縦横だけではなく、180度逆向きの縦横も含めた4方向から選べるので、持ち方に合わせて天地を入れ替えることもできる。
本製品はジャイロセンサーは非搭載なので、本体の向きに応じて自動回転する機能こそないが、電子書籍ユースでは、寝転がって読書を行なう時に自動的に画面が回転すると困ることもあるので、手動での向き変更のほうが、むしろ扱いやすいと感じる。もちろん横向きにした場合、電子書籍アプリ側で自動的に見開き表示になる。
さらに特筆すべきなのは、画面上部の通知エリアから、コントラスト調整のメニューを呼び出せるようになったことだ。本製品は画面がモノクロゆえ、カラー表示が前提となるボタンやリンクが周囲に埋没してしまうことがよくある。従来はこうした場合、アプリ単位で最適化を行なうことはできても、一時的な調整は苦手だった。
本製品は通知エリアからメニューを呼び出し、スライダーで自由に濃淡を調整できる。本製品は例によって、リフレッシュを優先するか、あるいは画質を優先するかなどを選択する4つのモードが搭載されているが、これらと組み合わせて臨機応変にコントラストを調整できる。
強いて挙げれば、このコントラスト調整のスライダーを、フロントライトの調整と同じく、通知領域上にダイレクトに表示してくれれば、一手間少なく済ませられるのでさらに快適になるだろうが、現行のままでも、従来モデルと比べた場合の使い勝手の良さは明らかだ。
画面分割もサポート。資料を表示しながらメモを取れる
最後に電子書籍以外で気になる機能をざっとまとめておく。
手書きノートは、付属のワコムペンを使って手書きでノートを取れる機能だ。標準の「ノート」アプリは、新たにレイヤー機能が追加されたことで、絵の下書きなどにも利用できるようになったりと、細かく進化している。筆圧検知もサポートしている。
OSがAndroid 9からAndroid 10へと変更されたことで、2画面の分割表示にも新たに対応した。これにより、一方で電子書籍を開き、もう一方で前述の「ノート」アプリを開いてメモを取るなどの使い方が可能になった。13.3型という大画面の本製品でこそ活きる機能ということになる。
また本製品をサブディスプレイとして使うためのMicro HDMIポートも搭載されている。WindowsなどとHDMIケーブルで接続したのち、「アプリ」画面にある「モニター」を起動することで、外部ディスプレイとして認識される仕組みだ。
あくまでもソフトウェアでのサポートということで書き替えは遅く、スクロールはもちろんテキスト入力での漢字変換も追いつかないなど実用性は高くないが、ドキュメントを常時表示させておく用途には重宝する。これ目的で購入するのはおすすめしないが、アイドルしている間に活用するのはありだろう。
同じ「できる」でも従来からは劇的に進化。重量増はやや気がかり
以上のように、これまでと同じ「できる」であっても、外部のユーティリティやウラ技的なメニューに頼っていた以前と異なり、本製品の「できる」は、OS側でのネイティブ対応によるもので、使い勝手の差は一目瞭然だ。画面を天地反転させた状態でロックできないタブレットもある中、電子書籍ユースでの使い勝手はとくに秀逸だと感じる。
細かいところで言えば、画面の向きを4方向から選択する以外に、ワンタッチで元の縦向きに戻す機能や、スクリーンショットを「○秒後」と指定して撮影できる機能があればさらに便利だろうが、全体のなかでは些細な点だ。レスポンスも明らかに向上しており、9万8,780円という決して安くない実売価格ながら、品薄が続いているのも納得だ。
若干気になるのは、従来のBOOX Max 3と比較して、厚みが6.8mm→7.9mmと1mm以上増え、かつ重量も490g→570gと、80gも増加したことだ。結果的に、以前は「11型iPad Pro(471g)並の重量で12.9型iPad Pro(641g)並の画面サイズ」だったのが、アドバンテージが半分ほどに目減りしてしまった。おそらくフロントライトの追加が原因だろう。
競合デバイスと比べて不足している機能をあれやこれやと載せていった結果、本来の優位性を失うのはこの界隈の製品ではよくある話で、せっかくの薄く軽いというE Inkデバイスのアドバンテージが、世代を重ねるごとに薄れてきているのは、やや危険な兆候だ。後継モデルでこのあたりがどうなるか、注視していきたいところだ。

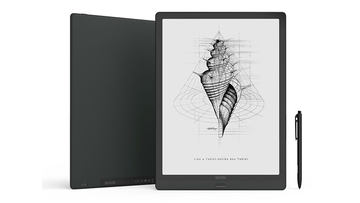








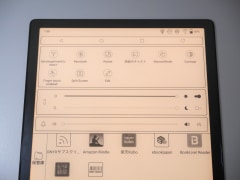


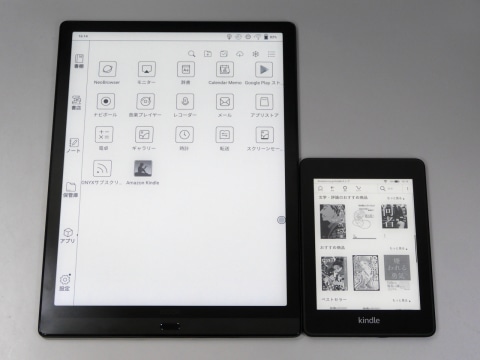





















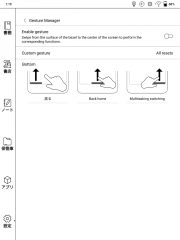
















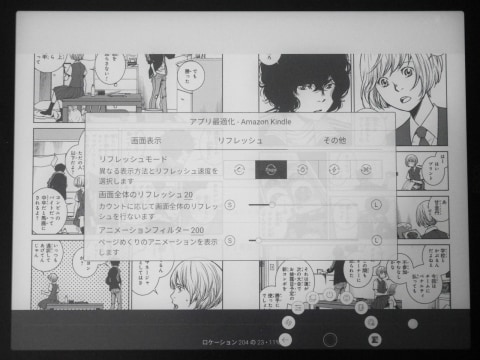



















![【保証未開始/新品未開封】MacBook Pro Liquid Retina XDRディスプレイ 16.2 MK1E3J/A [シルバー][ラッピング可] 製品画像:3位](https://thumbnail.image.rakuten.co.jp/@0_mall/sokutei/cabinet/item02/4549995252149.jpg?_ex=128x128)
![ASUS X515JA-BQ1827T スレートグレー [ノートパソコン 15.6型 / Win10 Home / Office搭載] 新生活 製品画像:4位](https://thumbnail.image.rakuten.co.jp/@0_mall/a-price/cabinet/pics/345/0195553336352.jpg?_ex=128x128)













![LG ゲーミングモニター UltraGear ブラック 24GN650-BAJP [23.8型 /フルHD(1920×1080) /ワイド] 製品画像:9位](https://thumbnail.image.rakuten.co.jp/@0_mall/biccamera/cabinet/product/6584/00000009353209_a01.jpg?_ex=128x128)

![アイオーデータ DIOS-LDH241DB [広視野角ADSパネル採用 23.8型ワイド液晶ディスプレイ「3年保証」] 製品画像:1位](https://thumbnail.image.rakuten.co.jp/@0_mall/etre/cabinet/itemimage13/1196427.jpg?_ex=128x128)



![DELL デル PCモニター Dell S2722QC 27インチ 4K モニター シルバー [27型 /4K(3840×2160) /ワイド] S2722QC-R 製品画像:5位](https://thumbnail.image.rakuten.co.jp/@0_mall/r-kojima/cabinet/n0000000464/4580691190090_1.jpg?_ex=128x128)

![my HERO vol.03 [ 株式会社 my HERO ] 製品画像:7位](https://thumbnail.image.rakuten.co.jp/@0_mall/book/cabinet/2267/9784909852267_1_2.jpg?_ex=128x128)

![[5月下旬より発送予定][新品]ゴールデンカムイ (1-29巻 最新刊) 全巻セット [入荷予約] 製品画像:9位](https://thumbnail.image.rakuten.co.jp/@0_mall/mangazenkan/cabinet/syncip_0021/m9880472800_01.jpg?_ex=128x128)
![うるわしの宵の月(4)【電子書籍】[ やまもり三香 ] 製品画像:10位](https://thumbnail.image.rakuten.co.jp/@0_mall/rakutenkobo-ebooks/cabinet/3048/2000011123048.jpg?_ex=128x128)

![V (ブイ) ジャンプ 2022年 07月号 [雑誌] 製品画像:2位](https://thumbnail.image.rakuten.co.jp/@0_mall/book/cabinet/0729/4910113230729.gif?_ex=128x128)
![特別版 増刊 CanCam (キャンキャン) 2022年 07月号 [雑誌] 製品画像:3位](https://thumbnail.image.rakuten.co.jp/@0_mall/book/cabinet/0728/4910029020728_1_3.jpg?_ex=128x128)
![『ディズニー ツイステッドワンダーランド』公式ビジュアルブック -カードアート&線画集ー [ スクウェア・エニックス ] 製品画像:4位](https://thumbnail.image.rakuten.co.jp/@0_mall/book/cabinet/8241/9784757578241.jpg?_ex=128x128)
![ハイキュー!! 10thクロニクル グッズ付き同梱版 (愛蔵版コミックス) [ 古舘 春一 ] 製品画像:5位](https://thumbnail.image.rakuten.co.jp/@0_mall/book/cabinet/4366/9784089084366_1_3.jpg?_ex=128x128)


















