特集
iPadやAndroidタブレットを最大限活用できる!タブレットをPCのサブディスプレイとして使う方法まとめ
2023年1月30日 06:17
タブレットの普及ともに、多数登場してきているのが、タブレットをPCのサブディスプレイとして使うソリューションだ。タブレット本来の機能を利用していない時に、PCのサブディスプレイとして使えれば、専用のハードウェアを用意することなく、作業領域を手軽に広げられるというわけだ。
こうした機能の中でもっとも有名なのは、Appleが公式にサポートする「Sidecar」だが、ほかにWindowsと組み合わせたり、またAndroidタブレットを使ったりと、さまざまな組み合わせに対応したソリューションがあり、それぞれにメリットとデメリットがある。今回はそれらについて、対応デバイスや接続方法ごとに、選択肢を紹介していく。
デバイスの組み合わせによってさまざまな方法が存在
Sidecar
冒頭にも述べたように、タブレットをサブディスプレイとして利用するのにもっとも積極的なのはAppleだ。macOS Catalinaから搭載された「Sidecar」機能を使えば、iPadをMacのサブディスプレイとして利用できる。
OSが標準サポートする機能だけあって、専用アプリを立ち上げるなどの操作は不要。ここ数年で発売されたMacおよびiPadのほとんどで利用できるなど、対応機種も文句なしだ。ワイヤレス接続でも挙動は至ってスムーズだが、いざという時には有線接続で利用できるのも心強い。さらにApple Pencilの利用にも対応するなど、機能面でも抜かりはない。
ただしあくまでAppleが自社製品向けに提供する機能ということもあって、対応するタブレットはiPadのみ。Androidなどほかのタブレットを使う場合や、iPadをMacでなくWindowsで使いたい場合は、ほかの方法を探す必要がある。
こうした用途に活路を見出しているのが、「Duet Display」や「Luna Display」、「SpaceDesk」といったサードパーティ製アプリだ。順に紹介していこう。
Duet Display
「Duet Display」は、タブレットをサブディスプレイとして利用するためのアプリとしては、非常に知名度の高いアプリだ。かつてはiPadをMacのディスプレイにするアプリとして有名だったが、macOSがSidecar機能をサポートしたことで方向転換。現在はWindowsとiPadの組み合わせに加えて、Androidでも利用できるなど、幅広いデバイスに対応するようになりつつある。
利用にあたってはプライマリ側(PC)、およびセカンダリ側(タブレット)の双方に専用アプリをインストールする必要がある。接続は有線が基本だが、Duet Airという無線版もリリースされており、こちらはWi-Fiでの接続が可能だ。速度はSidecarには及ばないがかなりスムーズで、動画の再生などでなければ支障はない。ちなみにApple Pencilも利用できる。
価格体系は少々ややこしい。本稿執筆時点では、前述のDuet Airが月2.09ドル(年額課金時)、Duet Airを含む上位のDuet Proが月2.92ドル(同)となっているが、かつては買い切りモデルだった時期もあり、当時はiOSとAndroidで別々にアプリ内課金を購入する必要があったので、かつてのユーザーが久しぶりに使おうとすると別の料金体系が表示される可能性がある。このあたりの不透明さはややネックだ。
いずれにせよサブスクリプション制ということで、ある程度習慣的に使うのでないとコスト面で不利だ。無料トライアルの期間を活用して、使い方を見極めるのがベターだろう。
Luna Display
「Luna Display」は、Duet Displayとよく似たソリューションを採用しているが、プライマリ側とセカンダリ側の両方にアプリをインストールするのと加えて、専用ドングルをUSB Type-CもしくはHDMIポートに接続する必要がある。販売価格は1万9,800円で、サブスクリプションではなく買い切りとなる。国内では2022年11月からテックウインドが取り扱っている。
対応デバイスは、プライマリ側がMacもしくはWindows、セカンダリ側がiPadもしくはMacとなっており、MacとMacの接続も可能だ。接続はワイヤレスだが、iPadに限りUSB接続での利用にも対応する。またMacとMacの接続には有線LANやThunderboltケーブルも利用できるなど、接続方法はバラエティに富んでいる。いずれの場合も前述のドングルを装着するためプライマリ側のポートを1つ消費するのが弱点だ。
タッチ操作はもちろん、Apple Pencilの利用にも対応する。設定はかなり融通が効くほうだが、アプリは日本語化されていないため、不完全な翻訳ながら一通り日本語化されているDuet Displayのほうが分かりやすさは上だ。国内での取り扱いが始まったことで、今後はこのあたりの改善が進むことが期待される。
SpaceDesk
「SpaceDesk」も、タブレット側とデバイス側にそれぞれアプリをインストールして使用する。対応するのは「Mac以外」、つまりプライマリ側はWindowsのみで、セカンダリ側はiOS、Android、FireOS、さらにはブラウザで利用可能なHTML5版まで用意されている。これら対応デバイスの幅が極めて広いこと、また無料で使えることが大きなメリットだ。
接続はWi-Fiのほか有線もサポートしており、よほど解像度の高い動画でなければコマ落ちも発生しないなど、パフォーマンスも十分。タッチ操作もサポートするほか、Apple Pencilも利用できるが、円をすばやく描くと多角形になってしまったりと、実用性はあまり高くない。またアプリが日本語化されていないのもネックの1つだ。
とはいえ無償で使えるのは大きなメリットで、それゆえこの種のアプリを試すにあたって、まずこのSpaceDeskを優先的に使い、さらなる付加価値や使いやすさを求めるのであればDuet Display、さらにLuna Displayを試すのがおすすめだ。
なおプライマリ側のアプリ(SpaceDesk VIEWER)は上位のPro版の近日リリースが予告されており、そちらは有償化されるそうなので、無償版のうちに機能を見極めておくとよいだろう。
そのほか変わり種の方法も紹介
では、Windows同士についてはどうだろうか。Windows 10以降では、Miracastを用いてほかのWindowsマシンを外部ディスプレイとして利用できる機能が標準で用意されている。かつては「接続」という名前のアプリだったが、現在はディスプレイ設定で「マルチディスプレイ」→「ワイヤレスディスプレイに接続する」で、同一ネットワーク上にある対応デバイスを検出して接続できる。
接続はワイヤレスのみ。動作の快適さはマシンパワーに依存するので、型落ちの古いPCとの組み合わせだと、マウスポインタが遅れてついてくるなどパフォーマンスが期待の水準に達しない場合がある。とはいえOS標準でサポートされており無料で使えること、また新規にドライバやアプリをインストールしなくとも利用できるのは大きな利点だ。
ちなみにMiracast対応のAndroidデバイスとの接続も可能だが、現行のAndroidデバイスはGoogleのPixelシリーズをはじめ、Miracastに必ず対応するわけではない点に要注意だ。Miracastのアダプタを追加するという手もあるが、それだけのコストがかけられるのであれば、専用のモバイルディスプレイを購入したほうが快適だろう。
さらに変わり種として、デバイス側にHDMI入力ポート(出力ポートではない)が用意された製品を使う方法を紹介しておく。
具体的には、レノボのAndroidタブレット「Yoga Tab 13」がそれで、本体のHDMIポートにWindowsデバイスをつなぎ、Windowsデバイスのサブディスプレイとして利用できる。有線ゆえ接続が安定しているのが大きな利点で、何よりも標準機能ゆえの安心感がある。
Windowsタブレットの「FMV LOOX」も、セカンドディスプレイモードと称する同等機能を備えている。USB Type-Cを用いて接続することが特徴で、LOOXをペンタブレットとして利用できる。
1対のキーボード/マウスで2台操作する、という手も
またマルチディスプレイやサブディスプレイの範疇からはやや外れるが、1組のキーボードとマウスを複数のPCで使える機能も押さえておきたい。Microsoftの「Mouse without Borders」やmacOSの「Universal Control」がそれだ。
1台のデバイスの表示領域を広げるのではなく、横に並べた複数のデバイスをシームレスに操作できれば、結果的に目的を達せられたというのはよくある話なので、まずはこうしたところから入ってみるのも1つの手だろう。アプリだけで実現できるので、コストをかけずに試せるのも利点だ。

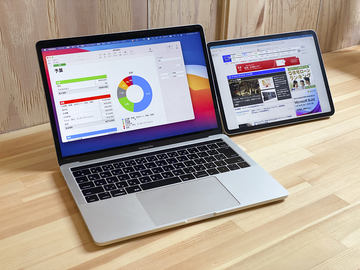



























![【保証未開始/新品未開封】MacBook Pro Liquid Retina XDRディスプレイ 16.2 MK1E3J/A [シルバー][ラッピング可] 製品画像:3位](https://thumbnail.image.rakuten.co.jp/@0_mall/sokutei/cabinet/item02/4549995252149.jpg?_ex=128x128)
![ASUS X515JA-BQ1827T スレートグレー [ノートパソコン 15.6型 / Win10 Home / Office搭載] 新生活 製品画像:4位](https://thumbnail.image.rakuten.co.jp/@0_mall/a-price/cabinet/pics/345/0195553336352.jpg?_ex=128x128)















![アイオーデータ DIOS-LDH241DB [広視野角ADSパネル採用 23.8型ワイド液晶ディスプレイ「3年保証」] 製品画像:1位](https://thumbnail.image.rakuten.co.jp/@0_mall/etre/cabinet/itemimage13/1196427.jpg?_ex=128x128)



![DELL デル PCモニター Dell S2722QC 27インチ 4K モニター シルバー [27型 /4K(3840×2160) /ワイド] S2722QC-R 製品画像:5位](https://thumbnail.image.rakuten.co.jp/@0_mall/r-kojima/cabinet/n0000000464/4580691190090_1.jpg?_ex=128x128)



![LG ゲーミングモニター UltraGear ブラック 24GN650-BAJP [23.8型 /フルHD(1920×1080) /ワイド] 製品画像:9位](https://thumbnail.image.rakuten.co.jp/@0_mall/biccamera/cabinet/product/6584/00000009353209_a01.jpg?_ex=128x128)


![V (ブイ) ジャンプ 2022年 07月号 [雑誌] 製品画像:2位](https://thumbnail.image.rakuten.co.jp/@0_mall/book/cabinet/0729/4910113230729.gif?_ex=128x128)
![特別版 増刊 CanCam (キャンキャン) 2022年 07月号 [雑誌] 製品画像:3位](https://thumbnail.image.rakuten.co.jp/@0_mall/book/cabinet/0728/4910029020728_1_3.jpg?_ex=128x128)
![『ディズニー ツイステッドワンダーランド』公式ビジュアルブック -カードアート&線画集ー [ スクウェア・エニックス ] 製品画像:4位](https://thumbnail.image.rakuten.co.jp/@0_mall/book/cabinet/8241/9784757578241.jpg?_ex=128x128)
![ハイキュー!! 10thクロニクル グッズ付き同梱版 (愛蔵版コミックス) [ 古舘 春一 ] 製品画像:5位](https://thumbnail.image.rakuten.co.jp/@0_mall/book/cabinet/4366/9784089084366_1_3.jpg?_ex=128x128)

![my HERO vol.03 [ 株式会社 my HERO ] 製品画像:7位](https://thumbnail.image.rakuten.co.jp/@0_mall/book/cabinet/2267/9784909852267_1_2.jpg?_ex=128x128)

![[5月下旬より発送予定][新品]ゴールデンカムイ (1-29巻 最新刊) 全巻セット [入荷予約] 製品画像:9位](https://thumbnail.image.rakuten.co.jp/@0_mall/mangazenkan/cabinet/syncip_0021/m9880472800_01.jpg?_ex=128x128)
![うるわしの宵の月(4)【電子書籍】[ やまもり三香 ] 製品画像:10位](https://thumbnail.image.rakuten.co.jp/@0_mall/rakutenkobo-ebooks/cabinet/3048/2000011123048.jpg?_ex=128x128)