Mac Info
macOS Montereyの新機能「SharePlay」で動画や音楽を一緒に視聴しよう
2022年5月11日 06:24
macOS Montereyで搭載された「SharePlay(シェアプレイ)」によって、離れた場所にいる家族や友人などとオンラインで音楽や映画を同時に視聴できるようになりました。FaceTime通話中に同じ音楽や映画を一緒に聞いたり見たりしながら楽しく会話できるのは、これまでにない新しい体験です。また、SharePlayには「画面共有」の機能もあり、FaceTime通話中にMacのデスクトップ画面などを共有することもできます。SharePlayの使い方を知っておけばさまざまな場面で役立ちますので、ぜひ覚えておきましょう。
SharePlayの使い方はとても簡単
SharePlayを利用できる環境は、macOS Monterey 12.1以降、iOS 15.1以降、iPadOS 15.1以降となります。まずはお使いのAppleデバイスを最新のバージョンにアップデートしておきましょう。
また、SharePlayはビデオ通話アプリのFaceTimeの機能の一部として提供されます。そのため、あらかじめFaceTime通話ができるようにApple IDとパスワードを設定しておく必要があります。
自分と通話相手のAppleデバイスでこれらの準備ができていれば、SharePlayの利用は簡単です。FaceTimeでビデオ通話を開始したら、「ミュージック」や「TV」アプリを起動してSharePlayに対応する「Apple Music」や「Apple TV+」などのコンテンツの再生をスタートします。
するとSharePlayを開始するかどうかを促すメッセージが画面にポップアップするので、クリックして共有を開始。相手にもSharePlayへの参加を促すメッセージが表示されるので同意すれば、同じ音楽や映像が再生されます。
コンテンツの再生はリアルタイムに同期されるので、離れた場所にいる家族や友人ともFaceTime通話を続けながら、同じ瞬間を見たり聞いたりできます。
また、SharePlayに参加しているユーザー同士で再生のコントロールも共有できるため、再生や一時停止、早戻し、早送りといった操作や、「次に再生」リストへの追加または並び替えも行なえます(字幕や音量の調整などの設定は各自で個別に制御します)。
さらに、Apple Musicでは再生中の歌詞を表示することが可能なので、フルスクリーン画面で共有すれば、友人たちとリモートでカラオケ大会をするといった遊び方もできるでしょう。
SharePlayの再生画面はピクチャ・イン・ピクチャに対応しているので、小さい別画面で再生を続けながら、ほかのアプリでメールをチェックしたり、SNSでチャットをしたりすることも可能です。
SharePlayで利用できるコンテンツ
このようにSharePlayはAppleデバイスさえ持っていれば手軽に楽しめる素晴らしい機能ですが、やや残念な点もあります。
それは、現状SharePlayが対応するのはApple MusicやApple TV+で配信される映画やドラマなど一部の有料コンテンツが主となる点です。
そのため、これらのサービスに未加入の人がSharePlayに参加してもコンテンツは共有されず、画面にはサブスクリプションの購入や無料トライアルの案内が表示されます。
また、SharePlayはDisney+(ディズニープラス)やHulu、HBO MAX、twitch、TikTokといったアプリ(のコンテンツ)にも対応しますが、これらのサービスを利用しているユーザー同士でなければ楽しめません。
加えて、HuluやDisney+はiPhone、iPadのみの対応で、Macからはコンテンツを再生できないという制約もあります。
SharePlayをより多くの人が利用するようになるには、これまで以上に対応アプリやサービスの充実が求められるでしょう。
その意味で個人的に対応を期待しているのが、現状では日本国内で展開されていない「Apple Fitness+」です。Apple Fitness+では筋トレ、ヨガ、ダンスなどさまざまなワークアウト動画が視聴できるため、SharePlayに対応すれば日本でも多くの人が利用するキラーコンテンツになるはずです。
ちなみに、家族でSharePlayを使ってApple MusicやApple TV+のコンテンツを共有する場合は、「Apple One」へ加入するのがおすすめです。
Apple OneはApple MusicやApple TV+、Apple Arcade、iCloud+という4つのAppleの有料サービスを1つのシンプルなサブスクリプションで契約でき、ファミリープランを選べば、月額1,850円で本人を含む最大6人でお得に利用できます。
画面共有を使えばもっと楽しめる
対応するコンテンツやアプリが限られるものの、SharePlayで忘れてならないのは「画面共有」が行なえるという点です。
これはFaceTime通話中に自分(もしくは相手)のデスクトップ画面や開いているウィンドウを共有するというもの。Web会議などではお馴染みの機能がSharePlayにも搭載されています。
しかも、SharePlayの画面共有の使い方は一般的なビデオ通話アプリなどと比べてシンプルで直感的です。FaceTime通話中にメニューバーにあるFaceTimeアイコンをクリックし、「ウインドウ」または「画面」をクリックすれば画面の共有がすぐに開始されます。
FaceTimeで通話しながら、Safariでオンラインショッピングを楽しんだり、「写真」アプリのアルバムを閲覧したり、YouTubeを起動して一緒に視聴したりなど、使い道はさまざま考えられます。
また、メールや資料を表示して共有したり、「カレンダー」アプリのウィンドウを共有して相手とスケジュールを相談したりなどビジネス用途にも利用できるでしょう。
もちろん、NetflixやAmazon Primeビデオのように著作権保護されたコンテンツは画面共有が行なえませんが、Apple MusicやApple TV+の音楽や動画を共有するよりも画面共有の自由度は高いため、現状もっとも現実的なSharePlayの使い道と言えるかもしれません。
ちなみに、画面共有中には他人に見られたくない通知がデスクトップに表示されるのではないかと心配になるかもしれませんが、そこはプライバシーを重要視するApple。画面共有中に届く通知は自動的にオフになります。
楽天市場 売れ筋ランキング
Amazon売れ筋ランキング

Anker Soundcore P40i (Bluetooth 5.3) 【完全ワイヤレスイヤホン/ウルトラノイズキャンセリング 2.0 / マルチポイント接続 / 最大60時間再生 / PSE技術基準適合】オフホワイト
¥7,990

イヤホン bluetooth ワイヤレスイヤホン 48時間の再生時間 重低音 LEDディスプレイ表示 小型/軽量 IPX7防水 ブルートゥース 接続瞬時 Hi-Fi ブルートゥースイヤホン Type-C 急速充電 ぶるーとぅーすイヤホン iPhone/Android/Pad適用 スポーツ/通勤/通学/WEB会議 (ホワイト)
¥39,999

【VGP 2025 金賞】EarFun Air Pro 4 ワイヤレスイヤホン Bluetooth 5.4/50dBアダプティブ式 ハイブリッドANC/最先端チップ「QCC3091」aptX Losslessに対応/ハイレゾ LDAC対応/Snapdragon Sound™ に対応/Auracast™に対応/52時間連続再生【6マイクAI 通話/PSE認証済み】 装着検出機能 (ブラック)
¥9,990

Anker Soundcore Liberty 4(Bluetooth 5.3)【完全ワイヤレスイヤホン/ウルトラノイズキャンセリング 2.0 / 3Dオーディオ / ワイヤレス充電/マルチポイント接続/外音取り込み / 最大28時間再生 / ハイレゾ / IPX4防水規格 / ヘルスモニタリング/PSE技術基準適合】ミッドナイトブラック
¥14,990

EarPods with 3.5 mm Headphone Plug
¥2,668

by Amazon 天然水 ラベルレス 500ml ×24本 富士山の天然水 バナジウム含有 水 ミネラルウォーター ペットボトル 静岡県産 500ミリリットル (Smart Basic)
¥1,173

by Amazon 炭酸水 ラベルレス 500ml ×24本 強炭酸水 ペットボトル 500ミリリットル (Smart Basic)
¥1,409

コカ・コーラ い・ろ・は・す天然水ラベルレス 560ml ×24本
¥2,131

キリン 自然が磨いた天然水 ラベルレス 水 2リットル 9本 国産 天然水 ミネラルウォーター ペットボトル 軟水
¥2,722

い・ろ・は・すラベルレス 2LPET ×8本 【Amazon.co.jp限定】
¥1,168









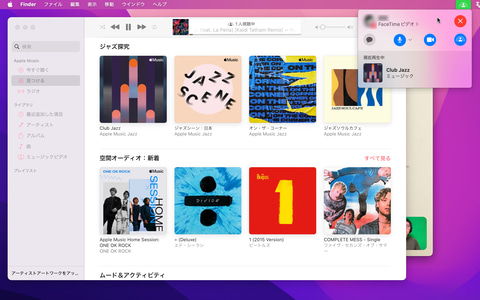














![【保証未開始/新品未開封】MacBook Pro Liquid Retina XDRディスプレイ 16.2 MK1E3J/A [シルバー][ラッピング可] 製品画像:3位](https://thumbnail.image.rakuten.co.jp/@0_mall/sokutei/cabinet/item02/4549995252149.jpg?_ex=128x128)
![ASUS X515JA-BQ1827T スレートグレー [ノートパソコン 15.6型 / Win10 Home / Office搭載] 新生活 製品画像:4位](https://thumbnail.image.rakuten.co.jp/@0_mall/a-price/cabinet/pics/345/0195553336352.jpg?_ex=128x128)













![LG ゲーミングモニター UltraGear ブラック 24GN650-BAJP [23.8型 /フルHD(1920×1080) /ワイド] 製品画像:9位](https://thumbnail.image.rakuten.co.jp/@0_mall/biccamera/cabinet/product/6584/00000009353209_a01.jpg?_ex=128x128)

![アイオーデータ DIOS-LDH241DB [広視野角ADSパネル採用 23.8型ワイド液晶ディスプレイ「3年保証」] 製品画像:1位](https://thumbnail.image.rakuten.co.jp/@0_mall/etre/cabinet/itemimage13/1196427.jpg?_ex=128x128)



![DELL デル PCモニター Dell S2722QC 27インチ 4K モニター シルバー [27型 /4K(3840×2160) /ワイド] S2722QC-R 製品画像:5位](https://thumbnail.image.rakuten.co.jp/@0_mall/r-kojima/cabinet/n0000000464/4580691190090_1.jpg?_ex=128x128)

![my HERO vol.03 [ 株式会社 my HERO ] 製品画像:7位](https://thumbnail.image.rakuten.co.jp/@0_mall/book/cabinet/2267/9784909852267_1_2.jpg?_ex=128x128)

![[5月下旬より発送予定][新品]ゴールデンカムイ (1-29巻 最新刊) 全巻セット [入荷予約] 製品画像:9位](https://thumbnail.image.rakuten.co.jp/@0_mall/mangazenkan/cabinet/syncip_0021/m9880472800_01.jpg?_ex=128x128)
![うるわしの宵の月(4)【電子書籍】[ やまもり三香 ] 製品画像:10位](https://thumbnail.image.rakuten.co.jp/@0_mall/rakutenkobo-ebooks/cabinet/3048/2000011123048.jpg?_ex=128x128)

![V (ブイ) ジャンプ 2022年 07月号 [雑誌] 製品画像:2位](https://thumbnail.image.rakuten.co.jp/@0_mall/book/cabinet/0729/4910113230729.gif?_ex=128x128)
![特別版 増刊 CanCam (キャンキャン) 2022年 07月号 [雑誌] 製品画像:3位](https://thumbnail.image.rakuten.co.jp/@0_mall/book/cabinet/0728/4910029020728_1_3.jpg?_ex=128x128)
![『ディズニー ツイステッドワンダーランド』公式ビジュアルブック -カードアート&線画集ー [ スクウェア・エニックス ] 製品画像:4位](https://thumbnail.image.rakuten.co.jp/@0_mall/book/cabinet/8241/9784757578241.jpg?_ex=128x128)
![ハイキュー!! 10thクロニクル グッズ付き同梱版 (愛蔵版コミックス) [ 古舘 春一 ] 製品画像:5位](https://thumbnail.image.rakuten.co.jp/@0_mall/book/cabinet/4366/9784089084366_1_3.jpg?_ex=128x128)








