Mac Info
M1 Macの「不調」「起動不可」トラブル対処法をマスターしよう!
2021年6月3日 09:50
M1チップを搭載したMac(以下、M1 Mac)では、トラブルが起きたときの対処法が従来のIntel CPU搭載Mac(以下、Intel Mac)から大きく変わっています。起動時のキーコンビネーションが廃止されたり、電源やバッテリに異常があったときの「SMCリセット」が行なえなくなったりと変更点はたくさん。万が一の事態に備えて、しっかりと新しい対処法を理解しておきましょう。
新しく搭載された「起動オプション」
M1チップを搭載した24インチのiMacが発売され、MacのAppleシリコン化がますます加速しています。M1 Macの飛躍的なパフォーマンスの向上は誰もが認めるところですし、従来のIntel Macと比べて使い勝手が変わらないのもユーザーにとってはうれしいポイントです。
しかし、M1 Macを使うようになると、1つだけ大きな問題に直面します。それは、Macが動かなくなったり調子が悪くなったりしたときにユーザー自ら行なえる、リカバリやメンテナンス、特殊な起動モードの実行などの方法が大きく変わっていることです。
たとえば、Intel Macの場合は「command」キー+「R」キーを押しながら電源を投入することで「リカバリーモード」を呼び出したり、さまざまなキーコンビネーションを使ってセーフモードでの起動やPRAMのクリア、SCMのリセットといった操作が可能でした。
しかし、M1 Macでは起動プロセスの仕組みが大きく変わったため、このようなキーコンビネーションが廃止されています。代わりに、起動時に電源ボタンを10秒間以上長押しすると起動ボリュームとギアマークのボタンが並んだ起動オプションの画面が表示され、ここから各種の操作を実行するようになっています。
ただし、起動オプションではIntel Mac同様のことがすべて行なえるわけではなく、M1 Macで廃止または別の方法に置き換わってしまったものがある点にも注意したいところです。まずは、M1 Macで「トラブル時に何が行なえて、何が行なえないのか」をしっかりと理解しておきましょう。
起動オプションで可能なトラブル対処法
- 起動ディスクの選択
- セーフモードでの起動
- macOS復旧(リカバリーモード)
- 診断モード(Apple Diagnostics)
- ターゲットディスクモード
起動オプションには、起動ボリュームの一覧と「オプション」ボタンが表示されます。これは、Intel Macで「option」キーを押しながら起動すると表示される「スタートアップマネージャ」に相当するものと考えるとわかりやすいでしょう。「Macintosh HD」などと書かれた起動ボリュームのアイコンを選択して「続ける」をクリックすれば、Macがいつも通りに起動します。
また、画面下部にあるボタンから「システム終了」や「再起動」の操作が可能なほか、Mac内に複数の起動ボリュームが作成してある場合は「option」キーを押しながらアイコンをクリックすることでデフォルトの起動ボリュームを変更できます。
次に、起動オプションの画面で「オプション」ボタンをクリックすると「macOS復旧」の画面に切り替わります。これはMacに内蔵された復旧ボリュームから起動する従来の「リカバリーモード」に相当しますが、Intel Macの場合とメニュー構成や機能が一部異なります。
「macOS復旧」では画面中央に表示されるメニューから、①Time Machineバックアップからの復元、②macOSの再インストール、③Safariを利用したオンラインヘルプの参照、④ボリュームの検証や修復、消去が可能な「ディスクユーティリティ」を呼び出すことが可能です。Macのトラブル時にはここから必要な作業を行ないましょう。
また、メニューバーの「ユーティリティ」メニューからは「ターミナル」の呼び出しのほか、「起動セキュリティユーティリティ」「共有ディスク」といったメニューにもアクセスできます。
さらに、起動オプションの画面から従来同様の「セーフモード」や「診断モード(Apple Diagnostics)」といった隠し機能も利用できます。
セーフモードを実行するには「shift」キーを押しながら起動ボリュームを選択し、下部に表示された「セーフモードで続ける」をクリックします。セーフモードはユーザーキャッシュを消去し、サードパーティの機能拡張を無効にして起動するもので、macOSの不具合の解消やトラブルの原因特定に役立ちます。
また、診断モード(Apple Diagnostics)を利用するには、起動オプションが表示された状態で「command」キー+「D」キーを押します。これは以前「Apple Hardware Test」と呼ばれていた機能で、Macのハードウェアに問題がないかどうかのチェックや、解決策の案内、Appleサポートへの誘導を行なってくれます。
M1 Macで廃止または変更された対処法
- SMCリセット
- NVRAM/PRAMクリア
- シングルユーザモード
- verboseモード
- ファームウェアパスワード
- ターゲットディスクモード
- インターネットリカバリ
一部のトラブル対処法が引き続き搭載されている一方、M1 Macでは廃止されたものや、方法が大きく変わったものも多数存在します。まず、「SMCリセット」や「NVRAM/PRAM(不揮発性メモリ)クリア」はM1 Macでは利用できません。
SMCは「システム管理コントローラ」とも呼ばれ、主にIntel Macの電源周りを制御・管理する機能です。この設定をクリアすることでMacの不調が解消されることがあるため、これまで定番のメンテナンス手法でした。しかし、M1 Macではユーザーによってリセット自体ができないようになっています。
また、Macの音量や画面解像度などユーザーのデバイス設定の情報を保存しているNVRAM(不揮発性ランダムアクセスメモリ)やPRAM(パラメータRAM)も、起動時のキーコンビネーションからリセットできなくなりました(ただし、NVRAMに保存された一部情報は、macOS標準の「ターミナル」アプリのnvramコマンドで閲覧や編集が可能です)。
そのほか、管理者権限でmacOSの設定などをコマンドラインで操作できる「シングルユーザモード」や、起動プロセスをログ画面で表示する「verboseモード」もキーコンビネーションによる実行が廃止。「ターミナル」アプリを使えば利用できるものの、上級者向けのため実行が難しく、一般ユーザーは利用を避けたほうがいいでしょう。
一方、M1 Macにも引き続き搭載されているものの、Intel Macとはその捉え方や手法が異なるものもあります。その一例が「ファームウェアパスワード」(そのパスワードを知らないユーザーが外部の起動ディスクなどから起動するのを防ぐ機能)です。
設定自体は、M1 MacでもIntel Macでも「macOS復旧」の「ユーティリティ」メニューから「起動セキュリティユーティリティ」または「ファームウェアパスワードユーティリティ」を起動して行なえます。しかし、Appleは起動ディスクのセキュリティ確保のために「FileVault 2」の利用を推奨するようになりました。
つまり、M1 Mac以降はFileValut 2で起動ディスクを暗号化すれば同等レベルのセキュリティ対策ができるので、ファームウェアパスワードをあえて設定する必要はないということです。FileValut 2は、「システム環境設定」の「セキュリティとプライバシー」から有効にできます。
もう1つ、手法が変更されたものがあります。それは、「ターゲットディスクモード」です。2台のMacをケーブル接続してファイル転送を行なうための機能で、1台のMacからもう1台のMacを外付けボリュームとして利用できます。
M1 Macではキーコンビネーションによるターゲットディスクモードの起動が廃止されており、代わりに「macOS復旧」の「ユーティリティ」から「ディスク共有」を利用するようになりました。
具体的には、M1 Mac側でディスク共有を開始し、Thunderboltケーブルで直結したもう1台のMac(M1 MacまたはIntel Mac)からFinderウインドウのサイドバーにある「ネットワーク」項目からアクセスします。M1 Macでは高速なSMB接続で2台のMacを接続することで、必要なファイルの転送やディスクの検証・修復が可能です。
最後に、M1 Macでは「インターネットリカバリ」による復元ができなくなったことにも注意しましょう。Intel Macではキーコンビネーションで内蔵の復旧ボリュームから起動する方法と、インターネットから復旧に必要なイメージをダウンロードして起動するインターネットリカバリの方法が利用できましたが、M1 Macではこのインターネット経由の復旧に対応していません。
そのため、外出先でMacが起動しないような重大なトラブルに備え、USBメモリやポータブルSSDで外部起動できるインストーラをあらかじめ作成しておくのがおすすめです。あるいは、もう1台のMacを用意できる環境なら、USB-Cケーブルで接続して「DFUモード」からファームウェアを復旧し、Macのストレージを初期化してインストールすることも可能です。
ただし、DFUモードによる復旧作業には「Apple Configurator 2」を使う必要があることや、復活および復元のために必要な起動シーケンスがM1 Macのモデルによって異なるなど、初心者向けではありません。心配な場合はAppleのサポートに問い合わせることをおすすめします。
起動モードが再構成された意味
ここまで解説してきたように、M1 Macではさまざまなトラブル対処法が廃止/変更されたことで、特にIntel Macに慣れたーにとって戸惑いを覚えるかもしれません。しかし、これは決して改悪とは言い切れません。これまでのように特別なキーコンビネーションを覚える必要がなくなり、難解だったトラブル対処法がM1 Macでは「起動オプション」に一本化されてシンプルに行なえるようになったからです。
こうした変更は、Macの設計がiPhoneやiPadと共通化されたことによるものでしょう。ユーザー自らが行なえるものはわかりやすくシンプルに実装する一方で、難解な対処法に関しては上級者が一部実行できる余地を残しながら、一般のユーザーは触れさせないようにしてAppleのサポートを利用するよう促すといった方針への変更です。
筆者を含む古くからのMacユーザーは、今後は考え方を少し切り替える必要がありそうです。
楽天市場 売れ筋ランキング
Amazon売れ筋ランキング

Anker Soundcore Life P2 Mini【完全ワイヤレスイヤホン / Bluetooth5.3対応 / IPX5防水規格 / 最大32時間音楽再生 / 専用アプリ対応】ブラック
¥4,490

Anker Soundcore P40i (Bluetooth 5.3) 【完全ワイヤレスイヤホン/ウルトラノイズキャンセリング 2.0 / マルチポイント接続 / 最大60時間再生 / PSE技術基準適合】ブラック
¥7,990

イヤホン bluetooth ワイヤレスイヤホン 48時間の再生時間 重低音 LEDディスプレイ表示 小型/軽量 IPX7防水 ブルートゥース 接続瞬時 Hi-Fi ブルートゥースイヤホン Type-C 急速充電 ぶるーとぅーすイヤホン iPhone/Android/Pad適用 スポーツ/通勤/通学/WEB会議 (ホワイト)
¥39,999

【VGP 2025 金賞】EarFun Air Pro 4 ワイヤレスイヤホン Bluetooth 5.4/50dBアダプティブ式 ハイブリッドANC/最先端チップ「QCC3091」aptX Losslessに対応/ハイレゾ LDAC対応/Snapdragon Sound™ に対応/Auracast™に対応/52時間連続再生【6マイクAI 通話/PSE認証済み】 装着検出機能 (ブラック)
¥9,990

EarPods with 3.5 mm Headphone Plug
¥2,668

by Amazon 炭酸水 ラベルレス 500ml ×24本 強炭酸水 ペットボトル 500ミリリットル (Smart Basic)
¥1,409

by Amazon 天然水 ラベルレス 500ml ×24本 富士山の天然水 バナジウム含有 水 ミネラルウォーター ペットボトル 静岡県産 500ミリリットル (Smart Basic)
¥1,173

コカ・コーラ い・ろ・は・す天然水ラベルレス 560ml ×24本
¥2,131

キリン 自然が磨いた天然水 ラベルレス 水 2リットル 9本 国産 天然水 ミネラルウォーター ペットボトル 軟水
¥2,722

い・ろ・は・すラベルレス 2LPET ×8本 【Amazon.co.jp限定】
¥1,168


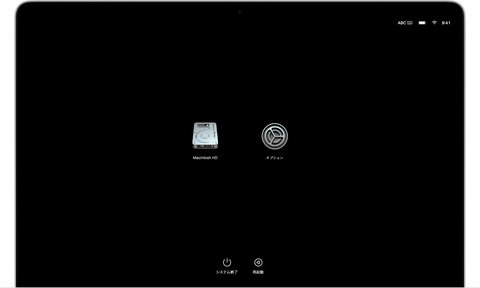














![【保証未開始/新品未開封】MacBook Pro Liquid Retina XDRディスプレイ 16.2 MK1E3J/A [シルバー][ラッピング可] 製品画像:3位](https://thumbnail.image.rakuten.co.jp/@0_mall/sokutei/cabinet/item02/4549995252149.jpg?_ex=128x128)
![ASUS X515JA-BQ1827T スレートグレー [ノートパソコン 15.6型 / Win10 Home / Office搭載] 新生活 製品画像:4位](https://thumbnail.image.rakuten.co.jp/@0_mall/a-price/cabinet/pics/345/0195553336352.jpg?_ex=128x128)













![LG ゲーミングモニター UltraGear ブラック 24GN650-BAJP [23.8型 /フルHD(1920×1080) /ワイド] 製品画像:9位](https://thumbnail.image.rakuten.co.jp/@0_mall/biccamera/cabinet/product/6584/00000009353209_a01.jpg?_ex=128x128)

![アイオーデータ DIOS-LDH241DB [広視野角ADSパネル採用 23.8型ワイド液晶ディスプレイ「3年保証」] 製品画像:1位](https://thumbnail.image.rakuten.co.jp/@0_mall/etre/cabinet/itemimage13/1196427.jpg?_ex=128x128)



![DELL デル PCモニター Dell S2722QC 27インチ 4K モニター シルバー [27型 /4K(3840×2160) /ワイド] S2722QC-R 製品画像:5位](https://thumbnail.image.rakuten.co.jp/@0_mall/r-kojima/cabinet/n0000000464/4580691190090_1.jpg?_ex=128x128)

![my HERO vol.03 [ 株式会社 my HERO ] 製品画像:7位](https://thumbnail.image.rakuten.co.jp/@0_mall/book/cabinet/2267/9784909852267_1_2.jpg?_ex=128x128)

![[5月下旬より発送予定][新品]ゴールデンカムイ (1-29巻 最新刊) 全巻セット [入荷予約] 製品画像:9位](https://thumbnail.image.rakuten.co.jp/@0_mall/mangazenkan/cabinet/syncip_0021/m9880472800_01.jpg?_ex=128x128)
![うるわしの宵の月(4)【電子書籍】[ やまもり三香 ] 製品画像:10位](https://thumbnail.image.rakuten.co.jp/@0_mall/rakutenkobo-ebooks/cabinet/3048/2000011123048.jpg?_ex=128x128)

![V (ブイ) ジャンプ 2022年 07月号 [雑誌] 製品画像:2位](https://thumbnail.image.rakuten.co.jp/@0_mall/book/cabinet/0729/4910113230729.gif?_ex=128x128)
![特別版 増刊 CanCam (キャンキャン) 2022年 07月号 [雑誌] 製品画像:3位](https://thumbnail.image.rakuten.co.jp/@0_mall/book/cabinet/0728/4910029020728_1_3.jpg?_ex=128x128)
![『ディズニー ツイステッドワンダーランド』公式ビジュアルブック -カードアート&線画集ー [ スクウェア・エニックス ] 製品画像:4位](https://thumbnail.image.rakuten.co.jp/@0_mall/book/cabinet/8241/9784757578241.jpg?_ex=128x128)
![ハイキュー!! 10thクロニクル グッズ付き同梱版 (愛蔵版コミックス) [ 古舘 春一 ] 製品画像:5位](https://thumbnail.image.rakuten.co.jp/@0_mall/book/cabinet/4366/9784089084366_1_3.jpg?_ex=128x128)








