Creators Meet ASUS
第7回: ASUSの13.3型モバイルノート「ZenBook S」で、北上氏がデジタルマンガ制作を実演
2019年1月16日 11:00
本連載では、これまで5人のクリエイターにASUSのクリエイター向けノートPC「ZenBook Pro 15」を使ってもらい、異なるジャンルの視点から製品の性能の高さや使い勝手の良さを体感してもらった。しかし、ASUS製品でクリエイター向けとなるのはZenBook Pro 15だけではない。クリエイターのプロフェッショナルな業務に対応できる製品ラインナップを多数取り揃えている。
本稿では、ASUSの13.3型モバイルノート「ZenBook S UX391UA-825RS」(以下、ZenBook S UX391UA)を用い、マンガ作成ソフト「CLIP STUDIO EX」でのマンガ制作について、マンガ家の北上諭志氏に検証してもらった。
Creators Meet ASUS 記事一覧
第7回: ASUSの13.3型モバイルノート「ZenBook S」で、北上氏がデジタルマンガ制作を実演
薄型軽量ながら4コア/8スレッドのCPUを搭載するZenBook S UX391UA
ZenBook S UX391UAは、13.3型で厚さ12.9mm、重量約1.05kgという薄型軽量な筐体に4コア/8スレッドのCPUを搭載した、高性能モバイルPCだ。同じUX391UAでも、上位モデルとしてUX391UA-8550もラインナップされる。上位モデルは、CPUがより高性能で、メモリ/ストレージも多いが、なかでもSSDはPCI Express 3.0 x4接続を採用し超高速。さらに、液晶は4Kでタッチ対応となっているなどの違いがある。
今回評価したUX391UA-825RSは、Core i5-8250U(4コア/8スレッド)、メモリ8GB、SSD 256GB(SATA接続)、13.3型フルHD液晶、Windows 10 Homeを搭載する。高度な写真編集や動画編集は荷が重いものの、一般的なオフィス用途のほか、デジタルマンガ制作も可能な性能を持つ。その分、価格も税別12万円台からと安価に設定されている。
Zenシリーズということで本製品も、ヘアライン加工されたアルミニウム合金製筐体は高級感がある。公式サイトの製品写真では、ややブラウンがかった赤のように見えるが、実物はワインレッドに近い明るめの色だ。
「エルゴリフトヒンジ」と呼ばれる独自のヒンジを採用し、天板を開けると、キーボード部の奥側が持ち上がり、緩やかな傾斜がつくことで、打鍵時の手首への負担を減らすほか、底面の排熱効果を高めている。
薄型にしたことで、接続端子は、電源を兼ねたUSB Type-C×3と音声入出力のみとかなり割り切っている。ただし、Type-CからType-AおよびHDMIへの変換ケーブルがそれぞれ同梱されているので、接続性は高い。
このほか、IEEE 802.11ac無線LAN、Bluetooth 4.1、92万画素Webカメラと、指紋センサーも搭載している。本体サイズは311×213.75×12.9mm(幅×奥行き×高さ)だ。
マンガ家がPCに求めるスペック
北上氏に、デジタル製作しているマンガ家の環境を尋ねてみたところ、デスクトップPCで作業している人が多いという。だが、取材に出かける人や、サブマシンとしてモバイルデバイスを持つ人も少なくない。そのなかで、マンガ制作ソフトのCLIP STUDIO EXのiPad Pro版が出たこともあり、マンガ家ではどちらかというとタブレットユーザーが多く、イラストレーターはノートユーザーが多いイメージだという。
3D CGを多用するとか、何十ものレイヤーを使った複雑なカラー原稿といった極端な例を除けば、マンガ制作には10コア以上のCPUや、独立したGPUは必要ない。メモリもそう多くは必要ない。8GBあれば十分だろう。
ストレージについてはどうだろうか? 北上氏によると、あるに越したことはない。長期連載をしている場合、過去のデータが積み上がるので、必然的にある程度のストレージ容量が必要になる。北上氏の周囲ではTBクラスのストレージを使う人が多いという。
あるいは、たとえば登場人物の服のデザインなどをあとから参照したくなったとき、すぐに引き出せるよう、頻繁に描かないものも保存しておくそうで、原稿以上のストレージサイズが必要になるという。ただし緊急性の低いデータは、クラウドストレージに保存しておくことで、ローカルの空き容量を節約しているそうだ。
デジタルでのマンガ製作工程を紹介
今回、ZenBook S UX391UAとワコムのペンタブレットを使って北上氏に、デジタルでマンガの1コマができるまでの流れを実演してもらった。
作画については、大まかには、ラフ→下書き→ペン入れ→完成という工程となる。マンガの場合は、まずシナリオとコマ割りを考えるが、それができたら、ラフの段階では、ストーリーの流れなどを考えつつ、たとえばこのコマに主役が入る、吹き出しを入れる、といった程度の文字通りラフな書き込みを行なう。
次に下書きを行なう。下書きではキャラクターの顔や服装などをラフの上からしっかり書き込んでいく。このとき北上氏は、ラフのレイヤーカラーを水色など、別の色に変更しておき、その上に作成した下書きのレイヤーに黒で細かい書き込みを行なう。こうすることで、ラフの線と下書きの線を区別しながら書くことができる。
下書きができたら、ラフのレイヤーは非表示にするだけで、見えなくなる。続いてペン入れを行なうわけだが、このときも、下書きのレイヤーカラーを薄い水色にすることで、ペン入れの線と見分けつつ書いていくことができる。ペン入れが終わったら、下書きのレイヤーも非表示とする。
これがアナログであれば、ラフや下書きの線は、後から消しゴムで消す作業が発生するが、デジタルでは1クリックで終了する。消しゴムで紙を傷めることもない。また、ペン入れでミスをしても修正も容易だ。
ペン入れができたら、ベタ、つまり黒い部分を塗っていく。この工程も、ベタを入れる部分の境界線がペン入れですで書き込まれているので、その領域を指定して、塗るコマンドを実行するだけでベタが完了する。最後に、スクリーントーンを貼る範囲を指定し、貼りたいトーンをドラッグ・アンド・ドロップするだけでOKだ。
以前のインタビューでも話していたとおり、北上氏の場合、アナログからデジタルに移行したことで、作業の効率化だけでなく、原稿用紙やスクリーントーンといった部材費が不要となり、1カ月で追加のアシスタントを雇えるくらいの経費削減にもつながった。
また、普段の業務では、地方にいるアシスタントとデータをクラウド経由で共有し、Skypeなどのボイスチャットで指示を出すという、ネットを活用した分業も行なっている。詳細は、手塚治虫に憧れ、"マシリト"に出会い、プロの道に~マンガ家北上諭志氏編を参照していただきたい。
一通りの作業をZenBook S UX391UAで行なってもらったが、まったくストレスなく作業を行なうことができた。1.05kgという可搬性を活かし、カフェなどに持ち込んで作業することも可能だ。液晶の見栄えも、品質が高く、満足いくものだという。
もし、将来的に性能が足りなくなったとしても、本製品の場合、2基あるThunderbolt 3を使って、4Kなどの外部液晶ディスプレイや、SATA SSDなどと同等の速度を引き出せる外部ストレージ、グラフィックス性能を高める外部GPUなども接続できるので、長期的に利用できるだろう。
楽天市場 売れ筋ランキング
Amazon売れ筋ランキング

Anker Soundcore Life P2 Mini【完全ワイヤレスイヤホン / Bluetooth5.3対応 / IPX5防水規格 / 最大32時間音楽再生 / 専用アプリ対応】ブラック
¥4,490

Anker Soundcore P40i (Bluetooth 5.3) 【完全ワイヤレスイヤホン/ウルトラノイズキャンセリング 2.0 / マルチポイント接続 / 最大60時間再生 / PSE技術基準適合】ブラック
¥7,990

イヤホン bluetooth ワイヤレスイヤホン 48時間の再生時間 重低音 LEDディスプレイ表示 小型/軽量 IPX7防水 ブルートゥース 接続瞬時 Hi-Fi ブルートゥースイヤホン Type-C 急速充電 ぶるーとぅーすイヤホン iPhone/Android/Pad適用 スポーツ/通勤/通学/WEB会議 (ホワイト)
¥39,999

【VGP 2025 金賞】EarFun Air Pro 4 ワイヤレスイヤホン Bluetooth 5.4/50dBアダプティブ式 ハイブリッドANC/最先端チップ「QCC3091」aptX Losslessに対応/ハイレゾ LDAC対応/Snapdragon Sound™ に対応/Auracast™に対応/52時間連続再生【6マイクAI 通話/PSE認証済み】 装着検出機能 (ブラック)
¥9,990

EarPods with 3.5 mm Headphone Plug
¥2,668

by Amazon 炭酸水 ラベルレス 500ml ×24本 強炭酸水 ペットボトル 500ミリリットル (Smart Basic)
¥1,409

by Amazon 天然水 ラベルレス 500ml ×24本 富士山の天然水 バナジウム含有 水 ミネラルウォーター ペットボトル 静岡県産 500ミリリットル (Smart Basic)
¥1,173

コカ・コーラ い・ろ・は・す天然水ラベルレス 560ml ×24本
¥2,131

キリン 自然が磨いた天然水 ラベルレス 水 2リットル 9本 国産 天然水 ミネラルウォーター ペットボトル 軟水
¥2,722

い・ろ・は・すラベルレス 2LPET ×8本 【Amazon.co.jp限定】
¥1,168

























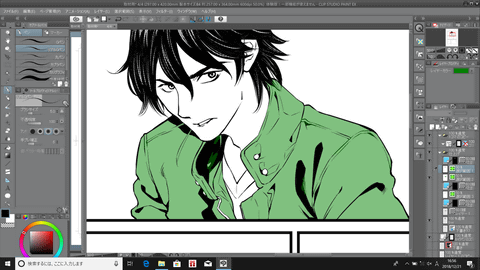











![【保証未開始/新品未開封】MacBook Pro Liquid Retina XDRディスプレイ 16.2 MK1E3J/A [シルバー][ラッピング可] 製品画像:3位](https://thumbnail.image.rakuten.co.jp/@0_mall/sokutei/cabinet/item02/4549995252149.jpg?_ex=128x128)
![ASUS X515JA-BQ1827T スレートグレー [ノートパソコン 15.6型 / Win10 Home / Office搭載] 新生活 製品画像:4位](https://thumbnail.image.rakuten.co.jp/@0_mall/a-price/cabinet/pics/345/0195553336352.jpg?_ex=128x128)













![LG ゲーミングモニター UltraGear ブラック 24GN650-BAJP [23.8型 /フルHD(1920×1080) /ワイド] 製品画像:9位](https://thumbnail.image.rakuten.co.jp/@0_mall/biccamera/cabinet/product/6584/00000009353209_a01.jpg?_ex=128x128)

![アイオーデータ DIOS-LDH241DB [広視野角ADSパネル採用 23.8型ワイド液晶ディスプレイ「3年保証」] 製品画像:1位](https://thumbnail.image.rakuten.co.jp/@0_mall/etre/cabinet/itemimage13/1196427.jpg?_ex=128x128)



![DELL デル PCモニター Dell S2722QC 27インチ 4K モニター シルバー [27型 /4K(3840×2160) /ワイド] S2722QC-R 製品画像:5位](https://thumbnail.image.rakuten.co.jp/@0_mall/r-kojima/cabinet/n0000000464/4580691190090_1.jpg?_ex=128x128)

![my HERO vol.03 [ 株式会社 my HERO ] 製品画像:7位](https://thumbnail.image.rakuten.co.jp/@0_mall/book/cabinet/2267/9784909852267_1_2.jpg?_ex=128x128)

![[5月下旬より発送予定][新品]ゴールデンカムイ (1-29巻 最新刊) 全巻セット [入荷予約] 製品画像:9位](https://thumbnail.image.rakuten.co.jp/@0_mall/mangazenkan/cabinet/syncip_0021/m9880472800_01.jpg?_ex=128x128)
![うるわしの宵の月(4)【電子書籍】[ やまもり三香 ] 製品画像:10位](https://thumbnail.image.rakuten.co.jp/@0_mall/rakutenkobo-ebooks/cabinet/3048/2000011123048.jpg?_ex=128x128)

![V (ブイ) ジャンプ 2022年 07月号 [雑誌] 製品画像:2位](https://thumbnail.image.rakuten.co.jp/@0_mall/book/cabinet/0729/4910113230729.gif?_ex=128x128)
![特別版 増刊 CanCam (キャンキャン) 2022年 07月号 [雑誌] 製品画像:3位](https://thumbnail.image.rakuten.co.jp/@0_mall/book/cabinet/0728/4910029020728_1_3.jpg?_ex=128x128)
![『ディズニー ツイステッドワンダーランド』公式ビジュアルブック -カードアート&線画集ー [ スクウェア・エニックス ] 製品画像:4位](https://thumbnail.image.rakuten.co.jp/@0_mall/book/cabinet/8241/9784757578241.jpg?_ex=128x128)
![ハイキュー!! 10thクロニクル グッズ付き同梱版 (愛蔵版コミックス) [ 古舘 春一 ] 製品画像:5位](https://thumbnail.image.rakuten.co.jp/@0_mall/book/cabinet/4366/9784089084366_1_3.jpg?_ex=128x128)








