Mac Info
Macの「メモ」活用技!「ショートカット」アプリを使って「メモ」のテンプレートを一発で呼び出す
2025年3月25日 06:10
Macに標準搭載されている「メモ」を使用して、決まったフォーマットで議事録や日記、アイデアを書き留めている人は多いでしょう。しかし、新しいメモを作るたびに真っ新な状態から作成を開始し、同じフォーマットを入力していないでしょうか? もしそうならば、Macに標準搭載されている「ショートカット」アプリを使ってみましょう。「定型の文章が入力された状態で新規メモが開く」というショートカットを作成すれば、メモの作成を効率化できます。また、今回の記事では、「日付や画像などが自動的に挿入された状態で新規メモが開く」ショートカットの作り方も教えます。
定型のメモの作成にはテンプレートを活用しよう
Macの「メモ」に限らず、メモアプリを使っていると、繰り返し同じような体裁でメモを作成することがあります。
たとえば、会社で定期的に行なわれる週次会議や月次会議などの議事録がその良い例です。日付や参加者、議題、議事内容など、メモの構成要素は毎回ほとんど同じことが多いはずです。
また、日記やアイデアメモなども同様です。たとえば、飲食店の情報を記録する「食べ歩き日記」を例にすれば、店名や住所、注文したメニュー、感想などフォーマットが決まっているでしょう。
このような定型のメモを作成する際は、テンプレート(雛形)を活用すると便利です。決められたフォーマットの文章をあらかじめ入力しておき、新規メモ作成時にそれを呼び出せばその都度いちから入力する必要がなくなるため作成時間を短縮できます。
また、テンプレートを作成しておけば情報の一貫性を保つことができ、あとから見返す際も内容を把握しやすくなります。
「ショートカット」アプリでショートカットを作成しよう
ただし、Macの「メモ」には繰り返し利用する雛形を登録しておけるテンプレート機能が残念ながら搭載されていません。
そこでテンプレート機能を搭載したUpNoteやProNotes、Notionなどのメモツールを利用するのも1つの手ですが、そのためだけに新しいツールを導入して、使い方を習得するのは面倒だと感じる人もいるでしょう。
使い慣れたMacの「メモ」でテンプレート機能を実現する方法はないのか。実は、Macに標準搭載されている「ショートカット」アプリを活用すればそれが可能になります。
具体的には「ショートカット」アプリを使って、「定型の文章が入力された状態で新規メモが開く」というショートカットを作るのです。
「ショートカット」は、Mac上のさまざまな作業を自動化するのに役立つアプリ。
自動化と聞くと「設定が大変そう」と思うかもしれませんが、今回作成するショートカットはとてもシンプルなので、以下の手順を参考に試してみてください。
ショートカットをすぐに実行できるようにしよう
作成したショートカットは「ショートカット」アプリ上で実行できますが、その都度「ショートカット」アプリを起動するのは面倒です。
そこでおすすめしたいのが、Dockに登録しておくこと。ショートカットを右クリックして[Dockに追加]を選べば簡単に追加できます。
また、Dockに追加するのが嫌な場合は、「ウィジェット」として通知センターやデスクトップに置いておくのもよいでしょう。
いずれの方法を選ぶにしろ、新しいメモを作成したくなったらショートカットをワンクリックするだけ。素早く定型のメモを作成開始できます。
応用技1:メモ内に作成日付を挿入しよう
今回紹介したショートカットはさまざまなアレンジが可能です。
たとえば、議事録や日記、進捗記録など作成日を明記することが重要なメモでは、雛形の文章だけでなく、作成日時も自動的に挿入された状態で新規メモが開くようにすると良いでしょう。
作成日付は、タイトルや本文の好きな場所に自動で日付が入るよう設定できますし、日付の書式も複数のスタイルから選べますので、以下の手順を参考にアレンジしてみてください。
応用技2:即座に画像付きのメモを作成しよう
最後にもう1つの応用技として、選択した画像を含む新規メモを即座に作成する方法を紹介します。
この方法では、テンプレートから新規メモを作成し、その後に画像を挿入するのではなく、Finder上で画像ファイルを選択した状態から素早くメモを作成できます。
挿入できるものは画像に限りません。PDFやその他のファイル、あるいは文字列なども選択して挿入することができます。
アイデア次第でいろいろな用途に使えるテクニックだと思いますので、ぜひ便利な使い方を探してみてください。
楽天市場 売れ筋ランキング
Amazon売れ筋ランキング

Anker Soundcore Life P2 Mini【完全ワイヤレスイヤホン / Bluetooth5.3対応 / IPX5防水規格 / 最大32時間音楽再生 / 専用アプリ対応】ブラック
¥4,490

Anker Soundcore P40i (Bluetooth 5.3) 【完全ワイヤレスイヤホン/ウルトラノイズキャンセリング 2.0 / マルチポイント接続 / 最大60時間再生 / PSE技術基準適合】ブラック
¥7,990

イヤホン bluetooth ワイヤレスイヤホン 48時間の再生時間 重低音 LEDディスプレイ表示 小型/軽量 IPX7防水 ブルートゥース 接続瞬時 Hi-Fi ブルートゥースイヤホン Type-C 急速充電 ぶるーとぅーすイヤホン iPhone/Android/Pad適用 スポーツ/通勤/通学/WEB会議 (ホワイト)
¥39,999

【VGP 2025 金賞】EarFun Air Pro 4 ワイヤレスイヤホン Bluetooth 5.4/50dBアダプティブ式 ハイブリッドANC/最先端チップ「QCC3091」aptX Losslessに対応/ハイレゾ LDAC対応/Snapdragon Sound™ に対応/Auracast™に対応/52時間連続再生【6マイクAI 通話/PSE認証済み】 装着検出機能 (ブラック)
¥9,990

Anker Soundcore Liberty 4(Bluetooth 5.3)【完全ワイヤレスイヤホン/ウルトラノイズキャンセリング 2.0 / 3Dオーディオ / ワイヤレス充電/マルチポイント接続/外音取り込み / 最大28時間再生 / ハイレゾ / IPX4防水規格 / ヘルスモニタリング/PSE技術基準適合】ミッドナイトブラック
¥14,990

by Amazon 炭酸水 ラベルレス 500ml ×24本 強炭酸水 ペットボトル 500ミリリットル (Smart Basic)
¥1,356

by Amazon 天然水 ラベルレス 500ml ×24本 富士山の天然水 バナジウム含有 水 ミネラルウォーター ペットボトル 静岡県産 500ミリリットル (Smart Basic)
¥1,173

コカ・コーラ い・ろ・は・す天然水ラベルレス 560ml ×24本
¥2,145

キリン 自然が磨いた天然水 ラベルレス 水 2リットル 9本 国産 天然水 ミネラルウォーター ペットボトル 軟水
¥2,722

い・ろ・は・すラベルレス 2LPET ×8本 【Amazon.co.jp限定】
¥1,168



























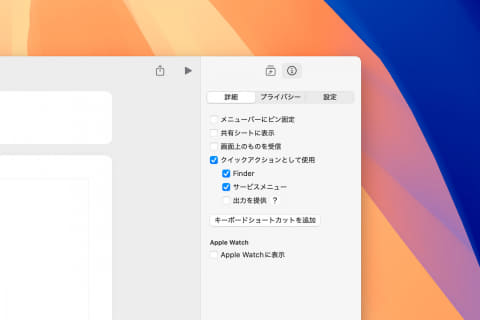

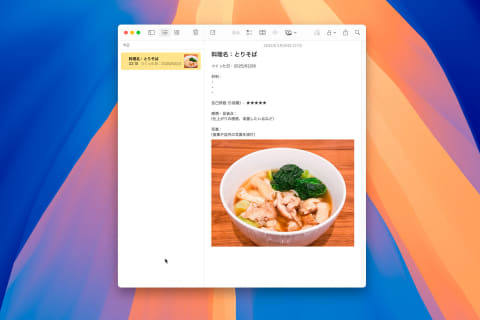







![【保証未開始/新品未開封】MacBook Pro Liquid Retina XDRディスプレイ 16.2 MK1E3J/A [シルバー][ラッピング可] 製品画像:3位](https://thumbnail.image.rakuten.co.jp/@0_mall/sokutei/cabinet/item02/4549995252149.jpg?_ex=128x128)
![ASUS X515JA-BQ1827T スレートグレー [ノートパソコン 15.6型 / Win10 Home / Office搭載] 新生活 製品画像:4位](https://thumbnail.image.rakuten.co.jp/@0_mall/a-price/cabinet/pics/345/0195553336352.jpg?_ex=128x128)













![LG ゲーミングモニター UltraGear ブラック 24GN650-BAJP [23.8型 /フルHD(1920×1080) /ワイド] 製品画像:9位](https://thumbnail.image.rakuten.co.jp/@0_mall/biccamera/cabinet/product/6584/00000009353209_a01.jpg?_ex=128x128)

![アイオーデータ DIOS-LDH241DB [広視野角ADSパネル採用 23.8型ワイド液晶ディスプレイ「3年保証」] 製品画像:1位](https://thumbnail.image.rakuten.co.jp/@0_mall/etre/cabinet/itemimage13/1196427.jpg?_ex=128x128)



![DELL デル PCモニター Dell S2722QC 27インチ 4K モニター シルバー [27型 /4K(3840×2160) /ワイド] S2722QC-R 製品画像:5位](https://thumbnail.image.rakuten.co.jp/@0_mall/r-kojima/cabinet/n0000000464/4580691190090_1.jpg?_ex=128x128)

![my HERO vol.03 [ 株式会社 my HERO ] 製品画像:7位](https://thumbnail.image.rakuten.co.jp/@0_mall/book/cabinet/2267/9784909852267_1_2.jpg?_ex=128x128)

![[5月下旬より発送予定][新品]ゴールデンカムイ (1-29巻 最新刊) 全巻セット [入荷予約] 製品画像:9位](https://thumbnail.image.rakuten.co.jp/@0_mall/mangazenkan/cabinet/syncip_0021/m9880472800_01.jpg?_ex=128x128)
![うるわしの宵の月(4)【電子書籍】[ やまもり三香 ] 製品画像:10位](https://thumbnail.image.rakuten.co.jp/@0_mall/rakutenkobo-ebooks/cabinet/3048/2000011123048.jpg?_ex=128x128)

![V (ブイ) ジャンプ 2022年 07月号 [雑誌] 製品画像:2位](https://thumbnail.image.rakuten.co.jp/@0_mall/book/cabinet/0729/4910113230729.gif?_ex=128x128)
![特別版 増刊 CanCam (キャンキャン) 2022年 07月号 [雑誌] 製品画像:3位](https://thumbnail.image.rakuten.co.jp/@0_mall/book/cabinet/0728/4910029020728_1_3.jpg?_ex=128x128)
![『ディズニー ツイステッドワンダーランド』公式ビジュアルブック -カードアート&線画集ー [ スクウェア・エニックス ] 製品画像:4位](https://thumbnail.image.rakuten.co.jp/@0_mall/book/cabinet/8241/9784757578241.jpg?_ex=128x128)
![ハイキュー!! 10thクロニクル グッズ付き同梱版 (愛蔵版コミックス) [ 古舘 春一 ] 製品画像:5位](https://thumbnail.image.rakuten.co.jp/@0_mall/book/cabinet/4366/9784089084366_1_3.jpg?_ex=128x128)









