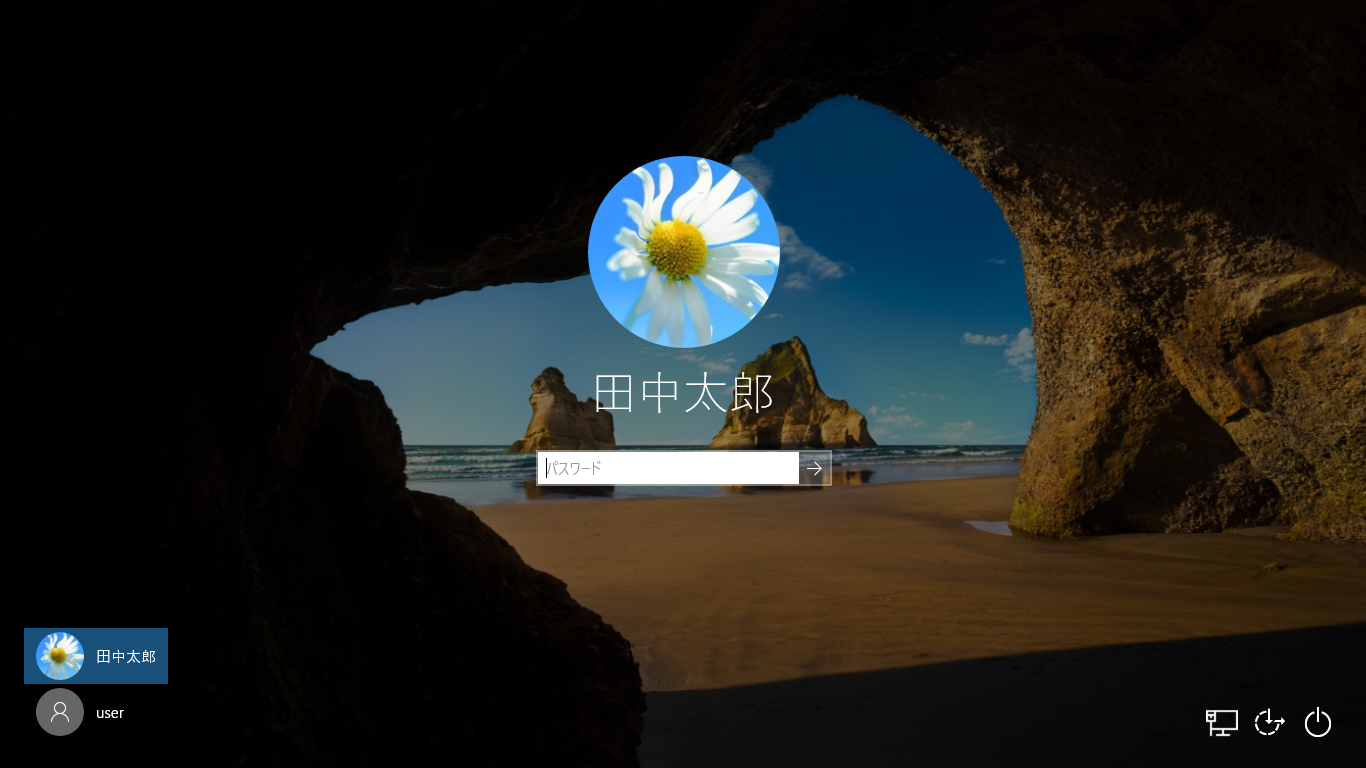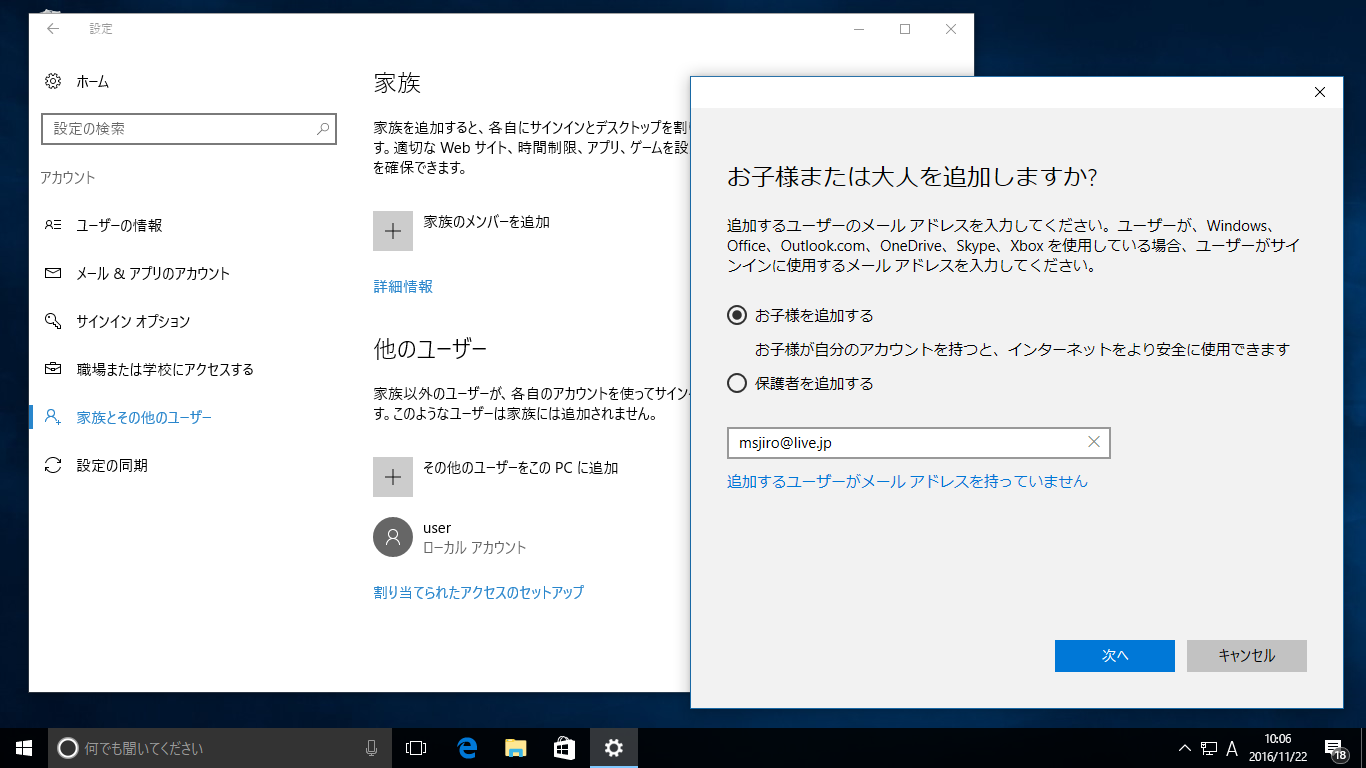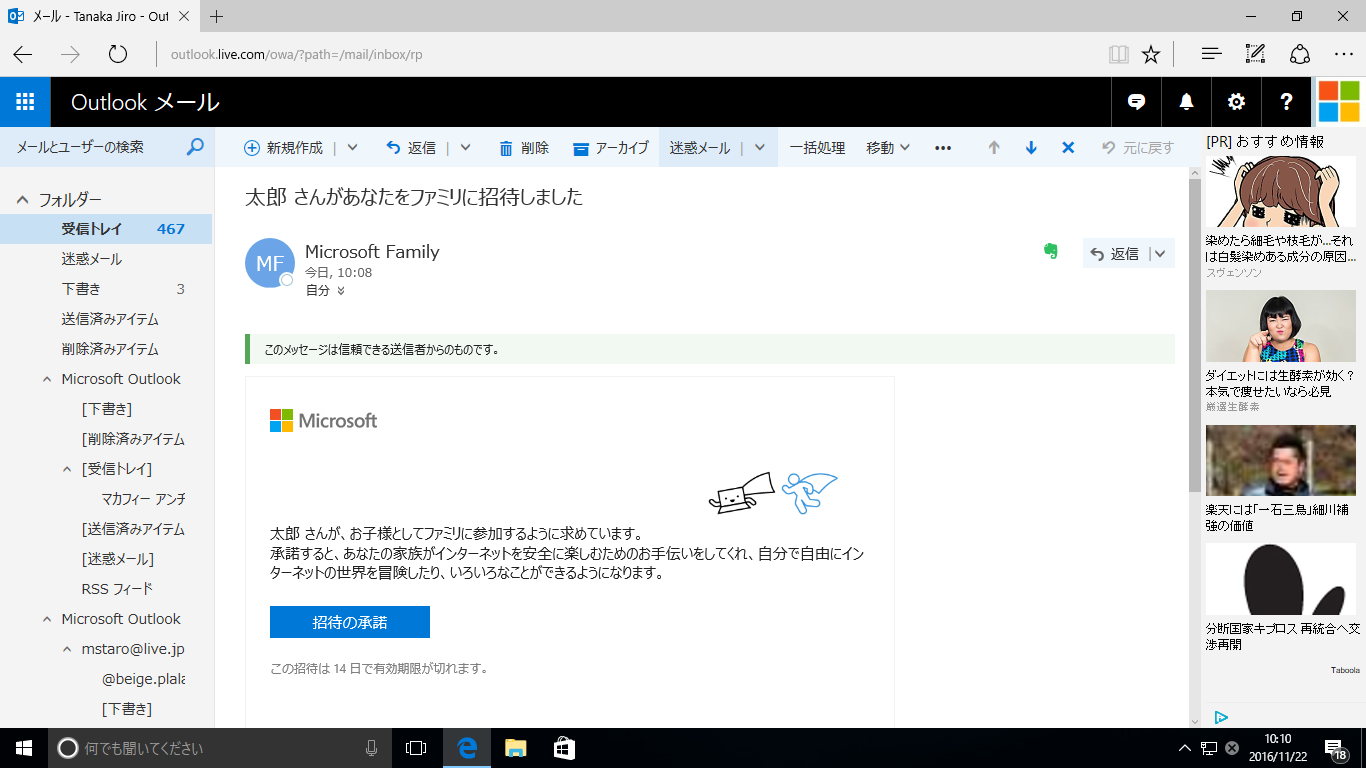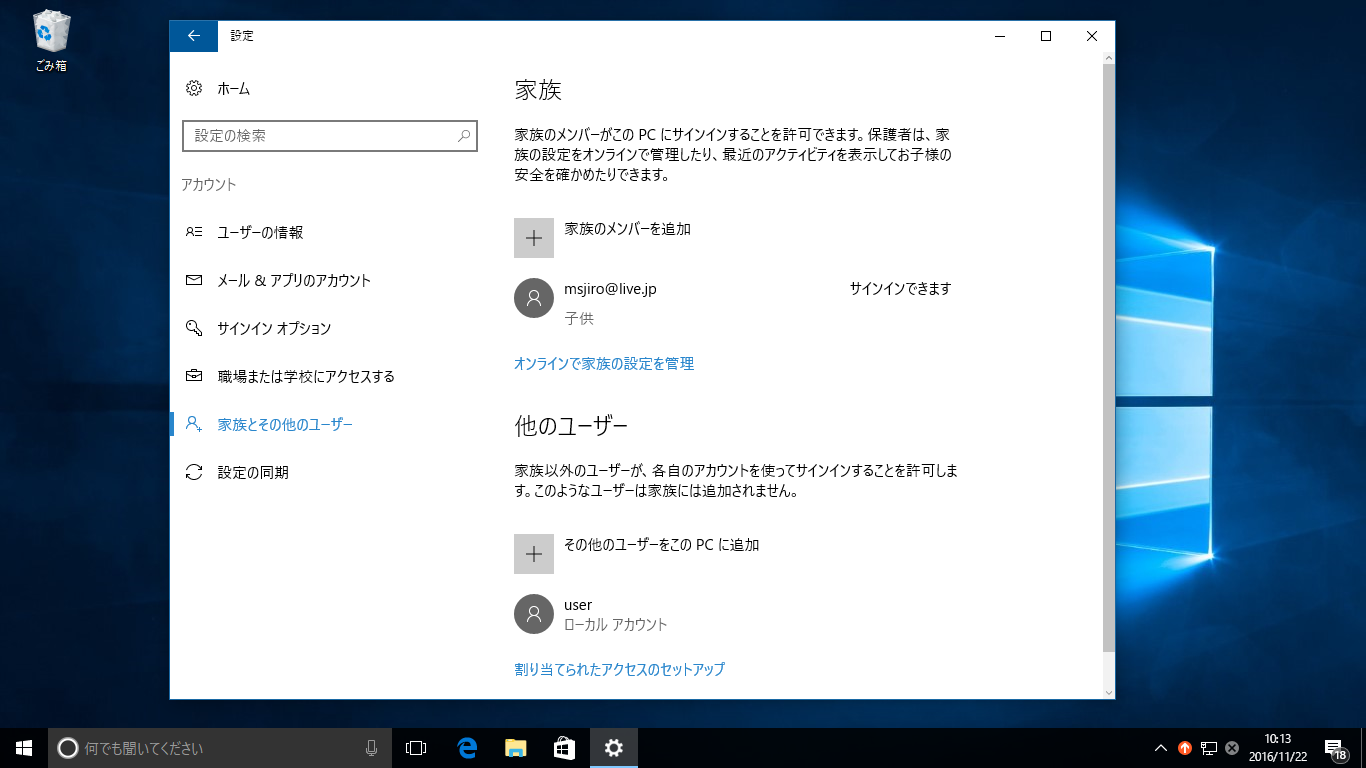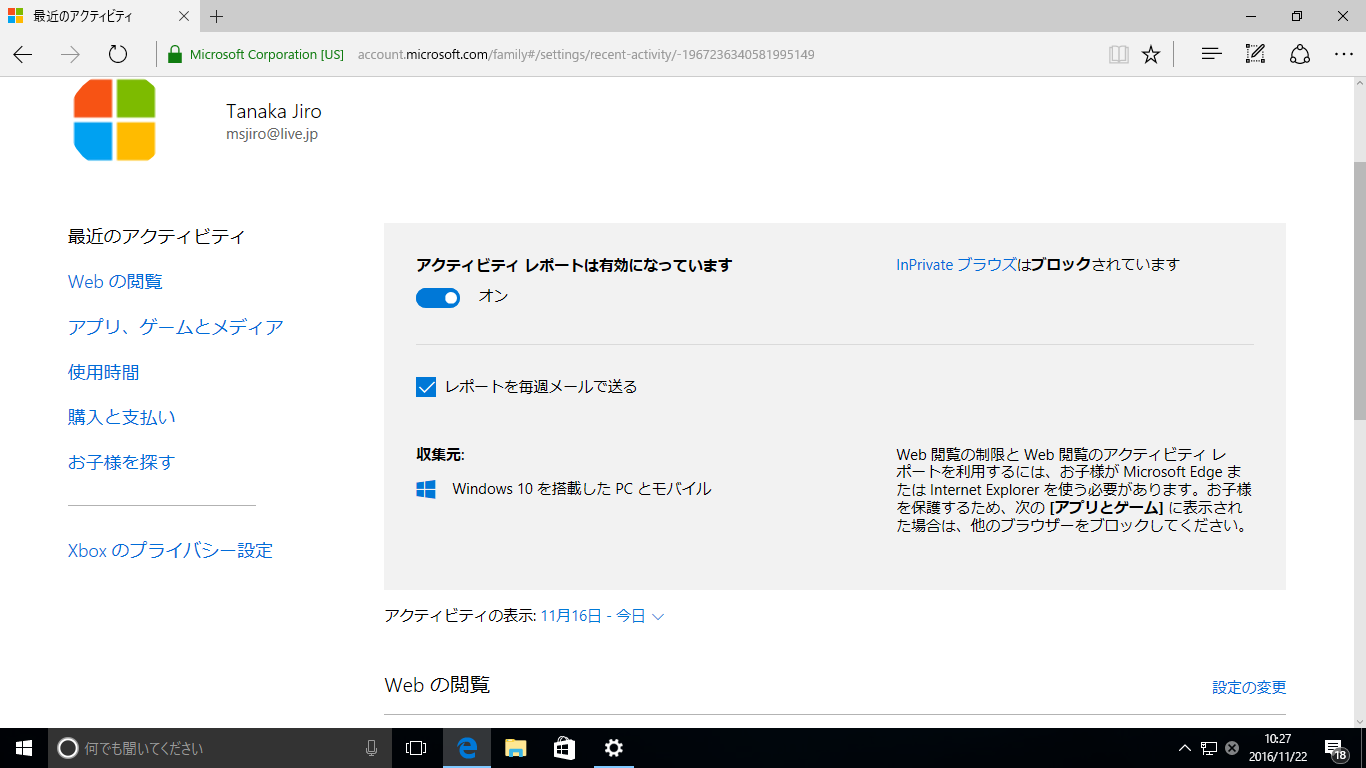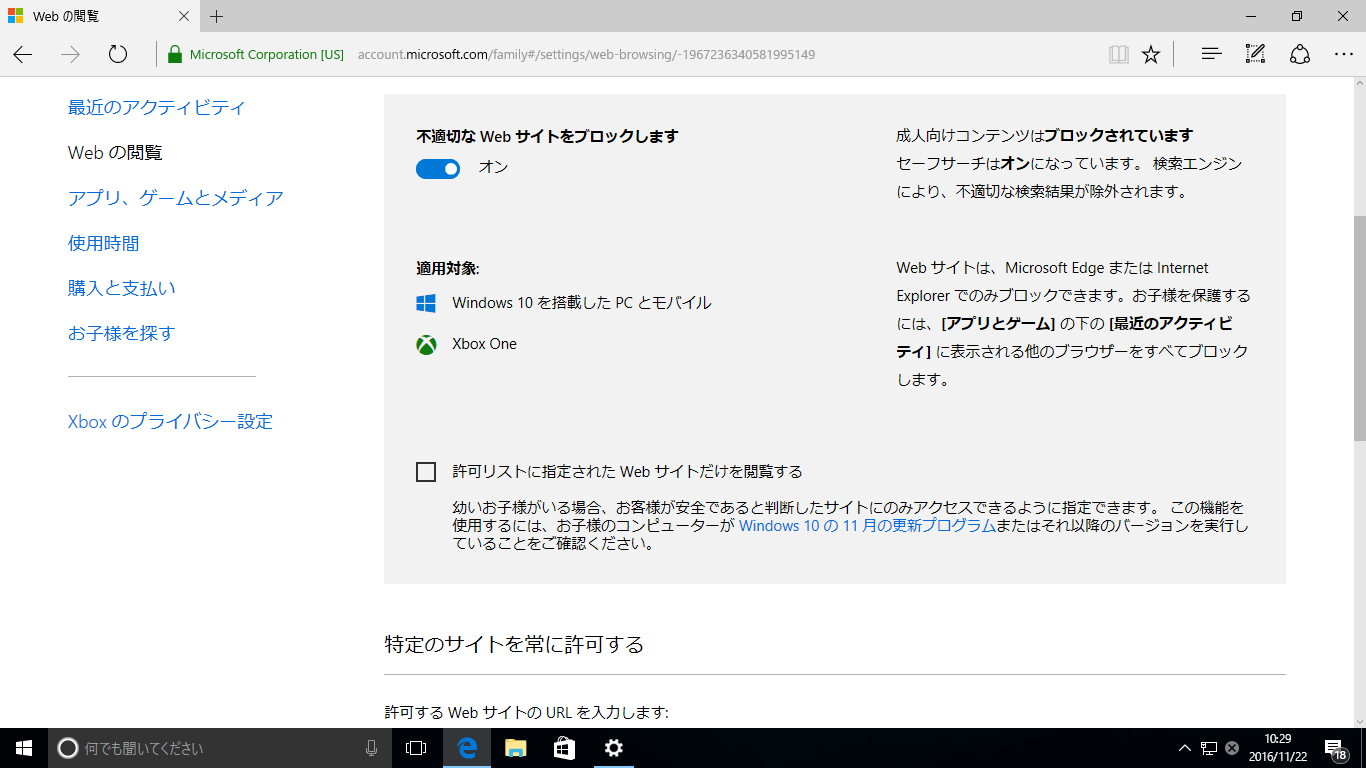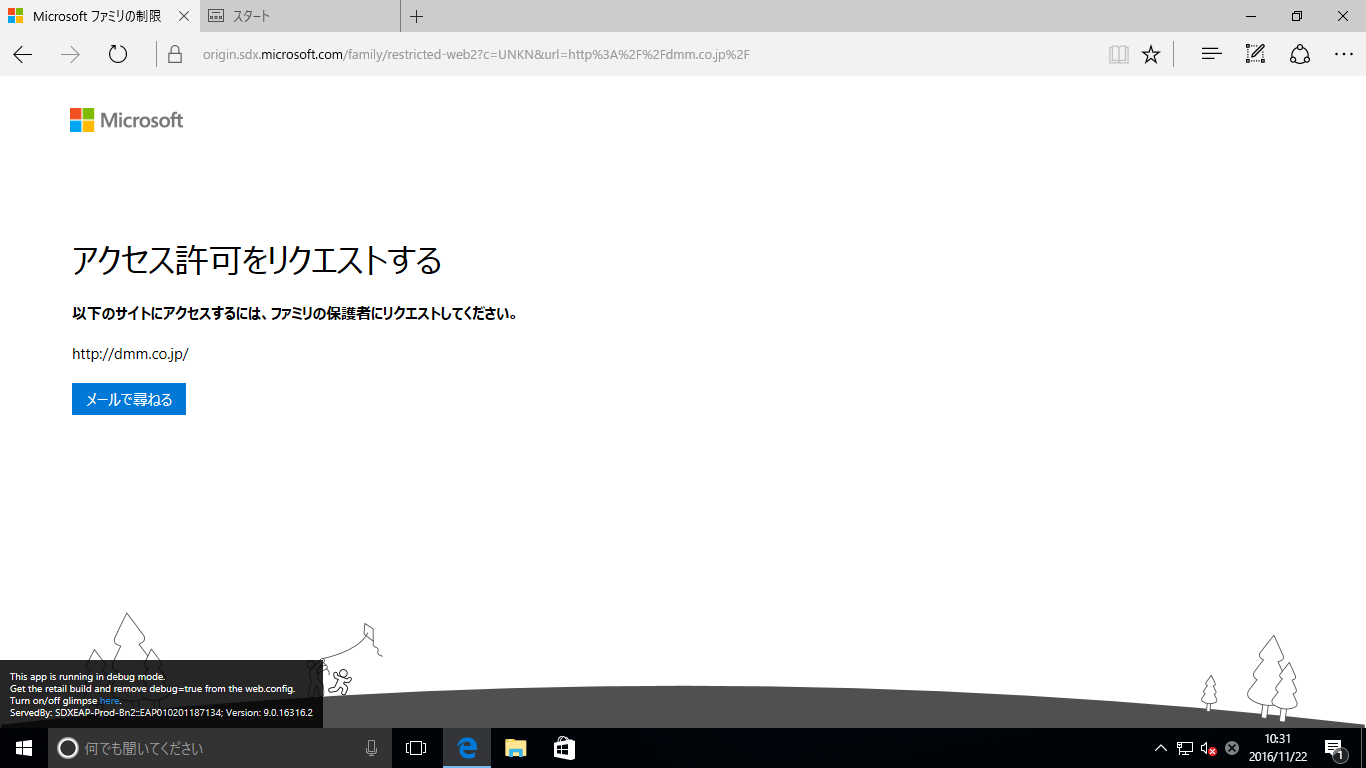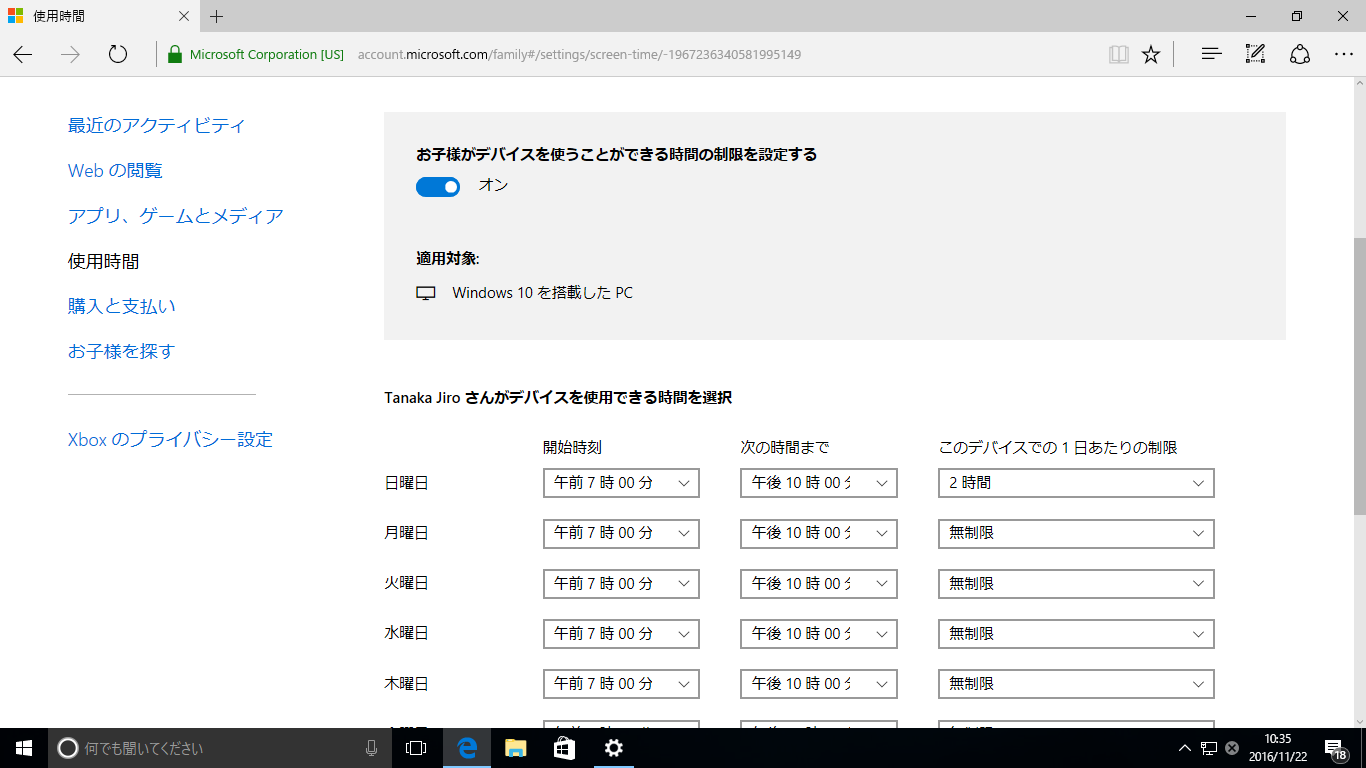【連載】子供とPC 第3回
子供に「マイPC」を使わせる上での保護者の心構えとは
ファミリー機能の実践
提供:WDLC
(2016/12/12)
子供に自分専用のPCを持たせる――。果てしなく広がるインターネットの世界に、好奇心の塊のような子供を一人で放つことは、保護者にとって不安以外の何ものでもないだろう。しかし、あぶないから、と避けてばかりでは、子供も成長しない。子供が自分のPCを操作し、インターネットを道具として使いこなせるようになるのは、子供にとって大きな成長の機会となる。その成長の芽を摘むことなく、先達たる大人として見守ることが必要だ。
大切なのは保護者の目利き

子供に「マイPC」を使わせる上で保護者が考える必要があることとは_
あなたが自分の子供に専用のPCを与えるにあたって、今、不安に思っていることはどのようなことだろうか?
「年齢にふさわしくないコンテンツに触れてしまう」「ゲームなどに熱中しすぎる」「マルウェアに感染したり詐欺などの被害に遭う可能性がある」「偏った知識に感化されるかもしれない」「人間関係や付き合う友人が変わる」「炎上のターゲットになる」……。
数え上げればきりがないかもしれない。しかし、ここで重要なのは、肝心の保護者が不安では元も子もない、ということだ。
匿名掲示板には本当に悪意しか書き込まれていないのか? どのような行動をすると炎上するのか? 健全なSNSと子供を騙そうとするSNSはどう違うのか? 不正な利用料を請求する詐欺はどのようなサイトでどう表示されるのか?
保護者がこうした知識をある程度持っている場合と、そうでない場合では、実際に制限をかける際の「さじ加減」が変わってくる。
ガチガチに厳しく制限したままでは、好奇心の芽はいつまでたっても育たない。本来、便利で、楽しいはずのPCも、宿題の調べものにしか使えないなら、子供は離れていくだろう。
理想は、保護者が想定する範囲内で、子供がある程度の失敗を経験をするような環境を用意することだが、それは難しいとしても、ある程度の「ゆるやかさ」を持った制限というのは、とても大切だ。
そのために、まず育てなければならないのは、保護者自身の危険を見極める目であり、どこをどう避ければいいかという感覚だ。
と言っても、何も難しいことはない。自分自身が積極的にPCやインターネットを利用(できれば実際にいろいろ体験)したり、子供のインターネット利用に関する事例やニュースに目を通すだけでもだいぶ違う。
くれぐれも「よくわからない」状態で、機械的に利用を制限することは避けるべきだ。
話し合いはよく理解したうえで
このように、保護者自身がPCやインターネットの危険性について理解しておくことは、子供と話し合うときにも、大きなメリットになる。
子供のインターネット利用を制限する際、よく言われるのは「話し合い」の重要性だ。
どのような用途にPCを使うのか? どれくらいの時間使うのか? を話し合って、保護者と、何よりも子供本人が納得したうえで、PCを使える時間やアクセスできるコンテンツ、利用できるアプリを制限する、というものだが、実際にはこれはとても難しいプロセスと言える。
話し合いと言っても保護者からの一方的な通知になりがちなうえ、子供が本音を語るとも考えにくい。果たして、子供から「なんで? どうして?」と反発されたときに、納得できる回答ができるだろうか? 曖昧な話し合いで決まったルールは、だいたい形骸化する。
しかし、保護者側にある程度の知識があれば、「掲示板は許可するけど、こういう書き込みに注意してね」とか、「ゲームは基本的に夜は禁止だけど、オンライン対戦でマッチングしやすい金曜の夜は特別にOK」とか、建設的な話し合いができる。
大切なのは、「禁止する保護者」になるのではなく、あくまでも「間違った方向にいかないように先導する先達」であることだ。

子供としっかりコミュニケーションを取った上でいっしょにルールをつくっていくのが大切
Windows 10 の機能で無料で制限をかけられる
ここまで保護者側の準備ができていれば、あとは実際にPCの利用を制限してもうまくいくはずだ。
PCの利用制限は、基本的に、「何を」、「どれだけ」、「どのように」制限するかで考える。
「何を」に相当するのは機能だ。たとえば、「特定のサイトへのアクセスを」「特定のアプリを」といった具合になる。
続いての「どれだけ」は時間に相当する。PCを使える時間を1日あたり何時間と設定したり、何曜日の何時から何時までインターネットアクセスを許可するといったように、時間を設定する。
最後の「どのように」は、利用する技術だ。PCにインストールしたソフトウェア(セキュリティ対策ソフトなど)で制限したり、無線LANルーターなどの通信機器で制限したりと、いろいろな方法があるが、もっとも手軽なのはWindowsの機能を使うことだ。
Windows 10 には標準で「ファミリー機能」が搭載されており、簡単な設定をするだけで、しかも無料で、子供のPC利用を制限することができる。
しくみとしては、Microsoft アカウントを利用する。
Microsoft アカウントは、Windows 10 にサインインするためのユーザーIDだが、子供用の Microsoft アカウントを作成しておき、そのアカウントでPCにサインインした場合に、あらかじめ設定した制限が適用されるように構成することになる。
ファミリー機能を設定する
具体的には以下のような手順で設定する。
1) 子供のPCに保護者のアカウントでサインイン
子供のPCに、まずは保護者自身の Microsoft アカウントでサインインする。
もしも、保護者のアカウントがない場合は、あらかじめ子供のアカウントでサインインし、保護者のアカウントを「管理者」として追加。保護者のアカウントでサインイン後に子供のアカウントを「標準ユーザー」に変更しておく。
2) 子供のアカウントを追加する
[設定]の[アカウント]にある[家族とその他のユーザー]を選択し、[家族のメンバーを追加]をクリック。
[お子様を追加する]にチェックを付け、子供の Microsoft アカウントを入力。[次へ]をクリック後、[確認]をクリックする。なお、子供のアカウントを新規作成する場合は[追加するユーザーがメールアドレスを持っていません]をクリックする。
3) 招待メールを承諾する
子供のアカウント宛に招待のメールが届く。子供自身にメールを承諾してもらうか、保護者が子供の Microsoft アカウントでOutlook.com(https://outlook.com)にアクセスして招待メールの[招待の承諾]をクリックする。
サインイン画面が表示されるので、[サインインと参加]をクリックして、子供のMicrosoft アカウントでサインインする。
4) ファミリー機能の設定画面にアクセス
保護者のアカウントでサインイン後、[設定]の[アカウント]にある[家族とその他のユーザー]を開くと、子供のアカウントが追加されたことが確認できる。[オンラインで家族の設定を管理]をクリックし、利用可能なコンテンツや時間を設定する(任意のパソコンでhttps://account.microsoft.com/family#にアクセスしても可)。
5) アクティビティレポートを有効にする
一覧に子供のアカウントが表示されるので、[最近のアクティビティを確認]をクリック。表示された画面で[アクティビティレポートは有効になっています]のスイッチをクリックして[オン]にする。
これで、子供がどのWebページを閲覧したかというレポートをWebページ上で確認したり、メールでレポートを受け取ることができる。
6) Webページの制限
続いて、閲覧できるWebページを制限する。左側のメニュー画面で[Webの閲覧]をクリックし、[不適切なWebサイトをブロックします]を[オン]に設定する。
これで、成人向けコンテンツなど、一部のWebページを表示しようとすると警告が表示され、閲覧が中止される。なお、どうしても閲覧したい場合は、[メールで尋ねる]をクリックすることで、保護者に許可を求め、許可が得られると閲覧できるようになる。
7) 利用時間の制限
利用時間を制限する場合は、[使用時間]をクリックし、[お子様がデバイスを使うことができる時間の制限を設定する]を[オン]に設定。曜日ごとに使える時間の範囲、もしくは使える上限時間を設定する。
さらに高度な設定が必要な場合は
このように、Windows 10 のファミリー機能を利用することで、無料で子供のPC利用を制限することが可能となる。WDLCが実施している「My First PC」サイトでも、ファミリー機能に関する情報を得ることができる。
さらに高度な機能を使いたい場合は、市販のセキュリティ対策ソフトなどを利用するといいだろう。
ファミリー機能ではWebページで成人向けコンテンツしかブロックできないが、市販のソフトウェアを利用すると、ドラッグやギャンブルなど特定のカテゴリを指定したり、子供の年齢を設定することで適切なWebページのカテゴリを自動的に設定することができる。また、インターネット上の詐欺やマルウェアなどの脅威も防ぐことができる。
実際には、子供の年齢や成熟度によって機能を使い分けるといいだろう。子供がまだ小さいときは、より詳細な制御ができる市販のソフトウェアを利用し、高校生などある程度自分で判断してインターネットを利用できるようになったら、Windows 10 のファミリー機能に変更するといった使い方もできる。
また、同じファミリー機能でも、前述したように、子供と話し合って、ある程度ゆるやかに制限したいのであれば、アクティビティの記録を無効にし、子供のプライバシーも重視してあげるといいだろう。
「こういう機能もあるが使わない」と保護者の側でも約束を守ることで、子供の信頼も得られるようになるはずだ。

WDLC(Windows Digital Lifestyle Consortium)では、お子様へのパソコン訴求を強化するための長期的活動を行っています。詳しくは「My First PC」をご覧ください。WDLCが推奨する Windows 10 PCの一覧もページ末尾に紹介しています。
パソコンで子どもたちの「学び」が変わる
My First PC 体験イベント開催!
親子そろってパソコンを楽しく学べる体験イベントが年末開催! 子供のPC利用にぴったりなアプリや機能を紹介するミニステージや、親子いっしょに楽しむレクリエーションなど盛りだくさん。当日は来場者プレゼントも!
イオンモール幕張新都心 1階「グランドコート」
開催期間:2016年12月27日(火)~30日(金)
開催時間:11:00~19:00
イベント内容
・楽しもう Office でつくろう!「2017年度 カレンダー」
・パソコンで学ぼう! 知育アプリでドリルやパズルに挑戦
・Minecraftでプログラミングに挑戦!
・子供の安全を守る「ファミリー機能」体験
など・・・