Mac Info
macOS Sonomaの新機能「共有パスワードグループ」でパスワードを家族や友人とシェアしよう!
2024年4月30日 06:01
MacではAirDropを使ってパスワードやパスキーを共有できます。しかし、AirDropの通信圏内にいない人とは共有できないので、その場合は最新のmacOS Sonomaで追加された「共有パスワードグループ」を使ってみましょう。この機能を使って信頼できる家族や友人などのグループを作成しておけば、それぞれのメンバーがパスワードを追加・変更したりできてとても便利です。
パスワードを共有する2つの方法
現在はインターネットで提供されるさまざまなサービス(ネットサービス)を利用する際に、IDやパスワードによるログインが必要になることがほとんどです。
1人で利用するサービスに関しては本人がIDやパスワードを作成して覚えておくだけでいいのですが、もし家族や友人、会社の同僚などの信頼できる人と共通利用するサービスの場合はどうしますか?
それぞれのメンバーが個別にIDやパスワードを取得するのではなく、IDやパスワードを手軽に共有できたら便利です。
そこでMacには、口頭やメモを渡して教えなくてもパスワードやパスキーを安全に共有できる2つの方法が用意されています。それぞれの使い方や利点を紹介していきましょう。
近くにいる相手と手軽に共有するならAirDrop
パスワードを共有したいとき、共有相手のAppleデバイスが近くにあるなら、MacをはじめとするAppleデバイスに標準搭載されている「AirDrop」を利用するのがおすすめです。
Macの場合は、「システム設定」のサイドバーにある[パスワード]から共有したいパスワードを選んで共有ボタンをクリック。すると、AirDropのウィンドウが開くので、共有相手を選択すればパスワードをワイヤレスで送信できます。
AirDropで送る際の注意点
このようにAirDropを使えば、写真や書類などのコンテンツを送るような感覚で、パスワードも手軽に共有できます。
AirDropはインターネットを介さず、 ピア・ツー・ピアで直接通信し、データは暗号化されるので安全性も確保されています。
ただし、AirDrop送信時にはAirDropを許可している近くの人がすべて表示されるため、くれぐれも間違った相手に送信しないようにしましょう。
また、AirDropを使った共有では、共有元と共有先のどちらかがパスワードを変更しても相手には伝わりません。
たとえば、共有先で勝手にパスワードを変更されてしまい、共有元で使えなくなるといった事態も起こり得るので、共有相手は信頼できる人に限定しましょう。
「共有パスワードグループ」を使って共有
Macに搭載されているもう1つのパスワード/パスキーの共有方法が、「共有パスワードグループ」です。
これは最新のmacOS SonomaやiOS 17、iPadOS 17で搭載された機能で、AirDropで共有することができない、離れた場所にいる相手と共有する際に便利です。
具体的な使い方の手順は下記に記載しますが、Macの場合は「システム設定」の[パスワード]で検索ボックスの横にある[+]ボタンをクリックして[新規共有グループ]を選択。
そしてグループの名前を入力したあと、共有したいパスワードやパスキーを登録し、あとはグループに追加するメンバーを決定するという流れになります。
これで共有相手がグループへの参加を承認すると、共有相手がMacを利用している場合は「システム設定」の[パスワード]のグループ内にパスワードやパスキーが自動で登録されます。
iPhoneやiPadを共有相手が利用している場合は「設定」アプリの[パスワード]からグループにアクセスできます。
ただし、「共有パスワードグループ」を利用するにはデバイスの制限があります。macOS SonomaやiOS 17、iPadOS 17がインストールしてあるデバイス同士でしか使えませんので、その点には注意しましょう。
グループへのパスワード追加も自由
「共有パスワードグループ」が便利なのは、AirDropでの共有とは異なり、パスワードを変更すると自動的に共有相手のデバイスにも反映される点です。
また、グループに参加している人は誰でもパスワードやパスキーを追加できるほか、既存のパスワードをグループに移動したり、新たなパスワードの作成したりすることもできます。
「共有パスワードグループ」からのパスワード削除
共有パスワードグループを利用していると、時にはパスワードの共有を中止したいときがあるでしょう。
その際は、グループからマイパスワードにパスワードを移動しましょう。
グループ内からパスワードを削除することもできますが、この場合はマイパスワードからも消えてしまうので注意が必要です。
ただし、間違えてパスワードを削除してしまっても「最近削除した項目」に保存され30日以内ならグループやマイパスワードに復元できます。
そのほか、パスワードを共有する必要がなくなった場合は「共有パスワードグループ」から該当するメンバーを削除することも可能です。
ただし、グループから削除してもそのメンバーは共有していたパスワードが引き続き利用できますので、必要に応じて速やかに共有していたパスワードを変更しましょう。
安全に共有したいなら「共有パスワードグループ」
ここまで解説してきたように、MacではAirDropと「共有パスワードグループ」の2つの方法を使ってパスワードやパスコードを共有できます。
手軽にパスワードを共有したいならばAirDropを使うこともできますが、より安全に共有したいのであれば「共有パスワードグループ」を利用するほうがおすすめです。
一時的にパスワードを共有したい場合でも専用のグループを作成して共有し、パスワードの共有が不要になったらグループからメンバーを削除して速やかに共有していたパスワードを変更する、といった使い方で運用しましょう。
楽天市場 売れ筋ランキング
Amazon売れ筋ランキング

Anker Soundcore Life P2 Mini【完全ワイヤレスイヤホン / Bluetooth5.3対応 / IPX5防水規格 / 最大32時間音楽再生 / 専用アプリ対応】ブラック
¥4,490

Anker Soundcore P40i (Bluetooth 5.3) 【完全ワイヤレスイヤホン/ウルトラノイズキャンセリング 2.0 / マルチポイント接続 / 最大60時間再生 / PSE技術基準適合】ブラック
¥7,990

イヤホン bluetooth ワイヤレスイヤホン 48時間の再生時間 重低音 LEDディスプレイ表示 小型/軽量 IPX7防水 ブルートゥース 接続瞬時 Hi-Fi ブルートゥースイヤホン Type-C 急速充電 ぶるーとぅーすイヤホン iPhone/Android/Pad適用 スポーツ/通勤/通学/WEB会議 (ホワイト)
¥39,999

【VGP 2025 金賞】EarFun Air Pro 4 ワイヤレスイヤホン Bluetooth 5.4/50dBアダプティブ式 ハイブリッドANC/最先端チップ「QCC3091」aptX Losslessに対応/ハイレゾ LDAC対応/Snapdragon Sound™ に対応/Auracast™に対応/52時間連続再生【6マイクAI 通話/PSE認証済み】 装着検出機能 (ブラック)
¥9,990

EarPods with 3.5 mm Headphone Plug
¥2,668

by Amazon 天然水 ラベルレス 500ml ×24本 富士山の天然水 バナジウム含有 水 ミネラルウォーター ペットボトル 静岡県産 500ミリリットル (Smart Basic)
¥1,173

by Amazon 炭酸水 ラベルレス 500ml ×24本 強炭酸水 ペットボトル 500ミリリットル (Smart Basic)
¥1,409

コカ・コーラ い・ろ・は・す天然水ラベルレス 560ml ×24本
¥2,131

キリン 自然が磨いた天然水 ラベルレス 水 2リットル 9本 国産 天然水 ミネラルウォーター ペットボトル 軟水
¥2,722

い・ろ・は・すラベルレス 2LPET ×8本 【Amazon.co.jp限定】
¥1,168

葬送のフリーレン(14) (少年サンデーコミックス)
¥583

薬屋のひとりごと 15巻 (デジタル版ビッグガンガンコミックス)
¥770

無職転生 ~異世界行ったら本気だす~ 22 (MFコミックス フラッパーシリーズ)
¥733

ブルーロック(33) (週刊少年マガジンコミックス)
¥594

黄泉のツガイ 9巻 (デジタル版ガンガンコミックス)
¥590


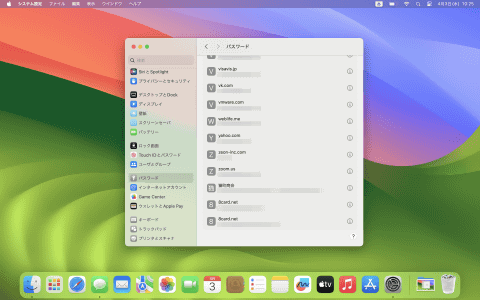






















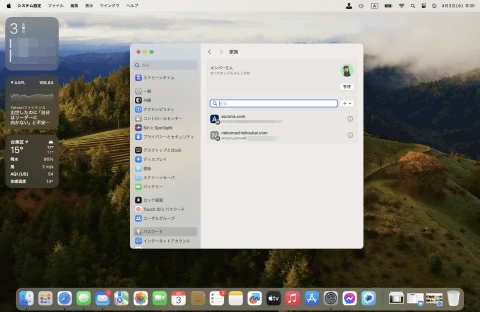



















![【保証未開始/新品未開封】MacBook Pro Liquid Retina XDRディスプレイ 16.2 MK1E3J/A [シルバー][ラッピング可] 製品画像:3位](https://thumbnail.image.rakuten.co.jp/@0_mall/sokutei/cabinet/item02/4549995252149.jpg?_ex=128x128)
![ASUS X515JA-BQ1827T スレートグレー [ノートパソコン 15.6型 / Win10 Home / Office搭載] 新生活 製品画像:4位](https://thumbnail.image.rakuten.co.jp/@0_mall/a-price/cabinet/pics/345/0195553336352.jpg?_ex=128x128)













![LG ゲーミングモニター UltraGear ブラック 24GN650-BAJP [23.8型 /フルHD(1920×1080) /ワイド] 製品画像:9位](https://thumbnail.image.rakuten.co.jp/@0_mall/biccamera/cabinet/product/6584/00000009353209_a01.jpg?_ex=128x128)

![アイオーデータ DIOS-LDH241DB [広視野角ADSパネル採用 23.8型ワイド液晶ディスプレイ「3年保証」] 製品画像:1位](https://thumbnail.image.rakuten.co.jp/@0_mall/etre/cabinet/itemimage13/1196427.jpg?_ex=128x128)



![DELL デル PCモニター Dell S2722QC 27インチ 4K モニター シルバー [27型 /4K(3840×2160) /ワイド] S2722QC-R 製品画像:5位](https://thumbnail.image.rakuten.co.jp/@0_mall/r-kojima/cabinet/n0000000464/4580691190090_1.jpg?_ex=128x128)

![my HERO vol.03 [ 株式会社 my HERO ] 製品画像:7位](https://thumbnail.image.rakuten.co.jp/@0_mall/book/cabinet/2267/9784909852267_1_2.jpg?_ex=128x128)

![[5月下旬より発送予定][新品]ゴールデンカムイ (1-29巻 最新刊) 全巻セット [入荷予約] 製品画像:9位](https://thumbnail.image.rakuten.co.jp/@0_mall/mangazenkan/cabinet/syncip_0021/m9880472800_01.jpg?_ex=128x128)
![うるわしの宵の月(4)【電子書籍】[ やまもり三香 ] 製品画像:10位](https://thumbnail.image.rakuten.co.jp/@0_mall/rakutenkobo-ebooks/cabinet/3048/2000011123048.jpg?_ex=128x128)

![V (ブイ) ジャンプ 2022年 07月号 [雑誌] 製品画像:2位](https://thumbnail.image.rakuten.co.jp/@0_mall/book/cabinet/0729/4910113230729.gif?_ex=128x128)
![特別版 増刊 CanCam (キャンキャン) 2022年 07月号 [雑誌] 製品画像:3位](https://thumbnail.image.rakuten.co.jp/@0_mall/book/cabinet/0728/4910029020728_1_3.jpg?_ex=128x128)
![『ディズニー ツイステッドワンダーランド』公式ビジュアルブック -カードアート&線画集ー [ スクウェア・エニックス ] 製品画像:4位](https://thumbnail.image.rakuten.co.jp/@0_mall/book/cabinet/8241/9784757578241.jpg?_ex=128x128)
![ハイキュー!! 10thクロニクル グッズ付き同梱版 (愛蔵版コミックス) [ 古舘 春一 ] 製品画像:5位](https://thumbnail.image.rakuten.co.jp/@0_mall/book/cabinet/4366/9784089084366_1_3.jpg?_ex=128x128)



