今からはじめる快適テレワーク
テレワークで超便利! ビデオ会議+チャットの「Microsoft Teams」のツボはここ
~強力なOffice連携、iPhone/macOSやAndroidにも対応
- 提供:
- テックウインド株式会社
2020年6月22日 06:55
テレワークに取り組む企業が急増している昨今だが、「同僚との距離が物理的に離れていて、普段のように仕事ができない」という悩みを抱える人も多いだろう。
問題になっているのはコミュニケーション不足だ。テレワークでは、ちょっとした疑問を同僚に尋ねたり、あるいは進捗を上司に報告したりといったコミュニケーションが億劫になりがち。また、「テレビ会議をしたい」というニーズも当然出てくるし、テレワークでは「オフィス内サーバーへのアクセスが手間」「メールではレスポンスが悪い」など、ファイル共有に関わる問題も起きがちだ。
これら「テレワークの課題」を1本で解決できるツールとして、利用者が急増しているのが「Microsoft Teams」だ。強力なOffice連携やiPhone/Macでも使える柔軟さをウリとする、同ソフトの魅力とポイントを紹介していきたい。
今からはじめる快適テレワーク 記事一覧
テレワークで超便利! ビデオ会議+チャット「Microsoft Teams」のツボ
これ1本でコミュニケーション不足を解決、PCやスマホ、ブラウザでも使える
さて、その「Microsoft Teams」だが、そもそもとして、Microsoftが提供しているサブスクリプションサービス「Microsoft 365」に含まれるもの。機能としては、テキストによるチャットや、ビデオ会議、ファイル共有などの機能が統合されている。
Microsoft 365のそのほかのサービスや、WordやExcel、PowerPointといったアプリとシームレスに連携することも、Microsoft Teamsの大きな魅力だ。
さまざまなデバイスやプラットフォームへの対応もポイント。WindowsとmacOS向けにデスクトップアプリが提供されているのはもちろん、Webブラウザでの利用にも対応していて、AndroidやiPhone、iPad向けのアプリも用意されている。
さらに、Microsoft Teamsには無料版もあり、Microsoft 365のユーザーでなくともテレワークに利用できる。
テレワークに必要な「チャット、テレビ会議、ファイル共有」を全てフォロー
Microsoft Teamsは多機能なサービスで、幅広いコミュニケーションやコラボレーションに利用できる。そうした機能の1つが、音声や映像を使ってリアルタイムにコミュニケーションできるビデオ会議機能だ。
テレワーク中でも同僚と顔を合わせてコミュニケーションができ、会議や打ち合わせもオフィスにいるときと同様に行なえる。
PCのデスクトップやアプリのウィンドウを共有し、相手の画面に表示する機能もあり、PowerPointで作成した資料を見せながら、その内容について説明することが可能だ。Microsoft 365に加入していれば、ビデオ会議の内容を動画として記録もできる。
なお、ビデオ会議にはゲストも招待できるため、社外の人との会議や打ち合わせにもMicrosoft Teamsを利用できる。
Microsoft Teamsのテキストチャットは、一連のやり取りをスレッドにまとめられるのはもちろん、テキストの装飾や箇条書きで、伝えたいことを分かりやすく表現できる。さらに、ファイルを添付して送信することも可能で、絵文字やアニメGIF、ステッカーなどの送信にも対応している。
ファイルを共有するための仕組みもある。フォルダを作成してファイルを整理できるほか、WordやExcel、PowerPointで作成したファイルであればMicrosoft Teams上でのプレビューが可能で、中身を確認するためだけにアプリを起動する必要はない。
なお、有料版と無料版の違いとしては、無料版では前述した会議の録画ができないほか、ファイル共有のためのストレージ容量が有料版の1TBに対して2GBとなる点が挙げられる。さらに、高度な管理機能を使えるのも有料版のみだが、無料版でも基本的な機能はほぼ利用できる。もし、まだMicrosoft 365を契約していないなら、まずは無料版でMicrosoft Teamsの世界を体験してみよう。
「チーム」と「チャネル」でコミュニケーションを整理
では、Microsoft Teamsの具体的な使い方を見ていこう。なお、ここではMicrosoft 365 Business Basic/Standardのエディションに加入している前提で説明を行なうが、無料版でも大きな違いはない。
前述したように、Microsoft TeamはWebブラウザで利用可能なほか、WindowsやmacOS向けのデスクトップアプリも提供されている。日常的に利用するのであれば、ぜひデスクトップアプリをインストールしておきたい。
デスクトップアプリは、Microsoft TeamのWebサイトからダウンロードできる。ダウンロード完了後に起動するとログイン画面が表示されるので、メールアドレスとパスワードを入力して先に進めよう。
はじめてMicrosoft Teamsを利用するなら、まず「チーム」と「チャネル」を作成しよう。チームは複数のメンバーの集まり、チャネルはそのチームの中でコミュニケーションする場と捉えればいい。たとえば、部門やプロジェクトチームの単位でチームを作成し、その中でコミュニケーションする内容ごとにチャネルを作る、といった運用が考えられる。
テキストチャットを行なうには、いずれかのチャネルを選び、「新しい会話を開始します……」と書かれたテキストボックスにテキストを入力してエンターキーを押すか、紙飛行機のアイコンをクリックする。
投稿されたメッセージに返信するには、「返信」と書かれた部分をクリックしてテキストを入力し、同様に送信しよう。メッセージに対して、ファイルをドラッグ&ドロップで添付したり、「いいね」を送ることも可能だ。
テレビ会議機能も充実、ぼかしや背景もアリ。画面共有は、「このウィンドウだけ」や「直接PowerPointファイル」も
ビデオ会議を行なうには、アプリバーにある「予定表」をクリックし、「新しい会議」をクリックしてから、表示された新しい会議の作成ページで詳細を入力する。外部ユーザーを招待したい場合は、出席者の欄に招待したいユーザーのメールアドレスを入力しよう。
出席者として登録されると、参加依頼のメールが送られる。そこにある「Microsoft Teams会議に参加」をクリックすれば、ビデオ会議に接続されるという流れだ。
とくにテレワークで作業している場合、会議の参加者に部屋の中を見られたくないといったニーズは多いだろう。そこでMicrosoft Teamsでは、カメラで撮影した映像の背景をぼかしたり、ほかの画像を表示するための機能が搭載されている。
ビデオ会議中に、デスクトップやアプリの画面を共有したいなら、「共有」ボタンをクリックし、画面下からデスクトップやウィンドウ、PowerPointファイルを選択すればいい。
ファイル共有もスムーズ、WordやExcelもTeamsのまま直接編集
さまざまなファイルを共有できることも、テレワークにMicrosoft Teamsを使う大きなメリットだ。
チャネルを選択し、画面上部にある「ファイル」をクリックすると、ファイル共有のための画面に切り替わる。ここには、テキストチャットで添付したファイルが自動的に保存されるほか、エクスプローラーからドラッグ&ドロップでファイルをアップロードすることも可能だ。
さらに、メニューの「+新規」をクリックすると、ファイルを整理するためのフォルダーや、WordやExcel、PowerPointのファイルが作成できるほか、それらのファイルを参照したり、Microsoft Teamsから直接編集するといったことも可能だ。
テキストチャットやビデオ会議への参加、そしてファイル共有といった機能は、AndroidやiPhone/iPadでも利用できる。デバイスを選ばずに機能が使えることも、Microsoft Teamsの大きなメリットだろう。
テレワークのコミュニケーションプラットフォームとして活用できる
このようにMicrosoft Teamsには、円滑にコミュニケーションを行なうための機能が数多く提供されており、幅広いシーンで使えるサービスに仕上げられている。
テレワークは、新たな働き方として定着する可能性は高い。その際、従業員間の円滑なコミュニケーションを実現するためのプラットフォームとして、Microsoft Teamsは有用な存在だ。
前述したように、Microsoft Teamsは無料でも多くの機能を利用できる。テレワークでのコミュニケーションに課題を感じているのであれば、早速使い始めてみてはいかがだろうか。
今からはじめる快適テレワーク 記事一覧
テレワークで超便利! ビデオ会議+チャット「Microsoft Teams」のツボ
楽天市場 売れ筋ランキング
Amazon売れ筋ランキング

Anker Soundcore Life P2 Mini【完全ワイヤレスイヤホン / Bluetooth5.3対応 / IPX5防水規格 / 最大32時間音楽再生 / 専用アプリ対応】ブラック
¥4,490

Anker Soundcore P40i (Bluetooth 5.3) 【完全ワイヤレスイヤホン/ウルトラノイズキャンセリング 2.0 / マルチポイント接続 / 最大60時間再生 / PSE技術基準適合】ブラック
¥7,990

イヤホン bluetooth ワイヤレスイヤホン 48時間の再生時間 重低音 LEDディスプレイ表示 小型/軽量 IPX7防水 ブルートゥース 接続瞬時 Hi-Fi ブルートゥースイヤホン Type-C 急速充電 ぶるーとぅーすイヤホン iPhone/Android/Pad適用 スポーツ/通勤/通学/WEB会議 (ホワイト)
¥39,999

【VGP 2025 金賞】EarFun Air Pro 4 ワイヤレスイヤホン Bluetooth 5.4/50dBアダプティブ式 ハイブリッドANC/最先端チップ「QCC3091」aptX Losslessに対応/ハイレゾ LDAC対応/Snapdragon Sound™ に対応/Auracast™に対応/52時間連続再生【6マイクAI 通話/PSE認証済み】 装着検出機能 (ブラック)
¥9,990

イヤホン bluetooth ワイヤレスイヤホン【業界初多機能タッチスクリーン・ANC イヤホン】ブルートゥースイヤホン ノイズキャンセリング AIFENG bluetooth5.4 蓋をあけたら接続 最大32時間再生 ぶるーとぅーすイヤホン Hi-Fi ハンズフリー通話 Type-C充電 小型/軽量 片耳モード iOS/Android (ホワイト)
¥49,999

コカ・コーラ い・ろ・は・す天然水ラベルレス 560ml ×24本
¥2,131

キリン 自然が磨いた天然水 ラベルレス 水 2リットル 9本 国産 天然水 ミネラルウォーター ペットボトル 軟水
¥2,722

by Amazon 天然水 ラベルレス 500ml ×24本 富士山の天然水 バナジウム含有 水 ミネラルウォーター ペットボトル 静岡県産 500ミリリットル (Smart Basic)
¥1,173

い・ろ・は・すラベルレス 2LPET ×8本 【Amazon.co.jp限定】
¥1,168

by Amazon 炭酸水 ラベルレス 500ml ×24本 強炭酸水 ペットボトル 500ミリリットル (Smart Basic)
¥1,409














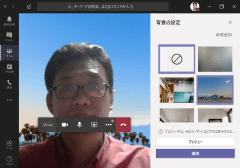

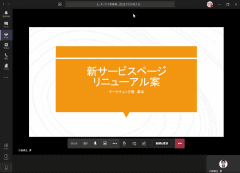










![【保証未開始/新品未開封】MacBook Pro Liquid Retina XDRディスプレイ 16.2 MK1E3J/A [シルバー][ラッピング可] 製品画像:3位](https://thumbnail.image.rakuten.co.jp/@0_mall/sokutei/cabinet/item02/4549995252149.jpg?_ex=128x128)
![ASUS X515JA-BQ1827T スレートグレー [ノートパソコン 15.6型 / Win10 Home / Office搭載] 新生活 製品画像:4位](https://thumbnail.image.rakuten.co.jp/@0_mall/a-price/cabinet/pics/345/0195553336352.jpg?_ex=128x128)













![LG ゲーミングモニター UltraGear ブラック 24GN650-BAJP [23.8型 /フルHD(1920×1080) /ワイド] 製品画像:9位](https://thumbnail.image.rakuten.co.jp/@0_mall/biccamera/cabinet/product/6584/00000009353209_a01.jpg?_ex=128x128)

![アイオーデータ DIOS-LDH241DB [広視野角ADSパネル採用 23.8型ワイド液晶ディスプレイ「3年保証」] 製品画像:1位](https://thumbnail.image.rakuten.co.jp/@0_mall/etre/cabinet/itemimage13/1196427.jpg?_ex=128x128)



![DELL デル PCモニター Dell S2722QC 27インチ 4K モニター シルバー [27型 /4K(3840×2160) /ワイド] S2722QC-R 製品画像:5位](https://thumbnail.image.rakuten.co.jp/@0_mall/r-kojima/cabinet/n0000000464/4580691190090_1.jpg?_ex=128x128)

![my HERO vol.03 [ 株式会社 my HERO ] 製品画像:7位](https://thumbnail.image.rakuten.co.jp/@0_mall/book/cabinet/2267/9784909852267_1_2.jpg?_ex=128x128)

![[5月下旬より発送予定][新品]ゴールデンカムイ (1-29巻 最新刊) 全巻セット [入荷予約] 製品画像:9位](https://thumbnail.image.rakuten.co.jp/@0_mall/mangazenkan/cabinet/syncip_0021/m9880472800_01.jpg?_ex=128x128)
![うるわしの宵の月(4)【電子書籍】[ やまもり三香 ] 製品画像:10位](https://thumbnail.image.rakuten.co.jp/@0_mall/rakutenkobo-ebooks/cabinet/3048/2000011123048.jpg?_ex=128x128)

![V (ブイ) ジャンプ 2022年 07月号 [雑誌] 製品画像:2位](https://thumbnail.image.rakuten.co.jp/@0_mall/book/cabinet/0729/4910113230729.gif?_ex=128x128)
![特別版 増刊 CanCam (キャンキャン) 2022年 07月号 [雑誌] 製品画像:3位](https://thumbnail.image.rakuten.co.jp/@0_mall/book/cabinet/0728/4910029020728_1_3.jpg?_ex=128x128)
![『ディズニー ツイステッドワンダーランド』公式ビジュアルブック -カードアート&線画集ー [ スクウェア・エニックス ] 製品画像:4位](https://thumbnail.image.rakuten.co.jp/@0_mall/book/cabinet/8241/9784757578241.jpg?_ex=128x128)
![ハイキュー!! 10thクロニクル グッズ付き同梱版 (愛蔵版コミックス) [ 古舘 春一 ] 製品画像:5位](https://thumbnail.image.rakuten.co.jp/@0_mall/book/cabinet/4366/9784089084366_1_3.jpg?_ex=128x128)








