Mac Info
Macの「プレビュー」は見るだけじゃない!意外と知らない便利テク
2023年8月9日 06:21
Macに標準搭載されている「プレビュー」を使って、画像やPDFを閲覧している人は多いでしょう。しかし、プレビューは単なる閲覧用のビューアアプリではなく、画像加工やファイル変換、PDFの編集なども行なえます。また、そのシンプルなインターフェイスとは裏腹に、「えっ、こんなこともできるの?」と驚くようなさまざまな機能を搭載しています。ここでは、そんな多機能な「プレビュー」を便利に使いこなすためのテクニックを紹介していきます。
[@]キーを押して「拡大鏡」で拡大表示する
プレビューで画像やPDFを閲覧していて、特定の部分を大きく表示して見やすくするにはどうしていますか? 通常は、ツールバー上の虫眼鏡の形をした拡大ボタンをクリックしたり、トラックパッドをピンチアウトしたりして拡大しているでしょう。
しかし、この方法だと書類全体が拡大されるので、特定の部分を確認するにはそこまで画面をスクロール操作して移動しなければなりません。
そこでおすすめなのが、書類を選択した状態で[@]キーを押すこと。すると「プレビュー」に搭載された「拡大鏡」機能がオンになり、書類上のポインタを置いた部分だけがピンポイントで拡大され、素早くチェックすることが可能です。
画像内にある文字をテキストデータとして抜き出す
写真やイラストなどの画像ファイルに表示されている文字は、通常はテキストデータとして抜き出すことができません。しかし、現在のMac(macOS Monterey以降)の「プレビュー」には「テキスト認識表示」機能が組み込まれており、画像内にある文字をテキストとしてコピーしたり使用したりできます。
操作は非常に簡単で、文字部分をドラッグするだけ。そしてあとは通常のテキストデータのようにコピーして別のアプリにペーストしたり、文字が選択された状態で副ボタンクリック([control]キー+クリックまたは右クリック)して表示されるコンテキストメニューから単語の意味を調べたり、Googleで検索したりできます。
写真の明るさやコントラストを調整する
「プレビュー」では画像の編集も行なえます。たとえば、写真の明るさやコントラスト、色味などを変えたいときに、わざわざ「写真」アプリに取り込んだり、「フォトショップ」で開いたりする必要はありません。
「プレビュー」で画像編集を行なうには、[ツール]メニューから[カラーを調整]を選びましょう。すると[カラーを調整]パネルが表示され、[自動レベル]をクリックして自動調整したり、[露出][コントラスト][ハイライト][シャドウ][彩度][色温度][色合い][セピア][シャープネス]の各値をスライドを動かして調整できます。
画像サイズを調整する
写真やイラストの画像サイズが大きすぎて、メールに添付したり、ブログやWebサイトにアップできないときも「プレビュー」を使えば簡単にサイズを変更できます。[ツール]メニューから[サイズを調整]を選びましょう。
すると[画像の大きさ](または[イメージの大きさ])パネルが表示され、画像の縦横比を任意のピクセルサイズに合わせたり、自分で指定した幅や高さ、解像度などに変更することができます。
また、[画像の大きさ]パネル上には[調整後のサイズ]も表示されるので、いろいろと値を変更しながら自分が望むサイズに素早く調整することが可能です。サイズ調整後に、「まだ大きすぎるからもっと小さくしないと」と何度も作業を行なわなくて済むのです。
複数の写真を同時に開いて見る
プライベートでも仕事でも、写真などの画像を何枚かまとめてチェックしなければならないことがあるでしょう。そんなとき、画像を1枚ずつ開いて確認するのはとても面倒です。
そこで便利なのが、「プレビュー」に搭載されている「サムネール表示」や「コンタクトシート表示」の機能です。
「プレビュー」では複数の画像を選択した状態で開くと、自動的に「サムネール表示」されます。複数の画像が1つのウィンドウ内に開き、サイドバーにはそれぞれのサムネール(小さいプレビュー)が表示されるので、クリックして切り替えながら簡単に見比べることができます。
また、画像の枚数が多いときは[表示]メニューから[コンタクトシート]を選ぶとよいでしょう。すると、1枚のウィンドウ内に複数の画像やPDFのサムネールがより多く表示されるようになり、確認や選定がもっと楽に行なえます。
別の画像フォーマットに変換する
カラー調整やサイズ調整だけでなく、JPEGからPNGなど画像ファイルのフォーマットを変換したいときにも「プレビュー」は役立ちます。
ファイルを開いた状態で[ファイル]メニューから[書き出し]を選び、[フォーマット]から変換したい形式を選択するだけで実行できます。
「プレビュー」ではHEICやJPEGなどの一般的なフォーマットだけでなく、より高圧縮率でより高品質のJPEG-2000や、ハイダイナミックレンジイメージ(High Dynamic Range Image, HDRI)向けのOpenEXRへの変換もサポートしています。
iPhoneやiPadを使って写真や書類を取り込む
Macにスキャナが接続されていれば、「プレビュー」を利用して紙の書類や写真をスキャンして取り込むことができます。しかし、最近ではスキャナを利用する機会が減少している、またはそもそもスキャナを持っていないという人も多くいるでしょう。
そんなときに役立つのが、iPhoneやiPadです。「プレビュー」の[ファイル]メニューには[iPhoneから読み込む]もしくは[iPadから読み込む]が用意されており、近くにある、Macと同じApple IDで接続されたiPhoneやiPadで撮影した書類や写真を取り込むことができます。
PDFの隠したい部分を墨消しする
PDFを公開したり、シェアしたりする際は、他人に知られたくない機密情報や個人情報などの箇所を隠す必要があるでしょう。そんなときは「プレビュー」に搭載されている墨消し機能を使いましょう。
PDFを開いた状態で[ツール]メニューから[墨消し]を選び、あとは隠したい文字の部分をドラッグすれば墨で塗りつぶしてくれます。墨消しした内容は書類を閉じると完全に削除されますので、マークアップのペンやマーカーを使って塗りつぶしたりするよりも簡単で安全です。
今回は具体的な方法は説明しませんが、[墨消し]の下にある[注釈]を選ぶと、テキストや線、図形などの注釈やコメントをPDF書類に追加することもできます。
PDFを開くときのパスワードを設定する
重要なPDFをシェアする際は、共有相手以外が見ることができないようにパスワードをかけて保護するのが鉄則です。「プレビュー」では、[ファイル]メニューから[アクセス権を編集]を選ぶと、PDFを開く際のパスワードを設定できます。
[アクセス権を編集]を選択したあとに表示される画面で、[書類を開くときにパスワード要求]という項目にチェックを入れ、パスワードを設定しましょう。
また、ここでPDFの変更を許可するかどうかのアクセス権の設定も行なえます。[プリント][テキストまたはグラフィックスをコピー][注釈または署名を追加]などの各項目に対して設定を行ない、[所有者のパスワード]を入力しましょう。これで、所有者のパスワードを入力しない限り、設定した項目の変更ができなくなります。
なお、共有相手に書類の変更を許可しない場合は、[書類を開くときにパスワード要求]に入力したパスワードと[所有者のパスワード]を異なるものに設定しておきましょう。
[Quartzフィルタ]でPDF書類のサイズを小さくする
PDFは、テキスト以外に写真やグラフィックスが含まれていると、ファイルサイズが大きくなりがちです。そうしたPDFをシェアする際にファイルサイズを小さくしたい場合は、[Quartzフィルタ]を使ってサイズを小さくしましょう。
PDFを開いて[ファイル]メニューの[書き出す]を選択すると、フォーマット欄の下に[Quartzフィルタ]という項目が表示されます。ここをクリックしてプルダウンメニューの中から[Reduce File Size]を選んで[保存]すると、小さいファイルサイズのPDFを新たに作成できます。
PDFのページの入れ替えや追加をする
PDFのページの入れ替えや追加も「プレビュー」だけで行なえます。PDFを開いて「サムネール表示」にすると、サイドバー上にすべてのページのサムネールが表示されますので、それをドラッグして入れ替えましょう。
また、ほかのPDFにあるページを追加することも可能です。それぞれのPDFを開いて[表示]メニューから[サムネール]を選んだら、サイドバー上のサムネールをドラッグして挿入したい位置にドロップしましょう。
さらに、2つのPDFを連結したいときは、サイドバー上の最終ページのあとに、追加したいPDFファイルを直接ドラッグ&ドロップすればOKです。
楽天市場 売れ筋ランキング
Amazon売れ筋ランキング

Anker Soundcore Life P2 Mini【完全ワイヤレスイヤホン / Bluetooth5.3対応 / IPX5防水規格 / 最大32時間音楽再生 / 専用アプリ対応】ブラック
¥4,490

Anker Soundcore P40i (Bluetooth 5.3) 【完全ワイヤレスイヤホン/ウルトラノイズキャンセリング 2.0 / マルチポイント接続 / 最大60時間再生 / PSE技術基準適合】ブラック
¥7,990

イヤホン bluetooth ワイヤレスイヤホン 48時間の再生時間 重低音 LEDディスプレイ表示 小型/軽量 IPX7防水 ブルートゥース 接続瞬時 Hi-Fi ブルートゥースイヤホン Type-C 急速充電 ぶるーとぅーすイヤホン iPhone/Android/Pad適用 スポーツ/通勤/通学/WEB会議 (ホワイト)
¥39,999

【VGP 2025 金賞】EarFun Air Pro 4 ワイヤレスイヤホン Bluetooth 5.4/50dBアダプティブ式 ハイブリッドANC/最先端チップ「QCC3091」aptX Losslessに対応/ハイレゾ LDAC対応/Snapdragon Sound™ に対応/Auracast™に対応/52時間連続再生【6マイクAI 通話/PSE認証済み】 装着検出機能 (ブラック)
¥9,990

EarPods with 3.5 mm Headphone Plug
¥2,668

キリン 自然が磨いた天然水 ラベルレス 水 2リットル 9本 国産 天然水 ミネラルウォーター ペットボトル 軟水
¥2,722

コカ・コーラ い・ろ・は・す天然水ラベルレス 560ml ×24本
¥2,131

【Amazon.co.jp限定】 ミネラルストロング 伊藤園 ラベルレス 強炭酸水 500ml×24本 シリカ含有
¥1,712

by Amazon 天然水 ラベルレス 500ml ×24本 富士山の天然水 バナジウム含有 水 ミネラルウォーター ペットボトル 静岡県産 500ミリリットル (Smart Basic)
¥1,452

い・ろ・は・すラベルレス 2LPET ×8本 【Amazon.co.jp限定】
¥1,168

葬送のフリーレン(14) (少年サンデーコミックス)
¥583

薬屋のひとりごと 15巻 (デジタル版ビッグガンガンコミックス)
¥770

ブルーロック(33) (週刊少年マガジンコミックス)
¥594

無職転生 ~異世界行ったら本気だす~ 22 (MFコミックス フラッパーシリーズ)
¥733

黄泉のツガイ 9巻 (デジタル版ガンガンコミックス)
¥590
























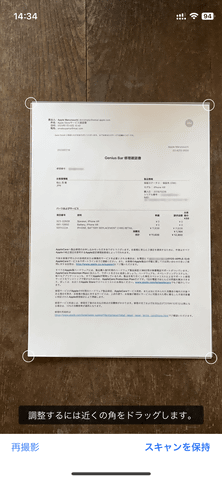

























![【保証未開始/新品未開封】MacBook Pro Liquid Retina XDRディスプレイ 16.2 MK1E3J/A [シルバー][ラッピング可] 製品画像:3位](https://thumbnail.image.rakuten.co.jp/@0_mall/sokutei/cabinet/item02/4549995252149.jpg?_ex=128x128)
![ASUS X515JA-BQ1827T スレートグレー [ノートパソコン 15.6型 / Win10 Home / Office搭載] 新生活 製品画像:4位](https://thumbnail.image.rakuten.co.jp/@0_mall/a-price/cabinet/pics/345/0195553336352.jpg?_ex=128x128)













![LG ゲーミングモニター UltraGear ブラック 24GN650-BAJP [23.8型 /フルHD(1920×1080) /ワイド] 製品画像:9位](https://thumbnail.image.rakuten.co.jp/@0_mall/biccamera/cabinet/product/6584/00000009353209_a01.jpg?_ex=128x128)

![アイオーデータ DIOS-LDH241DB [広視野角ADSパネル採用 23.8型ワイド液晶ディスプレイ「3年保証」] 製品画像:1位](https://thumbnail.image.rakuten.co.jp/@0_mall/etre/cabinet/itemimage13/1196427.jpg?_ex=128x128)



![DELL デル PCモニター Dell S2722QC 27インチ 4K モニター シルバー [27型 /4K(3840×2160) /ワイド] S2722QC-R 製品画像:5位](https://thumbnail.image.rakuten.co.jp/@0_mall/r-kojima/cabinet/n0000000464/4580691190090_1.jpg?_ex=128x128)

![my HERO vol.03 [ 株式会社 my HERO ] 製品画像:7位](https://thumbnail.image.rakuten.co.jp/@0_mall/book/cabinet/2267/9784909852267_1_2.jpg?_ex=128x128)

![[5月下旬より発送予定][新品]ゴールデンカムイ (1-29巻 最新刊) 全巻セット [入荷予約] 製品画像:9位](https://thumbnail.image.rakuten.co.jp/@0_mall/mangazenkan/cabinet/syncip_0021/m9880472800_01.jpg?_ex=128x128)
![うるわしの宵の月(4)【電子書籍】[ やまもり三香 ] 製品画像:10位](https://thumbnail.image.rakuten.co.jp/@0_mall/rakutenkobo-ebooks/cabinet/3048/2000011123048.jpg?_ex=128x128)

![V (ブイ) ジャンプ 2022年 07月号 [雑誌] 製品画像:2位](https://thumbnail.image.rakuten.co.jp/@0_mall/book/cabinet/0729/4910113230729.gif?_ex=128x128)
![特別版 増刊 CanCam (キャンキャン) 2022年 07月号 [雑誌] 製品画像:3位](https://thumbnail.image.rakuten.co.jp/@0_mall/book/cabinet/0728/4910029020728_1_3.jpg?_ex=128x128)
![『ディズニー ツイステッドワンダーランド』公式ビジュアルブック -カードアート&線画集ー [ スクウェア・エニックス ] 製品画像:4位](https://thumbnail.image.rakuten.co.jp/@0_mall/book/cabinet/8241/9784757578241.jpg?_ex=128x128)
![ハイキュー!! 10thクロニクル グッズ付き同梱版 (愛蔵版コミックス) [ 古舘 春一 ] 製品画像:5位](https://thumbnail.image.rakuten.co.jp/@0_mall/book/cabinet/4366/9784089084366_1_3.jpg?_ex=128x128)



