山口真弘の電子書籍タッチアンドトライ
ペンでの手書きにも対応。Kindle DX以来となる大画面モデルの実力は?10.3型E Ink端末「Kindle Scribe」を試す
2022年12月26日 06:32
「Kindle Scribe」は、10.2型のE Ink電子ペーパーを採用した電子書籍端末だ。Kindleストアで販売されている電子書籍を大画面で読めることに加えて、ペンによる手書き入力にも対応しており、電子ノートとしても利用できることが大きな特徴だ。
大画面のKindleと言えば、かつて「Kindle DX」という9.7型モデルが存在したが、これはKindleストアの日本上陸よりも前、2009年にリリースされた製品で、日本語表示には対応しておらず、日本版Kindleストアでも利用できなかった。
今回のKindle Scribeは、これを上回る10.2型という画面サイズを備え、もちろん日本版Kindleストアに対応。さらにKindleとしては初となるペンによる手書き入力に対応するなど、汎用性の高い製品に仕上がっている。
今回は、このKindle Scribeについて、筆者が購入した実機をもとに、かつてのKindle DXのほか、7型のKindle Oasis、さらに本製品と同じくペンによる手書き入力に対応する楽天Koboの大画面モデル「Kobo Elipsa」と比較しつつ検証する。
史上初の手書き入力対応Kindle
まずは7型のKindle Oasis、およびKobo Elipsaとスペックを比較する。
| Kindle Scribe | Kobo Elipsa | Kindle Oasis(第10世代) | |
|---|---|---|---|
| 発売月 | 2022年11月 | 2021年6月 | 2019年7月 |
| サイズ(幅×奥行き×高さ) | 196×230×5.8mm | 227.5×193.0×7.6mm | 159×141×3.4~8.3 mm |
| 重量 | 433g | 383g | 約188g |
| 画面サイズ/解像度 | 10.2型/1,860×2,480ドット(300ppi) | 10.3型/1,872×1,404ドット(227ppi) | 7型/1,264×1,680ドット(300ppi) |
| ディスプレイ | 10.2型Amazonディスプレイ、解像度300ppi、フォント最適化技術、16階調グレースケール | 10.3 型のCarta E Ink HD タッチスクリーン | 次世代電子ペーパー技術採用7型Amazon Paperwhiteディスプレイ、解像度300ppi、フォント最適化技術、16階調グレースケール |
| 通信方式 | IEEE 802.11b/g/n | IEEE 802.11b/g/n/ac | IEEE 802.11b/g/n |
| ストレージ | 16GB/32GB/64GB | 32GB | 約8GB(ユーザー使用可能領域:約6GB) 約32GB(ユーザー使用可能領域:約27GB) |
| フロントライト | あり(暖色/寒色)自動調整あり | あり(暖色/寒色) | あり(暖色/寒色)自動調整あり |
| ページめくり | タップ、スワイプ | タップ、スワイプ | タップ、スワイプ、ボタン |
| 防水・防塵機能 | - | - | あり(IPX8規格準拠) |
| 端子 | USB Type-C | USB Type-C | Micro USB |
| ペン対応 | ○ | ○ | - |
| バッテリ持続時間の目安 | 最大12週間 | 数週間 | 最大6週間 明るさ設定13、ワイヤレス接続オフで1日30分使用した場合 |
| 発売時価格(税込) | 4万7,980円(16GB、スタンダードペン付き) 5万1,980円(16GB、プレミアムペン付き) 5万4,980円(32GB、プレミアムペン付き) 5万9,980円(64GB、プレミアムペン付き) | 4万6,990円 | 2万9,980円(8GB、広告つき) 3万1,980円(8GB、広告なし) 3万2,980円(32GB、広告つき) 3万4,980円(32GB、広告なし) |
| 備考 | スタンダードペンもしくはプレミアムペンが付属 | Koboスタイラスと専用スリープカバーが付属 | - |
画面サイズは10.2型ということで、iPadなど10型クラスのタブレットとほぼ同等。E Ink電子ペーパー自体はモノクロなので、雑誌などのカラーコンテンツには不向きだが、技術書などの書籍はもちろん、本体を横向きにしてのコミックの見開き表示にも向いている。
画面はタッチ操作のほかペン入力にも対応しており、電子書籍にメモをつける用途はもちろん、純粋な電子ノートとしても利用できる。ペン入力に対応するKindleは本製品が史上初となる。
そのほかの機能は全体的に従来のKindleシリーズに準じているが、本製品にない機能としては防水機能が挙げられる。ペン入力に対応することもあり、これらの搭載は難しいだろう(ちなみに本製品と位置づけがよく似たKobo Elipsaも防水ではない)。またKindle Oasisでおなじみのページめくりボタンも搭載しない。
注目点としてはバッテリの持続時間がある。読書のみ最大12週間ということで、従来の数週間よりも明らかに長い。電子ノートを使わなければ、という条件がつくが、読書だけをしたいユーザーにとってはメリットとなるだろう。
なお手書きのペンについては、筆記機能のみのスタンダードペンと、消しゴム機能およびショートカットボタンが付属したプレミアムペンの2種類があり、パッケージにはこのどちらかが付属する。ペンなしのパッケージもあってよさそうなところ、あえて用意されていないのは興味深い。
セットアップ手順は一般的。随所に見られる細かなこだわり
セットアップの手順は、従来のKindleと特に相違はない。ペンのキャリブレーション関連の手順が追加されているかと思いきや、そうした画面は特に存在しない。電子ノート機能が追加されたことで、ホーム画面最下段にホームやライブラリと並んで「ノートブック」「その他」というメニューが追加されたこと、また設定画面にペンの項目が追加されたくらいだ。
本製品を手に持ってまず感じるのは、本体の薄さだ。劇的に薄いわけではないが、Kindleのほかモデルはややずんぐりしているのに比べると、厚みもほぼ均等で、より薄く感じられる。Kindle Oasisのようにグリップ部に厚みがあるわけではないのも一因だろう。
一方で重量はややずっしりしている。433gということで、筐体サイズがよく似た現行のiPadシリーズに比べると50g程度軽いとはいえ、従来のKindleシリーズのような軽さはなく、Kobo Elipsa(383g)と比べてもかなりの開きがある。樹脂ではなく金属製であることも一因だろう。長時間にわたって片手で保持するのは少々難しい。
細かいこだわりは随所に見られる。1つは電源ボタンおよび充電ポートの位置だ。本製品はこの両者が本体の長辺側に配置されている。短辺側に分散して配置されていたKindle Oasisとは対照的だ。
Kindle Oasisは天地を逆にして使える構造が災いして、電源ボタンと充電ポートがそれぞれ短辺のどちらにあるのか、直感的にわかりにくい設計だった。本製品はつねに「ベゼルに厚みがある側」という判別方法が通用するので、天地を逆にして使っていても、直感的に分かりやすい。
また背面には4箇所にゴム足が取り付けられている。これはペンでの筆記時に安定させるためのものだろう。Kobo Elipsaにもゴム足はあったが、傾斜している筐体を水平にするための機構で片側2箇所にしかなく、滑り止めの役目をいまいち果たしていなかったので、本製品の設計のほうがより合理的だ。
なおペンについては、オプションのカバーに取り付けることもできるが、マグネットを使って筐体側面に吸着させることもできる。Kobo Elipsaの場合、筐体への固定ギミックがなく固定しての持ち歩きにはカバーが必須だったので、どちらも選べる本製品のほうが優秀だ。
ただしiPadにおけるApple Pencilと同じく、バッグの中でもみくちゃになるとすぐに外れてしまうので、持ち歩き時はカバーの専用ホルダーに差し込んだほうがよいだろう。
画面サイズは圧倒的。ページめくりボタンは欲しいが……
では電子書籍ユースについて見ていこう。サンプルには、コミックはうめ著「東京トイボクシーズ 1巻」、テキストは夏目漱石著「坊っちゃん」、雑誌は「DOS/V POWER REPORT」の最新号を使用している。
解像度は300ppiということで、表示のクオリティは十分。なにより10.2型という画面の大きさは圧倒的だ。コミックを見開き表示にした状態では、1ページのサイズが7型のKindle Oasisよりも大きいことからも、その巨大さがわかる。
ただしKindle Oasisほどの表示のシャープさはない。E Inkの上に一層乗っているためか、ほんのわずかにフォーカスがボケたように見える。Kindle Oasisはシャープネスが強すぎるくらいなので問題は特にないのだが、E Inkを表現する時によく使われる「まるで表面に直接印刷したかのような」というフレーズは、本製品ではやや違和感がある。
ちなみにこの違いは、実機で横に並べると明白なのだが、写真ではなかなか分からない。以下のテキストの比較写真ではかろうじて違いが出ているのだが、見てもいまいちピンと来ない人もいるだろう。一方で本製品は黒がいまいち引き締まっておらず、こちらはKindle OasisやKobo Elipsaとベタ塗り部分を比較すると、写真でも違いがよく分かる。
画面の大きさはコンテンツの表示だけでなく、ライブラリの一覧表示でも強みがある。専用端末のKindleはまだしもFireやAndroidのKindleアプリでは、天地が狭いことから書影が横1列もしくは2列しか表示できない場合があるが、本製品は(縦向き限定だが)横4×縦3の書影を表示できるので息苦しさがない。むしろこちらのほうが直接的なメリットかもしれない。
一方で、しばらく実際に使っていて「やっぱりあればいいのに」と感じるのが、ページめくりボタンだ。本製品はベゼルの一辺だけ厚みがあるという、いかにもページめくりボタンを搭載していそうな形状でありながら、ボタン類は一切搭載しない。ほぼ同形状のKindle Oasisがページめくりボタンを搭載するのとは対照的だ。
本製品は電子書籍だけでなく電子ノートとしても利用できるので、ページめくりボタンは必須ではないかもしれないが(手書き時にボタンの突起が邪魔になるであろうことは想像に難くない)、その一方でこれだけ画面のサイズが大きいと、スワイプにあたって指先が移動する距離も長くなるわけで、ボタンありのモデルも見てみたかったというのが率直な印象だ。
手書きメモ機能は便利だが課題もあり
さて本製品は、ペンを用いた手書きに対応することが大きな特徴だ。用途は大きく分けて2つあり、1つは電子書籍にメモを書き込む機能。これらは本製品に取り込んだPDFなど一部文書に対しても、おおむね同様の操作が行なえる。
もう1つはノートブック機能だ。こちらは電子書籍とは関係なく、罫線や方眼などテンプレートを選んで手書きでノートを取るという、純粋な電子ノート機能である。こちらはあらためて別記事で取り上げる予定なので、ここでは前者についてチェックしていく。
手書きでメモを書き込む方法は2つある。1つは本文の文字列にハイライトをつけ、そこにメモを記入する方法だ。これまで指先で行なっていた作業がペンで可能になっただけかと思いきや、メモそのものも手書きで記入できるようになっている。これまではソフトキーボードでポチポチ入力するしかなかったのが、手書きが可能になったのは直感的でよい。
利用できるペン先は一般的なペンと蛍光ペンの2種類で、太さは5種類。消しゴムも5種類の太さに加えて、選択範囲および全体を消去するすることもできる。電子ノートではよくある、一部をなぞると筆跡単位で消去する、いわゆるストローク消去に対応していないのが珍しいと言えば珍しい。ペンの色および濃淡の調整、および筆圧検知には対応していない。
もう1つ、文字列を選択せず、画面上でタップした任意の位置に書き込みを行なう機能もある。といっても画面上に直接殴り書きできるわけではなく、画面に付箋を貼り付け、その中に手書きで記入する仕組みだ。記入後は付箋アイコンとして表示され、タップしない限りは展開しないので、読書時に邪魔になることもないし、文字サイズを変更しても位置がずれることはない。
ただしこのアイコンはサイズが小さく、ページをペラペラとめくりながら目視で見つけるのは困難だ。「すべてのメモ」をタップすれば、その電子書籍内に書き込まれたメモが一覧表示できるとはいえ、ページ上の付箋アイコンをすばやく見つけられる補助機能は欲しいところだ。せめてフォントサイズとともに拡大できるようにはしてほしい。
またメモ機能(ちなみにハイライトから書き込むメモも、付箋経由で書き込むメモも、ひっくるめてメモと表現される)は、あらゆる書籍につけられるわけではない。これらは書籍のページで対応の可否が記載されており、テキストコンテンツはおおむね対応しているようだが、それ以外のコンテンツ、具体的にはコミックや雑誌は基本的にNGだ。技術書だけでも使えるようになると便利だろう。
ところでこの手書きメモは従来のテキストメモと同じくクラウドに自動保存されるので、いったん本製品からサインアウトして再度サインインしても元通りに復元できる一方、ほかのKindleおよびKindleアプリからは参照できない。他製品でも参照できるのはテキストメモだけで、手書きで記入したメモは無視される。
その代わりと言えるかは分からないが、メモの一覧をPDFに変換してのエクスポートは可能だ。Amazonアカウントとして登録されているメールアドレスに送信する仕組みで、こちらであればテキストと手書きの区別なく出力できる。
もっともこの外部エクスポートに本文は含まれないので、本文のどこにつけられていたのかは、添えられているページ番号を参照するしかない。ただしKindleのページ番号は紙の本のページ番号と異なり、文字サイズを大きくすると複数ページにわたって同じページ番号が続くことがあるので、手がかりとしては不十分だ。
本来はこの場合、ページ番号ではなく絶対座標に相当する「位置No」のほうが適しており、実際に画面上ではページ番号を位置Noに切り替えることはできるのだが、エクスポート時は強制的にページ番号に戻ってしまう。おそらくバグの類ではないかと考えられるが、両方を選択可能にするか、もしくは位置Noで固定してほしいところだ。
外部ファイルへの書き込みにも対応も汎用性は低い
もう1つ、外部ファイルを取り込んで書き込みが行なえる機能についても触れておこう。本製品は「Send to Kindle」機能を使って外部からファイルを取り込み、そこに書き込みを行なえる。これまでも取り込むこと自体はできたが、ペンで手書きが可能になった点が新しい。対応フォーマットはPDFのほか、docやtxt、jpgやpngなど多岐にわたる。
何ができるかは元のフォーマットによって異なっており、ページ上に大きく注釈を手書きしたり、段落ごと四角や丸などの図形で囲むといった操作に対応する場合もあれば、Kindle本と同じく手書きメモに限定される場合もある。同じPDFでも、画像化されたPDFとテキストデータを含むPDFとで挙動が変わってくるのでややこしい。
これらは注釈や図形は書き込み後にあらためてPDFとしてエクスポートすることも可能だが、ページ上に書き込んだ内容が1つのレイヤーにまとめられてしまうので、Acrobatの注釈やマークアップツールのように、表示と非表示を個別に切り替えたり、コメントをつけることはできない。あくまでも画面上で表示できるだけだ。
またこれとは逆に、PDFそのものを外部から取り込む場合、PDF標準の注釈やマークアップはすべて無視される。これまで「表示する」に限定されていたところに「書き込める」機能が加わっただけだと割り切ったほうがよいだろう。
手書き機能の到達点はどこか
以上ざっと使ってみたが、まず電子書籍端末としては、重量さえ気にしなければ実に優秀だ。なにせE Ink電子ペーパーにこだわるKindleユーザーにとっては、待望の(人によっては10年以上待った)大画面Kindleである。これまでもBOOXなど汎用のE Ink端末を使えば10型クラスの大画面でKindleを表示することはできたが、専用にチューニングされている本製品はレスポンスも高速でストレスがない。
一方で電子書籍および取り込んだPDFなど文書への手書きについては、本製品単体で使うのであれば相応の利便性はあるが、ここまで見てきたように、外部との連携は期待しないほうがよいというのが結論だ。
ただ個人的には、こうした外部連携にあまり開発リソースを突っ込む必要はないのではないかと思う。例えばこれがiPadOSのKindleアプリと連携し、Apple Pencilを使って書き込んだメモが本製品と相互共有できれば、それは確かに便利だろうが、そこまでやるとなるとサポートする側としてもキリがないだろう。
今回は「どこまでできるか」という観点でいろいろと試しているので、機能上のさまざまな制約を浮き彫りにしているが、今後どこまで対応するかの線引きは必要だろう。今回紹介していない電子ノート機能(ノートブック)で実現されているように、本製品で書き込んだ内容が、スマホ版KindleアプリやほかのKindleデバイスで表示できるようになれば、そこが1つの到達点となるだろう。
なお今回扱わなかったノートブック機能は、機能は豊富とは言えないながらも電子ノートとしてはよくまとまっており、手書き文字のテキストデータ変換などの高度な機能を求めなければ十分に実用的だ。これについては他製品と合わせて、別記事で改めて紹介したい。






















































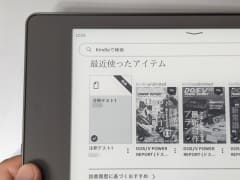












![【保証未開始/新品未開封】MacBook Pro Liquid Retina XDRディスプレイ 16.2 MK1E3J/A [シルバー][ラッピング可] 製品画像:3位](https://thumbnail.image.rakuten.co.jp/@0_mall/sokutei/cabinet/item02/4549995252149.jpg?_ex=128x128)
![ASUS X515JA-BQ1827T スレートグレー [ノートパソコン 15.6型 / Win10 Home / Office搭載] 新生活 製品画像:4位](https://thumbnail.image.rakuten.co.jp/@0_mall/a-price/cabinet/pics/345/0195553336352.jpg?_ex=128x128)













![LG ゲーミングモニター UltraGear ブラック 24GN650-BAJP [23.8型 /フルHD(1920×1080) /ワイド] 製品画像:9位](https://thumbnail.image.rakuten.co.jp/@0_mall/biccamera/cabinet/product/6584/00000009353209_a01.jpg?_ex=128x128)

![アイオーデータ DIOS-LDH241DB [広視野角ADSパネル採用 23.8型ワイド液晶ディスプレイ「3年保証」] 製品画像:1位](https://thumbnail.image.rakuten.co.jp/@0_mall/etre/cabinet/itemimage13/1196427.jpg?_ex=128x128)



![DELL デル PCモニター Dell S2722QC 27インチ 4K モニター シルバー [27型 /4K(3840×2160) /ワイド] S2722QC-R 製品画像:5位](https://thumbnail.image.rakuten.co.jp/@0_mall/r-kojima/cabinet/n0000000464/4580691190090_1.jpg?_ex=128x128)

![my HERO vol.03 [ 株式会社 my HERO ] 製品画像:7位](https://thumbnail.image.rakuten.co.jp/@0_mall/book/cabinet/2267/9784909852267_1_2.jpg?_ex=128x128)

![[5月下旬より発送予定][新品]ゴールデンカムイ (1-29巻 最新刊) 全巻セット [入荷予約] 製品画像:9位](https://thumbnail.image.rakuten.co.jp/@0_mall/mangazenkan/cabinet/syncip_0021/m9880472800_01.jpg?_ex=128x128)
![うるわしの宵の月(4)【電子書籍】[ やまもり三香 ] 製品画像:10位](https://thumbnail.image.rakuten.co.jp/@0_mall/rakutenkobo-ebooks/cabinet/3048/2000011123048.jpg?_ex=128x128)

![V (ブイ) ジャンプ 2022年 07月号 [雑誌] 製品画像:2位](https://thumbnail.image.rakuten.co.jp/@0_mall/book/cabinet/0729/4910113230729.gif?_ex=128x128)
![特別版 増刊 CanCam (キャンキャン) 2022年 07月号 [雑誌] 製品画像:3位](https://thumbnail.image.rakuten.co.jp/@0_mall/book/cabinet/0728/4910029020728_1_3.jpg?_ex=128x128)
![『ディズニー ツイステッドワンダーランド』公式ビジュアルブック -カードアート&線画集ー [ スクウェア・エニックス ] 製品画像:4位](https://thumbnail.image.rakuten.co.jp/@0_mall/book/cabinet/8241/9784757578241.jpg?_ex=128x128)
![ハイキュー!! 10thクロニクル グッズ付き同梱版 (愛蔵版コミックス) [ 古舘 春一 ] 製品画像:5位](https://thumbnail.image.rakuten.co.jp/@0_mall/book/cabinet/4366/9784089084366_1_3.jpg?_ex=128x128)


















