特集
【最新版】安全で使いやすいパスワード管理ソフト4選。生体認証併用がセキュアで便利!
2022年6月7日 06:21
仕事、プライベートを問わず日々使うサービスの多くがクラウド化し、そのアクセスにはメールアドレスなどのIDとパスワードが不可欠になっている。サービスごとに1つ1つ異なるパスワードを設定している人もいるだろうが、増えれば増えるほど記憶は困難になるものだ。だからといってテキストファイルにメモしておくだけにするのは、そのファイルを紛失したときに致命的な状況に陥るため避けたい。そこで活用したいのがパスワードマネージャだ。
あらゆるアカウント情報を1カ所にまとめて保管し、いつでも参照できるうえ、ログインフォームへの自動入力機能で手間を省けるようにもなっている。推測困難なパスワードを自動生成する機能もあり、いちいち個々のパスワードを覚える必要がなくなる。
今回はそんなパスワードマネージャのうち、より安全に情報を扱うことが可能な生体認証対応のツールに絞って紹介したい。安心感が得られるだけでなく、アカウント情報を参照しようとするたびに発生するパスワード入力が不要になるため、使い勝手も高まるはずだ。
パスワードマネージャのメリットとは
まずは、いまだパスワードマネージャを使ったことがないという人に、パスワードマネージャがどんなもので、導入することでどんなメリットがあるのか、簡単に説明しよう。
パスワードマネージャは、各種サービスのログインなどに使うIDやパスワードといったアカウント情報をまとめて1カ所に保管し、必要に応じて簡単に参照できるようにするツールだ。カテゴリ分類して整理する機能やキーワード検索機能を備えているものもあり、アカウント情報をすぐ参照できる状態にしておける。メモ帳などにテキストでメモするよりも合理的な管理が可能になるわけだ。
しかも、たとえばWebブラウザで何らかのサービスのログイン画面にアクセスし、ID/パスワード入力が必要になった場面では、そのWebサイトにひも付けられたアカウント情報をフォームに自動入力したり、手間なく呼び出してフォームに貼り付けたりできるため、面倒なキー入力なしに手早くログイン操作が完了するというメリットもある。
気になるのはセキュリティ面だろう。昨今はクラウド型のパスワードマネージャが一般的で、インターネットを通じてサービス運営元のクラウドサーバーにパスワードを始めとする情報を保管する形になっている。通信時にデータが盗聴されるのではないか、あるいは運営元がこっそりデータを覗き見たりしないのか、なんて心配をしてしまうのも無理はない。
しかし、通常は通信経路も保管時も強固な暗号化が施され、さらには第三者による調査で、世界的に定められたセキュリティ基準に則っていることを保証しているサービスも増えている。むしろアカウント情報を暗号化せず自分のPCのストレージに平文(テキスト)で保存した状態の方がリスクが高い。
多くのパスワードマネージャは「マスターパスワード」でアプリ起動やデータ参照をロックし、保管している情報を保護しているが、マスターパスワードを知られてしまったり、自分が忘れてしまったりすれば意味がない。そこで重要な、文字通りの鍵となるのが2要素認証(2FA)と生体認証だ。
2FAは、マスターパスワードに加えてもう1つ別の手段の認証方法も組み合わせることで、パスワードマネージャ利用時のセキュリティを劇的に高めるもの。2FAの代表的なツールとしてスマートフォンアプリの「Google 認証システム」や「Microsoft Authenticator」などがある。
これらは主にワンタイムパスワードを生成するためのもので、パスワードマネージャにアクセスするときに入力することで認証する仕組みだ。またはYubikeyのような物理的なUSBセキュリティキーを用いる方法もある。これによって本人以外からの不正アクセスを防止できるわけだ。
また、パスワードマネージャによっては生体認証によるロック解除も可能になっているものがある。PCやスマートフォンが備える指紋認証、顔認証などがそれに当たる。たとえば今回検証用に利用したマウスコンピューターのビジネスノート「MousePro-NB420Z」のように、Windows Helloの顔認証を利用できる機種では、Webカメラに顔を映すだけでパスワードマネージャのロックを解除するように設定できるのだ。
2FAはパスワードマネージャのセキュリティを高め、USBセキュリティキーを使う場合はそのうえで手間も省ける。また、生体認証機能を使うことでパスワードマネージャのロック解除時のマスターパスワードの入力が不要になり、素早くアクセスできる。もちろん、デバイス自体のロック解除やログオンにも生体認証を利用できるため、デバイス全体のセキュリティ確保にもつながるなどいいことずくめだ。
というわけで今回は、データをセキュアに保護でき、使い勝手の面でも優れる2FAもしくは生体認証機能を持つお勧めのパスワードマネージャを紹介していきたい。
無料版でも実用度の高いパスワードマネージャ「Bitwarden」
「Bitwarden」は、もはや定番となったオープンソースのパスワードマネージャ。WindowsやmacOS、スマートフォンはもちろんのこと、Linuxでも使えるという対応プラットフォームの幅広さが特徴だ。PC用にはWebブラウザの拡張機能があり、これを通じてフォームへの自動入力が可能。スタンドアロンのデスクトップアプリも用意されていて、高い操作性を実現している。
2FAは、無料プランの場合でもスマートフォンの認証アプリによるワンタイムパスワード、またはメールによるコード送信に対応。有償プランではYubikeyなどのUSBセキュリティキーも利用可能になる。ロック解除は生体認証にも対応し、スマートフォンにおいてはAndroidの指紋認証やiPhoneなどのFace ID/Touch IDが利用可能で、Windows Helloの生体認証とmacOSのTouch IDにも対応する。
ただし、Webブラウザの拡張機能から利用する時は、デスクトップアプリを起動した状態でなければならないという制限がある点には注意したい。
対応プラットフォームの幅広さによって多くのユーザーが利用しやすいツール、というBitwardenの特徴をさらに印象付けているのが、コマンドラインインターフェイスも用意していることだろう。
一般のユーザーが利用することはあまりないかもしれないが、ソフトウェア開発者にとっては、プログラムの中でパスワードを用いたり、他のツールと連携させたり、あるいは自動でランダムなパスワードを生成したくなるようなシチュエーションもある。そうしたニッチな使い方ができるのもBitwardenの魅力と言える。
無料プランであってもアカウント情報の登録件数の制限がない懐の広さはうれしい。有償プランにアップグレードするとすれば、2FAでセキュリティキーを使いたい、あるいは認証アプリのワンタイムパスワード生成機能をBitwarden内で使いたい、といった目的が多いのではないかと思う。その場合でも年額10ドルと安価だ。本格的なパスワードマネージャを初めて試す人の入門用としても適しているのではないだろうか。
パスワードだけでなく多様な情報管理にも便利な「1Password」
パスワードマネージャとしては比較的長い歴史をもつ「1Password」。対応プラットフォームはWindows、macOS、スマートフォン、Linux。PC用Webブラウザの拡張機能も提供され、フォームへの自動入力に対応する。さらにデスクトップアプリ、コマンドラインインターフェイスも用意しており、このあたりのカバー範囲はBitwardenと同等だ。
2FAは、認証アプリによるワンタイムパスワードのほか、YubikeyなどのUSBセキュリティキーに対応。生体認証については、Androidスマートフォン、Windows Hello、AppleデバイスのFace ID/Touch IDが利用できる。ただし、PCにおける生体認証はBitwardenと同様デスクトップアプリが必要。Webブラウザの拡張機能から開くときにはデスクトップアプリを起動している必要がある。
できることはBitwardenと似通っているが、違いを挙げるとすれば、情報として登録できる項目の多彩さだろう。BitwardenはどちらかというとID、パスワード、URLといったアカウント情報の管理に特化しているが、1Passwordはアカウント情報だけでなくクレジットカード、銀行口座、パスポート、暗号資産ウォレットといった数々の情報管理に適したテンプレートが用意されており、プライベートから仕事まで汎用的な情報管理に役立てられる。
14日間の無料体験期間が設けられているが、無料プランはなく継続利用は有償となる。個人向けプランは月額3.99ドルからで、年額払いの場合は35.88ドル(月あたり2.99ドル)という価格設定。ただ、キャンペーンで初年度の料金がおよそ半額程度になっている場合もあるので、負担はそこまで大きくない。
登録用メールアドレスの安全性もチェックできる「Dashlane」
個人向けの無料プランから法人向けのビジネスプランまで、幅広いサービスメニューを提供しているのが「Dashlane」だ。Windows/macOS、スマートフォンというひと通りのプラットフォームに対応し、Windows/macOSの場合はWebブラウザの拡張機能を介してパスワードの管理、フォームへの自動入力などが可能になる。
2FAにももちろん対応。スマートフォンの認証アプリで生成されるワンタイムパスワード、もしくはUSBセキュリティキーが利用できる。ロック解除はWindows HelloとAndroidの生体認証、AppleデバイスのFace ID/Touch IDに対応する。
Bitwardenや1PasswordだとWebブラウザの拡張機能(だけ)では利用できなかったWindows HelloやTouch IDも、Dashlaneでは追加のアプリインストールなしで利用できるのもポイントだ。ちょっとした違いではあるが、これだけでも使い勝手は大幅に高まるはず。
もう1つ、Dashlaneのユニークな点が「ダークウェブの常時監視」という機能があること。これは、指定したメールアドレス(とそれにひも付く個人情報)が、ダークウェブと呼ばれるサーチエンジンからたどれないWebサイトにデータ漏洩していないか継続的にチェックしてくれるものだ。ダークウェブに個人情報が存在すると、スパムメールやフィッシング、不正アクセスなどのサイバー犯罪に使われる可能性がある。
自分のPCが直接的な被害を受けていなくても、一般のWebサービスが不正アクセスされ、それによるデータ漏洩で自分の情報がダークウェブに流れていることもある。もしメールアドレスが漏洩しているようなら、そのメールアドレスを使わないようにするか、パスワードを新しくする、といった対処も考えられるだろう。
個人向けプランには無料版もあるが、最大50件の登録制限があり、本格活用には不足気味。制限なく登録したいなら月額3.99ドル(年額39.99ドル)からのプレミアムプランを選択することになる。
iPhone/iPad専用のすっきりデザインが魅力「accoca」
パスワードなどの情報管理に的を絞ったシンプルなアプリが「accoca」。iOS/iPadOSにのみ対応する。Webブラウザなどでのアカウント情報の自動入力機能はないものの、ID/パスワードの保存に加えて、電話番号や住所のような連絡先情報、日付、ノート(メモ)、最大10枚までの画像も登録できるため、ちょっとした記録用途にも活用できるツールとなっている。
パスワード生成の機能を備えているため、推測困難な文字列による安全性の高いアカウント情報を用意したい時にも使える。登録項目の1つであるノートについては、その場で撮影した写真や読み込んだ画像内の文字を抽出するOCR機能を利用してテキスト取り込みを行なうことも可能で、紙で受け取った情報をデジタル化するのにも役立てられそうだ。
残念ながら2FAには対応していないが、iPhone/iPadが備えるFace ID/Touch IDを使ったアプリの起動ロックの機能はあるので、セキュリティ面も安心。保管しているデータはiCloud Driveを通じて他のAppleデバイスとの同期が可能なほか、Google ドライブに不可視状態でバックアップできるようにもなっており、端末の万が一の紛失にも備えられる。
無料で利用できる範囲はアカウント情報10件分までのため、基本的には有償で利用することになるだろう。しかし、買い切りで980円と価格設定もあっさりした感じなのでさほど抵抗感はないのでは。パスワードだけでなく日常のメモも一緒に大事に管理しておきたい、という人にマッチしそうだ。
管理したいデータを効率よく扱える、妥当と思える料金のサービスを選ぼう
クラウド型のパスワードマネージャは、有名どころはすでに多くのユーザーを抱え、機能的にもこなれてきていることから、明確な差別化要素を見つけるのは難しい。信頼性の面でも優劣は付けがたく、どれを選んでも満足度は高いだろう。自分が管理したいデータを効率良く扱えるインターフェイスになっているかどうか、その用途において妥当な料金と思えるか、といったところを見ながら比較検討していくといいかもしれない。
ちなみにセキュリティを高められる生体認証機能を利用するには、当然ながらPCやスマートフォンなどのデバイスにそうした機能が存在することが前提になる。最近のビジネスノートPCやスマートフォンは指紋認証や顔認証の機能を標準で搭載していることも珍しくなくなってきた。
ただ、デスクトップPCでは生体認証機能をもつものは少ない。後付けの生体認証機器を用意する必要があるわけだが、指紋認証センサーならUSBタイプのものを数千円程度で追加できるので、手間軽減とセキュリティ向上のためにもぜひ導入してみてほしい。
楽天市場 売れ筋ランキング
Amazon売れ筋ランキング

Anker Soundcore Life P2 Mini【完全ワイヤレスイヤホン / Bluetooth5.3対応 / IPX5防水規格 / 最大32時間音楽再生 / 専用アプリ対応】ブラック
¥4,490

Anker Soundcore P40i (Bluetooth 5.3) 【完全ワイヤレスイヤホン/ウルトラノイズキャンセリング 2.0 / マルチポイント接続 / 最大60時間再生 / PSE技術基準適合】ブラック
¥7,990

Apple AirPods Pro 2 + 延長2年 AppleCare+ for Headphones - AirPods Pro
¥42,792

Apple EarPods (USB-C)
¥2,668

イヤホン bluetooth ワイヤレスイヤホン 48時間の再生時間 重低音 LEDディスプレイ表示 小型/軽量 IPX7防水 ブルートゥース 接続瞬時 Hi-Fi ブルートゥースイヤホン Type-C 急速充電 ぶるーとぅーすイヤホン iPhone/Android/Pad適用 スポーツ/通勤/通学/WEB会議 (ホワイト)
¥39,999

by Amazon 天然水 ラベルレス 500ml ×24本 富士山の天然水 バナジウム含有 水 ミネラルウォーター ペットボトル 静岡県産 500ミリリットル (Smart Basic)
¥1,173

キリン 自然が磨いた天然水 ラベルレス 水 2リットル 9本 国産 天然水 ミネラルウォーター ペットボトル 軟水
¥2,722

by Amazon 天然水ラベルレス 2L×9本
¥1,098

い・ろ・は・すラベルレス 2LPET ×8本 【Amazon.co.jp限定】
¥1,104

コカ・コーラ い・ろ・は・す天然水ラベルレス 560ml ×24本
¥2,145












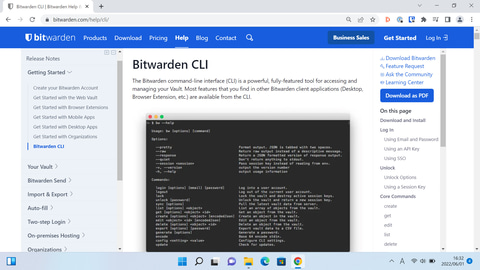
























![【保証未開始/新品未開封】MacBook Pro Liquid Retina XDRディスプレイ 16.2 MK1E3J/A [シルバー][ラッピング可] 製品画像:3位](https://thumbnail.image.rakuten.co.jp/@0_mall/sokutei/cabinet/item02/4549995252149.jpg?_ex=128x128)
![ASUS X515JA-BQ1827T スレートグレー [ノートパソコン 15.6型 / Win10 Home / Office搭載] 新生活 製品画像:4位](https://thumbnail.image.rakuten.co.jp/@0_mall/a-price/cabinet/pics/345/0195553336352.jpg?_ex=128x128)













![LG ゲーミングモニター UltraGear ブラック 24GN650-BAJP [23.8型 /フルHD(1920×1080) /ワイド] 製品画像:9位](https://thumbnail.image.rakuten.co.jp/@0_mall/biccamera/cabinet/product/6584/00000009353209_a01.jpg?_ex=128x128)

![アイオーデータ DIOS-LDH241DB [広視野角ADSパネル採用 23.8型ワイド液晶ディスプレイ「3年保証」] 製品画像:1位](https://thumbnail.image.rakuten.co.jp/@0_mall/etre/cabinet/itemimage13/1196427.jpg?_ex=128x128)



![DELL デル PCモニター Dell S2722QC 27インチ 4K モニター シルバー [27型 /4K(3840×2160) /ワイド] S2722QC-R 製品画像:5位](https://thumbnail.image.rakuten.co.jp/@0_mall/r-kojima/cabinet/n0000000464/4580691190090_1.jpg?_ex=128x128)

![my HERO vol.03 [ 株式会社 my HERO ] 製品画像:7位](https://thumbnail.image.rakuten.co.jp/@0_mall/book/cabinet/2267/9784909852267_1_2.jpg?_ex=128x128)

![[5月下旬より発送予定][新品]ゴールデンカムイ (1-29巻 最新刊) 全巻セット [入荷予約] 製品画像:9位](https://thumbnail.image.rakuten.co.jp/@0_mall/mangazenkan/cabinet/syncip_0021/m9880472800_01.jpg?_ex=128x128)
![うるわしの宵の月(4)【電子書籍】[ やまもり三香 ] 製品画像:10位](https://thumbnail.image.rakuten.co.jp/@0_mall/rakutenkobo-ebooks/cabinet/3048/2000011123048.jpg?_ex=128x128)

![V (ブイ) ジャンプ 2022年 07月号 [雑誌] 製品画像:2位](https://thumbnail.image.rakuten.co.jp/@0_mall/book/cabinet/0729/4910113230729.gif?_ex=128x128)
![特別版 増刊 CanCam (キャンキャン) 2022年 07月号 [雑誌] 製品画像:3位](https://thumbnail.image.rakuten.co.jp/@0_mall/book/cabinet/0728/4910029020728_1_3.jpg?_ex=128x128)
![『ディズニー ツイステッドワンダーランド』公式ビジュアルブック -カードアート&線画集ー [ スクウェア・エニックス ] 製品画像:4位](https://thumbnail.image.rakuten.co.jp/@0_mall/book/cabinet/8241/9784757578241.jpg?_ex=128x128)
![ハイキュー!! 10thクロニクル グッズ付き同梱版 (愛蔵版コミックス) [ 古舘 春一 ] 製品画像:5位](https://thumbnail.image.rakuten.co.jp/@0_mall/book/cabinet/4366/9784089084366_1_3.jpg?_ex=128x128)








