やじうまミニレビュー
音声の反響除去や、映像のノイズ除去機能などが追加された「NVIDIA Broadcast 1.2」を検証
2021年6月15日 06:55
テレワークが当たり前になってから1年以上たち、スムーズなオンライン会議を支援する環境が整ってきた。Web会議ツールはバーチャル背景や音声のノイズ抑制などの機能を追加しているし、PCのなかにはWeb会議向けに独自に画質・音質を最適化する機能を実装しているものも出てきている。
その中で、ある程度汎用的に使えるツールとして早くから登場していたのが、GPUメーカーのNVIDIAが提供する無償ツール「NVIDIA Broadcast」だ。同社のGeForce RTXシリーズのグラフィックカードを搭載するPCのみ対応という縛りはあるものの、強力なGPU処理とAI技術で高精度な音声ノイズ抑制、および(いまだβ版扱いではあるが)カメラ背景の除去・入れ替えなどが可能ということで、注目を集めている。
このNVIDIA Broadcastも細かくバージョンアップを繰り返しており、2021年5月にリリースされたv1.2.0では、新たに音声の「ルームエコー除去」と、Webカメラの「ビデオノイズ除去」というエフェクトが追加され、さらに複数のエフェクトを同時に適用できるようにもなった。これら新たなエフェクトも含め、NVIDIA Broadcastを使うことでWeb会議や各種配信の音声/映像がどう変わるのか、チェックしてみたい。
音声の「ノイズ除去」と「ルームエコー除去」の効果は?
今回のテストに使ったのは、マウスコンピューターのゲーミングノートPC「G-Tune E5-165」。CPUにはCore i7-10870Hを、GPUにはGeForce RTX 3060を搭載し、今回のNVIDIA Broadcastを動作させる条件は十分に満たしている。ディスプレイはWQHD(2,560×1,440ドット)で、ネットワークはWi-Fi 6に対応。デュアルアレイマイクも内蔵しているため、余裕をもってWeb会議やゲーム配信に臨めるモデルだ。
まずは音声のエフェクトの有無でどう違いが出るのか確認してみよう。NVIDIA Broadcastで利用できる音声エフェクトは「ノイズ除去」と「ルームエコー除去」の2つ。これらをオンにしたうえで、Web会議ツール側の音声入力デバイスに「NVIDIA Broadcast」を指定すると、マイク入力した音声にエフェクトが適用されるようになる。
ノイズ除去ではサーキュレーターやエアコンなどのファンノイズ、キーボードのタイプ音、動物の鳴き声といった人の声以外の音を抑制できる。また、ルームエコー除去では室内の反響音を抑えることが可能になる。これら2つは同時に適用することもでき、余計な音を排除して、自分の声だけをできるだけ相手にはっきり届けたいときの助けになるだろう。実際にWeb会議を想定してテストしてみたのが以下の映像だ。
サーキュレーターの電源を入れた後、エフェクトを適用しない状態ではファンノイズがはっきり聞こえるが、「ノイズ除去」をオンにするとほとんど消え去る。キーボードのタイプ音も、オフでは耳障りな打鍵音が伝わってくるが、オンにすると遠くでタイプしているかのようだ。
ただ、「ノイズ除去」をオンにするとサーキュレーターの音が消えると同時に、しゃべっている声もやや抑え気味になる。これは、きちんと声に重なったノイズ部分だけを取り除こうとしているためなのでしょうがないのだが、声の加工具合が大きすぎると思ったら、エフェクトの「強度」を下げて調節しよう。
「ルームエコー除去」は、オフだと拍手直後の残響音みたいなものがわずかに聞こえるのに対し、オンにするとエコーが少ない乾いた音に変わり、音が鳴った直後に音量を絞っている効果が現れている。
なお、動画ではオンにした前後で音声が聞こえなくなっているが、こういったエフェクトのオンオフ直後は不安定になるのか声が聞こえなくなることがある。このあたりも利用するうえでは頭に入れておくといい。
背景の入れ替えや「オートフレーミング」、「ビデオノイズ除去」をチェック
続いてビデオエフェクトの有無によるWebカメラの映像の違いを見てみたい。利用できるのは「背景ぼかし」、「背景交換」、「背景の削除」、「オートフレーミング」、「ビデオノイズ除去」の5種類。「背景ぼかし」は人物の背景をぼかして見にくくするもので、完全に隠したいほどではないが、はっきりとは相手に見せたくないときにちょうどいいエフェクトだ。
「背景交換」はいわゆるバーチャル背景で、人物の背景を好きな画像に差し替えることができる。「背景削除」は背景を消して透過処理するもので、たとえばOBS Studioなどのツールを使って人物と他の映像を合成して動画配信する、といった用途が考えられるだろう。
「オートフレーミング」は、人物の動きに追従して映像のフレーミングを自動調整するもの。知らず知らず動いてしまうようなときにも、きちんと自分の姿を映像の中央付近に捉え続けることができるようになる。そして最後の「ビデオノイズ除去」は、主に暗い映像で発生しやすいざらつきを軽減するもの。Webカメラの性能が高くない場合でも、より見やすい映像で相手に届けることが可能になるわけだ。
音声のエフェクトと同様、これら映像用のエフェクトも同時に2つまで重ねがけすることが可能だ。たとえば「背景ぼかし」と「ビデオノイズ除去」、「背景交換」と「オートフレーミング」といった組み合わせで使える。ただし、「背景ぼかし」と「背景交換」、「背景交換」と「背景削除」といったように、適用範囲が重複/相殺するような組み合わせは選べない。
そんなわけで、テストしてみた映像が以下となる。いくつかのWeb会議ツールがソフトウェア的に背景ぼかしやバーチャル背景などの機能を提供しているが、それらと比べるとNVIDIA Broadcastの「背景ぼかし・交換・削除」の精度は抜群に高いと感じる。
Web会議ツールのバーチャル背景だと、隠されているはずのリアルな室内が、人物が動いたときなどにちらっと覗き見えてしまうものだが、NVIDIA Broadcastは人物の輪郭を正確に認識して“隙間”なく処理するため、覗き見える部分がほとんどない。新たに加わった「ビデオノイズ除去」は、明るい室内だと効果はわかりにくいが、暗くしたときにオンにすると、特に障子の白い部分のブロックノイズっぽさが消えすっきりした映像になるのがわかる。
このあたりの精度や効果の高さはハードウェア処理のアドバンテージを感じられる部分だ。各種エフェクトの適用レベルは微調整できるので、見え方がより自然になるように環境に合わせてぜひカスタマイズしたい。
GeForce RTXユーザーなら使わなければ損
リッチなハードウェアで処理するだけに、Web会議ツールがソフトウェア的に備える類似機能と比べてCPU負荷が少なく、それでいてとりわけビデオエフェクトについては精度の高い処理を可能にしているのがNVIDIA Broadcastのメリットだ。もしGeForce RTXシリーズを搭載しているPCを所有しているなら、このツールを使わない手はない。
しかしながら、音声エフェクトについては、効果をいっぱいまで高くしたり、大きなノイズを出しながらしゃべったりすると、肝心の声まで聞こえにくくなってしまうこともある。そもそも会議や配信を行なうなら、ノイズをできるだけ出さないというのは当然だが、それ以外に、マイクを口元に近づける、指向性の高いマイクに変更する、といった運用の工夫も考えていく必要があるだろう。
楽天市場 売れ筋ランキング
Amazon売れ筋ランキング

Anker Soundcore Life P2 Mini【完全ワイヤレスイヤホン / Bluetooth5.3対応 / IPX5防水規格 / 最大32時間音楽再生 / 専用アプリ対応】ブラック
¥0

Anker Soundcore P40i (Bluetooth 5.3) 【完全ワイヤレスイヤホン/ウルトラノイズキャンセリング 2.0 / マルチポイント接続 / 最大60時間再生 / PSE技術基準適合】ブラック
¥7,990

イヤホン bluetooth ワイヤレスイヤホン 48時間の再生時間 重低音 LEDディスプレイ表示 小型/軽量 IPX7防水 ブルートゥース 接続瞬時 Hi-Fi ブルートゥースイヤホン Type-C 急速充電 ぶるーとぅーすイヤホン iPhone/Android/Pad適用 スポーツ/通勤/通学/WEB会議 (ホワイト)
¥39,999

【VGP 2025 金賞】EarFun Air Pro 4 ワイヤレスイヤホン Bluetooth 5.4/50dBアダプティブ式 ハイブリッドANC/最先端チップ「QCC3091」aptX Losslessに対応/ハイレゾ LDAC対応/Snapdragon Sound™ に対応/Auracast™に対応/52時間連続再生【6マイクAI 通話/PSE認証済み】 装着検出機能 (ブラック)
¥9,990

EarPods with 3.5 mm Headphone Plug
¥2,668

by Amazon 炭酸水 ラベルレス 500ml ×24本 強炭酸水 ペットボトル 500ミリリットル (Smart Basic)
¥1,409

by Amazon 天然水 ラベルレス 500ml ×24本 富士山の天然水 バナジウム含有 水 ミネラルウォーター ペットボトル 静岡県産 500ミリリットル (Smart Basic)
¥1,173

コカ・コーラ い・ろ・は・す天然水ラベルレス 560ml ×24本
¥2,131

キリン 自然が磨いた天然水 ラベルレス 水 2リットル 9本 国産 天然水 ミネラルウォーター ペットボトル 軟水
¥2,722

い・ろ・は・すラベルレス 2LPET ×8本 【Amazon.co.jp限定】
¥1,168

葬送のフリーレン(14) (少年サンデーコミックス)
¥583

薬屋のひとりごと 15巻 (デジタル版ビッグガンガンコミックス)
¥770

ブルーロック(33) (週刊少年マガジンコミックス)
¥594

黄泉のツガイ 9巻 (デジタル版ガンガンコミックス)
¥590

ONE PIECE モノクロ版 111 (ジャンプコミックスDIGITAL)
¥543













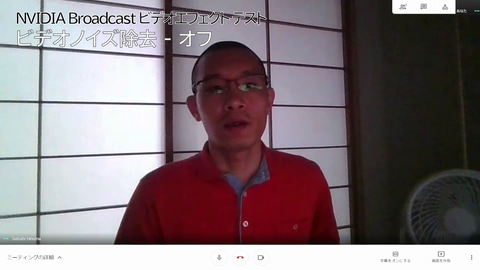








![【保証未開始/新品未開封】MacBook Pro Liquid Retina XDRディスプレイ 16.2 MK1E3J/A [シルバー][ラッピング可] 製品画像:3位](https://thumbnail.image.rakuten.co.jp/@0_mall/sokutei/cabinet/item02/4549995252149.jpg?_ex=128x128)
![ASUS X515JA-BQ1827T スレートグレー [ノートパソコン 15.6型 / Win10 Home / Office搭載] 新生活 製品画像:4位](https://thumbnail.image.rakuten.co.jp/@0_mall/a-price/cabinet/pics/345/0195553336352.jpg?_ex=128x128)













![LG ゲーミングモニター UltraGear ブラック 24GN650-BAJP [23.8型 /フルHD(1920×1080) /ワイド] 製品画像:9位](https://thumbnail.image.rakuten.co.jp/@0_mall/biccamera/cabinet/product/6584/00000009353209_a01.jpg?_ex=128x128)

![アイオーデータ DIOS-LDH241DB [広視野角ADSパネル採用 23.8型ワイド液晶ディスプレイ「3年保証」] 製品画像:1位](https://thumbnail.image.rakuten.co.jp/@0_mall/etre/cabinet/itemimage13/1196427.jpg?_ex=128x128)



![DELL デル PCモニター Dell S2722QC 27インチ 4K モニター シルバー [27型 /4K(3840×2160) /ワイド] S2722QC-R 製品画像:5位](https://thumbnail.image.rakuten.co.jp/@0_mall/r-kojima/cabinet/n0000000464/4580691190090_1.jpg?_ex=128x128)

![my HERO vol.03 [ 株式会社 my HERO ] 製品画像:7位](https://thumbnail.image.rakuten.co.jp/@0_mall/book/cabinet/2267/9784909852267_1_2.jpg?_ex=128x128)

![[5月下旬より発送予定][新品]ゴールデンカムイ (1-29巻 最新刊) 全巻セット [入荷予約] 製品画像:9位](https://thumbnail.image.rakuten.co.jp/@0_mall/mangazenkan/cabinet/syncip_0021/m9880472800_01.jpg?_ex=128x128)
![うるわしの宵の月(4)【電子書籍】[ やまもり三香 ] 製品画像:10位](https://thumbnail.image.rakuten.co.jp/@0_mall/rakutenkobo-ebooks/cabinet/3048/2000011123048.jpg?_ex=128x128)

![V (ブイ) ジャンプ 2022年 07月号 [雑誌] 製品画像:2位](https://thumbnail.image.rakuten.co.jp/@0_mall/book/cabinet/0729/4910113230729.gif?_ex=128x128)
![特別版 増刊 CanCam (キャンキャン) 2022年 07月号 [雑誌] 製品画像:3位](https://thumbnail.image.rakuten.co.jp/@0_mall/book/cabinet/0728/4910029020728_1_3.jpg?_ex=128x128)
![『ディズニー ツイステッドワンダーランド』公式ビジュアルブック -カードアート&線画集ー [ スクウェア・エニックス ] 製品画像:4位](https://thumbnail.image.rakuten.co.jp/@0_mall/book/cabinet/8241/9784757578241.jpg?_ex=128x128)
![ハイキュー!! 10thクロニクル グッズ付き同梱版 (愛蔵版コミックス) [ 古舘 春一 ] 製品画像:5位](https://thumbnail.image.rakuten.co.jp/@0_mall/book/cabinet/4366/9784089084366_1_3.jpg?_ex=128x128)



