やじうまミニレビュー
Windows Hello対応の指紋認証センサー、マウスコンピューター「FP01」
~指を当てれば瞬く間にWindows 10へログイン
2016年10月6日 11:00
マウスコンピューターは、Windows Hello対応の生体認証デバイス2製品を発売した。製品は顔認証カメラ「CM01」と、指紋認証リーダー「FP01」で、税別直販価格はそれぞれ7,980円、4,980円。
今回、同社より指紋認証リーダー「FP01」をお借りすることができたので、簡単な使用感などを交えてレビューしていきたい。なお、レビュー時点では発売前の製品となるため、製品版と仕様が異なる場合がある。予めご了承頂きたい。
FP01は、USB 2.0接続の指紋認証リーダー。COMPUTEX TAIPEI 2016にて発表された製品で、Windows 10から搭載された生体認証ログイン機能「Windows Hello」に対応する。
同社では、センサーに指でタッチすれば、1秒以内にログインが可能としており、パスワード管理不要で手軽にセキュリティを高められるとする。また、マルチユーザー対応のため、家族やグループなどの共有PCでも、指紋でユーザーを識別し、アカウントの使い分けが可能だ。
外観
パッケージはとても簡素。取扱説明書なども付属しないが、サポートページのURLが記載されているため、使用方法などはそちらから確認できる。
製品本体はかなり小さい。仕様上の本体サイズは約21×14×8mm(幅×奥行き×高さ)で、無線マウスやキーボード用のレシーバのような外観だ。重量は5g。
仕様上のUSBポート装着時の飛び出しは約10mmとなっているが、ノートPCのUSBポートに繋いでみると、実測で約9mmだった。最近の無線マウス/キーボード付属のレシーバと同等のサイズだ。
このサイズであれば、ノートPCなどで繋いだまま持ち運ぶなどしても気にならないだろう。
PCに接続すると、自動でWindows 10がFP01を認識し、ドライバが自動でダウンロードされ、インストールされる。いわゆるPnP(Plug & Play)対応だ。ドライバ名は「EgisTec Touch Fingerprint Sensor」となっているため、センサーはEgisTec製のようだ。
ドライバがインストールされたら、指紋を使ってログインできるよう、Windows Helloの設定を行なっていく。
まずスタートメニューを開き、[設定]-[アカウント]の[サインインオプション]を見る。するとWindows Helloの下に「指紋認証」の[セットアップ]ボタンが現われているので、これをクリック。
あとはダイアログに従って指紋を登録すれば、晴れて指紋認証ログインが可能になる。なお、Windows Helloの利用には、アカウントのパスワードと別にPINを設定しなければならないが、PIN未登録のユーザーの場合には、指紋の登録後にPINを追加するよう要求される。
検証中に発覚したのだが、Windows 10ではAnniversary Update以降、Active Directoryドメインに参加しているアカウントの場合、管理者がグループポリシーの「Windows Hello for Business」を有効にしていないと、PINコードの設定ができなくなっている。これはFP01の問題ではないが、Windows 10の仕様がこうなっているため、職場などで利用したい場合には自身の環境を確認しておく必要があるので注意されたい。
セットアップ後、早速Windowsをロックして指紋認証を試してみたのだが、これがなかなか快適だった。1秒以内にログインが可能と謳っているだけあり、触れるだけで照合が完了し、即座にログインできる。旧来のスライド式センサーではないため、角度を問わずに認証できるというのも利便性が高い。
指の腹を当てるイメージで触る限りでは読み取りエラーは起きなかったが、故意に指の側面や第1関節付近を当ててみた際には認証できなかったので、指のどこを当てても認証できるというわけではないようだ。しかし、指紋をWindowsに学習させる際、角度を変えるなどして工夫して登録してやれば、認証できる範囲が広がる可能性が高い。
なお、Windows Helloの仕様と思われるが、2度連続で指紋認証に失敗すると、それ以上は指紋でログインできず、PINコードの入力を要求された。
仕事上、ノートPCのスリープ復帰とロック解除を行なう頻度が高いため、個人的にはかなり「買い」の製品だと感じた。価格も税別で4,980円と、そう高くもないため、是非一度試してみて欲しい。








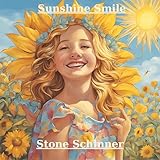

![If Only We Didn't Know Each Other [Explicit] 製品画像:4位](https://m.media-amazon.com/images/I/41kUhUmzPKL._SL160_.jpg)












![【保証未開始/新品未開封】MacBook Pro Liquid Retina XDRディスプレイ 16.2 MK1E3J/A [シルバー][ラッピング可] 製品画像:3位](https://thumbnail.image.rakuten.co.jp/@0_mall/sokutei/cabinet/item02/4549995252149.jpg?_ex=128x128)
![ASUS X515JA-BQ1827T スレートグレー [ノートパソコン 15.6型 / Win10 Home / Office搭載] 新生活 製品画像:4位](https://thumbnail.image.rakuten.co.jp/@0_mall/a-price/cabinet/pics/345/0195553336352.jpg?_ex=128x128)















![アイオーデータ DIOS-LDH241DB [広視野角ADSパネル採用 23.8型ワイド液晶ディスプレイ「3年保証」] 製品画像:1位](https://thumbnail.image.rakuten.co.jp/@0_mall/etre/cabinet/itemimage13/1196427.jpg?_ex=128x128)



![DELL デル PCモニター Dell S2722QC 27インチ 4K モニター シルバー [27型 /4K(3840×2160) /ワイド] S2722QC-R 製品画像:5位](https://thumbnail.image.rakuten.co.jp/@0_mall/r-kojima/cabinet/n0000000464/4580691190090_1.jpg?_ex=128x128)



![LG ゲーミングモニター UltraGear ブラック 24GN650-BAJP [23.8型 /フルHD(1920×1080) /ワイド] 製品画像:9位](https://thumbnail.image.rakuten.co.jp/@0_mall/biccamera/cabinet/product/6584/00000009353209_a01.jpg?_ex=128x128)


![V (ブイ) ジャンプ 2022年 07月号 [雑誌] 製品画像:2位](https://thumbnail.image.rakuten.co.jp/@0_mall/book/cabinet/0729/4910113230729.gif?_ex=128x128)
![特別版 増刊 CanCam (キャンキャン) 2022年 07月号 [雑誌] 製品画像:3位](https://thumbnail.image.rakuten.co.jp/@0_mall/book/cabinet/0728/4910029020728_1_3.jpg?_ex=128x128)
![『ディズニー ツイステッドワンダーランド』公式ビジュアルブック -カードアート&線画集ー [ スクウェア・エニックス ] 製品画像:4位](https://thumbnail.image.rakuten.co.jp/@0_mall/book/cabinet/8241/9784757578241.jpg?_ex=128x128)
![ハイキュー!! 10thクロニクル グッズ付き同梱版 (愛蔵版コミックス) [ 古舘 春一 ] 製品画像:5位](https://thumbnail.image.rakuten.co.jp/@0_mall/book/cabinet/4366/9784089084366_1_3.jpg?_ex=128x128)

![my HERO vol.03 [ 株式会社 my HERO ] 製品画像:7位](https://thumbnail.image.rakuten.co.jp/@0_mall/book/cabinet/2267/9784909852267_1_2.jpg?_ex=128x128)

![[5月下旬より発送予定][新品]ゴールデンカムイ (1-29巻 最新刊) 全巻セット [入荷予約] 製品画像:9位](https://thumbnail.image.rakuten.co.jp/@0_mall/mangazenkan/cabinet/syncip_0021/m9880472800_01.jpg?_ex=128x128)
![うるわしの宵の月(4)【電子書籍】[ やまもり三香 ] 製品画像:10位](https://thumbnail.image.rakuten.co.jp/@0_mall/rakutenkobo-ebooks/cabinet/3048/2000011123048.jpg?_ex=128x128)