Ubuntu日和
【第26回】物理的にNASより小さなミニPCでSambaサーバーを作ろう!【Ubuntu Serverインストール編】
2023年5月6日 06:39
Linuxがリリースされて30年ちょっとが経った。Linuxディストリビューションとして一般的なユーザーが使いやすくなってからはその半分、15年くらいだろうか。
昔は何をするにもとにかく大変だった。それでも昔から終始一貫使いやすいものもあった。そのうちの1つは、Windowsの共有フォルダー機能を実装しているSambaだ。とりあえず適当なLinuxディストリビューションをインストールしてみて、Sambaを動かした経験がある読者もいることだろう。
市販の小型のNASは、今でもSambaが動作しているものが多い。SambaとLinuxの組み合わせがいかに信頼できるかを物語るエピソードだ。
市販の小型のNASとはいえ、たいていは3.5インチHDDが複数台入るもので、ミニPC全盛の今となってはやや大振りに感じる。SSDしか入らないNASもないことはないが、価格的に手を出しにくい。
昨今のSSDの価格の下落は、本誌の読者であればいまさら解説するまでもないだろう。2TB程度であれば十分手に届く価格となった。そして、この2TBという容量は、個人用NASの容量としても十分であることが多いだろう。すなわちHDDが入らないようなミニPCでも、SSDさえ用意すればNASが作成できることが分かる。
今回と次回はそういう話で、ミニPCのSSDを換装してNASにする方法を紹介する。
使用するミニPC
今回使用するミニPCは「LarkBox X」だ。実際この記事で使用したモデルが担当編集によって筆者のもとへ届けられた。よってスペックの記述は省略するが、記事内ではGbEを2基搭載と書かれているものの、実際には2.5GbEだった。NICを詳しく調査したところIntel I225-V Rev3だった。僚誌Internet Watchで記事になったこともあり、聞き覚えがあるかもしれない。AMDのCPUにIntelのNICというのはわりと珍しいが、それはさておき安定性が気になるところだ。
NICは左側がeno1、右側がenp2s0として認識した。1つしか使用しない場合は、左側を使用するといいだろう。
ただ、今から買うのであればEQ12のほうがいいだろう。安いばかりか、2.5インチSSDが入るというメリットもある。これから書くこともEQ12でそのまま使用できるはずだ。
LarkBox XはNVMe SSDが1枚しか入らないので、必然的にこれをより大容量のものに置き換えることとなる。もともと刺さっていたのはKingstoneの「RBUSNS8154P3256GJ」というモデルで、256GBしかない。今回これをWDS200T3B0Cに変更した。いわゆるWD青で、SSDとしてはローエンドだが安く買えるのはありがたい。筆者は13900円で購入した。約2か月前の某店のセールで手に入れたものだが、今考えてもいい買い物だった。
使用するUbuntu
今回使用するUbuntuは、Ubuntu Server 22.04.2 LTSとする。すなわちコマンドラインインターフェイス(CLI)のみのバージョンだ。
UbuntuとUbuntu Serverの違いはデスクトップ向けにチューニング(パッケージの選定)をしているか、サーバー向けにチューニングをしているかだけだ。
もちろんデスクトップ版でもいいのだが、コマンドラインのみのサーバー版もいいものだ。WSLでUbuntuを使用している場合は必然的にCLIになるので、もしかしたら慣れているということもあるかもしれない。
ダウンロードしたISOイメージをUSBメモリーにコピーするには、Ubuntuだと「ブータブルUSBの作成」、Windowsだと特集で紹介した「balenaEtcher」を使用する。Windowsであれば最近バージョンアップしたRufusでもいい。
Ubuntu Serverのインストール
USBメモリを装着してPCをブートすると、ブートローダー「GRUB」が起動する。Ubuntu Serverでは、インストールするカーネルのバージョンを選べるという特徴がある。通常はデフォルトのままでいいが、PCが新しい場合は新しいカーネル(Ubuntu Server with the HWE kernel)を選択したほうがいい場合もある。まずはデフォルトのカーネルでインストールしてみて、認識しないハードウェアがあるような場合には、このオプションを選択してインストールし直してみるといいだろう。
Ubuntu ServerにはリモートからSSH接続してインストールするというマニアックな機能がある。通常は使う必要はないが、本記事のようにインストールプロセスを紹介する場合には、スクリーンショットの取得に便利だ。というわけで、別のUbuntuからインストールした様子を紹介する。
まずは言語選択で、ここでは「English」を選択する。Tabキーで「Help」に移動し、エンターキーを押すとヘルプも確認できる。リモートからインストールする方法もここから確認できる。
次はインストーラをアップデートするかどうかのオプションだ。どちらを選択してもいい。
キーボードはお使いの言語のものを選択するといいだろう。通常は「Japanese」になるはずだ。
インストールの種類は、デフォルトのままでいいだろう。そのまま「Done」でエンターキーを押す。
ネットワークの接続は、今回の用途であればDHCPでいいだろう。そのまま「Done」でエンターキーを押す。
プロキシの設定は、通常は必要ないはずだ。そのまま「Done」でエンターキーを押す。
ミラーサーバーもデフォルトのままでいいだろう。そのまま「Done」でエンターキーを押す。
ストレージの設定だが、ここでは「Set up this disk as an LVM group」のチェックを外している。LVMはLogical Volume Managerの略で、誤解を恐れずにいえばWindowsに近いストレージの使い勝手を実現するものだ。これを有効にすると、たとえばパーティションのサイズをあとから変更できたりする。このように便利な場面もあるが、使い方を覚えなくてはいけないところもあるため、Sambaサーバーを作成するくらいであれば(そして将来的に拡張する予定がなければ)なくてもいい。
パーティションはEFI領域を除いて最大容量で1つのパーティションを作成しようとする。通常はこれで問題ない。
ストレージに関しては、実行前に確認が表示される。間違いなければ「continue」でエンターキーを押す。
ユーザーの作成とサーバー名の命名をする。
Ubuntu Proは有効にすると便利なこともあるが、ここでは有効にしない。Ubuntu Proに関する詳細は第13回を参照してほしい。
OpenSSHサーバーのインストールは必須だ。いまどきWindowsにすらインストールされている。有効になってはいないが。GitHubかLaunchpadに公開鍵を登録していると、インポートする機能もついているが今回は特に使用しない。
インストールするSnapパッケージを選択できるが、今回は特に必要ないので「Done」でエンターキーを押す。
インストールの設定はこれにておしまいで、待っていると「Reboot Now」が表示されるので、ここでエンターキーを押して再起動する。指示があったら忘れずにUSBメモリを抜こう。
今回はここまでだ。次回はいよいよ実際にSambaの設定をしていく。




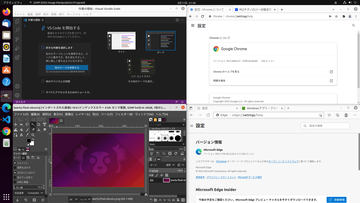

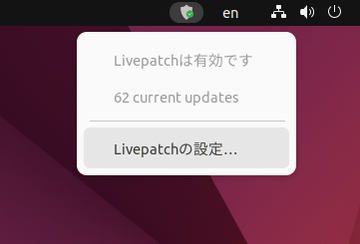




















![【保証未開始/新品未開封】MacBook Pro Liquid Retina XDRディスプレイ 16.2 MK1E3J/A [シルバー][ラッピング可] 製品画像:3位](https://thumbnail.image.rakuten.co.jp/@0_mall/sokutei/cabinet/item02/4549995252149.jpg?_ex=128x128)
![ASUS X515JA-BQ1827T スレートグレー [ノートパソコン 15.6型 / Win10 Home / Office搭載] 新生活 製品画像:4位](https://thumbnail.image.rakuten.co.jp/@0_mall/a-price/cabinet/pics/345/0195553336352.jpg?_ex=128x128)















![アイオーデータ DIOS-LDH241DB [広視野角ADSパネル採用 23.8型ワイド液晶ディスプレイ「3年保証」] 製品画像:1位](https://thumbnail.image.rakuten.co.jp/@0_mall/etre/cabinet/itemimage13/1196427.jpg?_ex=128x128)



![DELL デル PCモニター Dell S2722QC 27インチ 4K モニター シルバー [27型 /4K(3840×2160) /ワイド] S2722QC-R 製品画像:5位](https://thumbnail.image.rakuten.co.jp/@0_mall/r-kojima/cabinet/n0000000464/4580691190090_1.jpg?_ex=128x128)



![LG ゲーミングモニター UltraGear ブラック 24GN650-BAJP [23.8型 /フルHD(1920×1080) /ワイド] 製品画像:9位](https://thumbnail.image.rakuten.co.jp/@0_mall/biccamera/cabinet/product/6584/00000009353209_a01.jpg?_ex=128x128)


![V (ブイ) ジャンプ 2022年 07月号 [雑誌] 製品画像:2位](https://thumbnail.image.rakuten.co.jp/@0_mall/book/cabinet/0729/4910113230729.gif?_ex=128x128)
![特別版 増刊 CanCam (キャンキャン) 2022年 07月号 [雑誌] 製品画像:3位](https://thumbnail.image.rakuten.co.jp/@0_mall/book/cabinet/0728/4910029020728_1_3.jpg?_ex=128x128)
![『ディズニー ツイステッドワンダーランド』公式ビジュアルブック -カードアート&線画集ー [ スクウェア・エニックス ] 製品画像:4位](https://thumbnail.image.rakuten.co.jp/@0_mall/book/cabinet/8241/9784757578241.jpg?_ex=128x128)
![ハイキュー!! 10thクロニクル グッズ付き同梱版 (愛蔵版コミックス) [ 古舘 春一 ] 製品画像:5位](https://thumbnail.image.rakuten.co.jp/@0_mall/book/cabinet/4366/9784089084366_1_3.jpg?_ex=128x128)

![my HERO vol.03 [ 株式会社 my HERO ] 製品画像:7位](https://thumbnail.image.rakuten.co.jp/@0_mall/book/cabinet/2267/9784909852267_1_2.jpg?_ex=128x128)

![[5月下旬より発送予定][新品]ゴールデンカムイ (1-29巻 最新刊) 全巻セット [入荷予約] 製品画像:9位](https://thumbnail.image.rakuten.co.jp/@0_mall/mangazenkan/cabinet/syncip_0021/m9880472800_01.jpg?_ex=128x128)
![うるわしの宵の月(4)【電子書籍】[ やまもり三香 ] 製品画像:10位](https://thumbnail.image.rakuten.co.jp/@0_mall/rakutenkobo-ebooks/cabinet/3048/2000011123048.jpg?_ex=128x128)