山口真弘の電子書籍タッチアンドトライ
34,800円から買える第7世代「iPad」の使用感を確かめる
~Smart Keyboardにも対応したエントリーモデル
2019年10月8日 11:57
Appleの「iPad(第7世代)」は、10.2型のiOSタブレットだ。初代から第6世代まで一貫していた9.7型という画面サイズがひとまわり大きくなり、かつSmart Connectorの搭載でオプションのSmart Keyboardが利用可能になったことが大きな特徴だ。
第5世代から第6世代へのモデルチェンジが、実質Apple Pencilへの対応のみにとどまったのと異なり、今回のモデルチェンジでは画面の大型化という、これまでなかった大きな違いがある。また価格も34,800円からと、歴代で最安値であることも特徴だ。
今回は、筆者が購入したWi-Fiモデルを用い、従来の第6世代モデル、および今春発売されたiPad Air(第3世代)との違いを中心に、電子書籍用途での使い勝手を紹介する。
スペックはiPad Air(第3世代)とiPad(第6世代)の中間
まずは他モデルとの比較から。
| iPad(第7世代) | iPad Air(第3世代) | iPad(第6世代) | |
|---|---|---|---|
| 発売 | 2019年9月 | 2019年3月 | 2018年3月 |
| サイズ(幅×奥行き×高さ、最厚部) | 250.6×174.1×7.5mm | 250.6×174.1×6.1mm | 240×169.5×7.5mm |
| 重量 | 約483g | 約456g | 約469g |
| CPU | 64ビットアーキテクチャ搭載A10 Fusionチップ 組み込み型M10コプロセッサ | 64ビットアーキテクチャ搭載A12 Bionicチップ Neural Engine 組み込み型M12コプロセッサ | 64ビットアーキテクチャ搭載A10 Fusionチップ 組み込み型M10コプロセッサ |
| メモリ | 3GB | 3GB | 2GB |
| 画面サイズ/解像度 | 10.2型/2,160×1,620ドット(264ppi) | 10.5型/2,224×1,668ドット(264ppi) | 9.7型/2,048×1,536ドット(264ppi) |
| 通信方式 | IEEE 802.11ac | IEEE 802.11ac | IEEE 802.11ac |
| バッテリ持続時間(メーカー公称値) | 最大10時間 | 最大10時間 | 最大10時間 |
| スピーカー | 2基 | 2基 | 2基 |
| Smart Connector | ○ | ○ | - |
| Apple Pencil対応 | ○(第1世代) | ○(第1世代) | ○(第1世代) |
| 価格(発売時) | 34,800円(32GB) 44,800円(128GB) | 54,800円(64GB) 71,800円(256GB) | 37,800円(32GB) 48,800円(128GB) |
この表からもわかるように、本製品は今春発売のiPad Air(第3世代)と、iPad(第6世代)の合いの子のような製品だ。幅と奥行きはiPad Air(第3世代)と同一で、厚みはiPad(第6世代)と同じ。CPUはiPad(第6世代)そのままで、メモリはiPad Air(第3世代)と同じ3GBと、両者の特徴を併せ持っている。
画面サイズは10.2型ということで、iPad Air(第3世代)の10.5型よりもひとまわり小さい。画面が小さいのになぜiPad Air(第3世代)と幅×奥行きが同じかというと、ベゼルの幅が違うためだ。ディスプレイサイズも共通にしなかった意図は不明だが、筐体の幅×奥行きが同じことで、共通のSmart Keyboardが利用可能になっている。
価格は、iPad(第6世代)と比べると、32GBで3,000円、128GBで4,000円、それぞれ安くなっている。新たにSmart Connectorを搭載したことを考えると文句なしに安い。ちなみにこの値下げは為替レートの関係らしく、米国での価格は従来と同じであり、結果的に国内ではお買い得感がより強調されている。
なおこの表にない違いとしては、True Tone対応、反射防止、フルラミネーションなど、ディスプレイの品質まわりでは、iPad Airにはありながら本製品では省かれている仕様がいくつかある。ただ、電子書籍用途で関連するのはせいぜい反射防止くらいで、致命的な違いにはならなさそうだ。
ひとまわり大きい画面サイズ。表示性能周りは従来と同等
では実際の使い勝手を見ていこう。電子書籍の表示サンプルは、コミックはうめ著「大東京トイボックス 1巻」、雑誌は「DOS/V POWER REPORT」の最新号を使用している。
本製品は、iOS改めiPadOSを採用しているとはいえ、セットアップ等の手順はこれまでと変わらない。セットアップ完了して設定画面からプロパティを表示すると、iOSではなくiPadOSと表示されていて、そこではじめてiPadOSで動作していることに気づくくらいだ。
さて、本製品の実物を手に取ってまず感じるのが、画面の大きさだ。10.2型は、従来の9.7型と数値上の差はわずかでも、実際にはかなり大きさが違う(筐体サイズが違うのも一因だろう)。一方の重量は14gほど増えているのだが、画面サイズの違いに比べるとあまり目立たない。厚みが同じせいもあるだろう。
一方、iPad Air(第3世代)と比較した時、差を如実に感じるのは厚みだ。なにせ1.4mmも違うのだから当然だろう。重量も27gの差があるが、厚みの違いにインパクトがあるせいか、あまり目立たない。このあたり、何と比べるかによって印象は大きく変わる。
ちなみにこれら3製品は、画面サイズの差こそあれ、画素密度は同じ264ppiを維持しているので、画面の品質についてはとくに差を感じない。コミックの見開き表示や雑誌の表示は、原寸大より小さくなるものの、細部の表現力にまったく問題はない。このあたりは心配無用といったところだ。
ベンチマークで見ると、やはりiPad Airとの性能差は顕著で、また今回のテストでは総合スコアがiPad(第6世代)を若干下回っている。こちらの差は数%と誤差レベルだが、少なくともiPad Airとは相当な差があるのは間違いない。電子書籍用途では問題はないだろうが、そのほかの用途では性能の差を感じることはありそうだ。
iPadOSの登場で電子書籍の楽しみ方に変化は生まれる?
さて、今回の第7世代iPadは、iPadOSがインストールされた状態で出荷されるはじめてのiPadとなる。このiPadOSの新機能は、電子書籍用途になんらかの影響があるのだろうか。
はじめに知っておきたいのは、iPadOSという名前に変わっても、iOSと現時点で極端な差はないということだ。たとえばダークモードのように、iOSの最新版であるiOS 13で新規に追加された機能は、このiPadOS 13にも同じく搭載されている。今後はじょじょに分化していく可能性が高いが、少なくとも現在は「見るからに変わった」という点はまれだ。
ではそんなiPadOSのうち、電子書籍まわりで便利に使える機能にはなにがあるだろうか。1つは前述のダークモードで、アプリのホーム画面などを目に優しい黒基調の画面へと切り替えられる。
電子書籍のコンテンツ自体は、従来同様にアプリ自体が持っている白黒反転のモードを使うことになるが、このダークモードを使えばホーム画面などを黒基調にできる。現時点では純正のApple Booksのみでほかは確認できていないが、今後はサードパーティの電子書籍アプリも対応も進むだろう。
そのApple Booksに関しては、新たに読書目標を設定できるようになったのも特徴だ。ページ数ではなくアプリの起動時間で設定するため、アプリを起動したまま放置していても達成できてしまうのはいまいちピンと来ないが、使い方によってはモチベーションの向上に役立つだろう。
もう1つは、複数のアプリやコンテンツを並べて表示できる「Split View」や「Slide Over」だ。これらはiOSの頃から搭載されていたが、このiPadOSで進化を遂げ、Split Viewは同じアプリを左右に2画面並べて開けるようになったほか、Slide Overも複数のウィンドウを切り替えられるようになった。
そのためたとえば、Kindleなど電子書籍アプリを開いた状態で同時にSafariを立ち上げ、販売サイトでコミックの続巻を購入したり、Wikipediaなどで関連情報を表示しながら本を読むのも容易になった。ドラッグのタイミングなど少々コツが必要だが、ぜひ使ってみたい機能だ。
過去のiPadからの買い替えにも有力な選択肢
以上のように、本製品は筐体サイズをiPad Air(第3世代)に合わせてSmart Connectorを搭載することで、iPad Air(第3世代)と同じSmart Keyboardを利用可能にした製品だ。画面が大きくなったのはあくまでも結果にであって、Smart Keyboardを共用化することが念頭にあったであろうことは容易に想像がつく。
一方のCPUは従来と変わらず、ベンチマークの値は(メモリ搭載量は増えているにも関わらず)ほぼ同じと、性能面はイーブンだが、価格が下がっているのは利点だ。それゆえ本製品は、新規購入はもちろん、過去のiPadからの買い替えにも有力な選択肢になるだろう。第5世代以前のユーザーにとっては、Apple Pencilに対応しているのも魅力のはずだ。
なおもう1つの特徴である画面サイズの大型化は、買い替えの動機になるほどではないが、本製品に慣れると9.7型が小さく感じるようになるので、中古やリファービッシュなどで第6世代以前の9.7型を狙うよりは、本製品を選択したほうが長い目で見れば望ましいだろうというのが、筆者の意見だ。
ところで本製品の登場でかなり微妙な立ち位置になったのが、iPad Air(第3世代)だ。ベンチマークでは明確な差があるとはいえ、Smart Connectorの搭載により、iPad Airでできることは、エントリーモデルのiPadでもひととおりできるようになってしまった。画面サイズも、10.5型と10.2型という微妙な違いでは、差別化要因にはなりにくい。
とくに本稿で取り上げた電子書籍のような、あまりCPUに負荷をかけない使い方であれば、性能の違いを感じる機会も少なく、価格なども鑑みると、本製品のほうがオススメできる。あえてiPad Airを選ぶのは、一定のパワーが必要な用途で、かつ厚みと重量に相当のこだわりがある場合、ということになりそうだ。
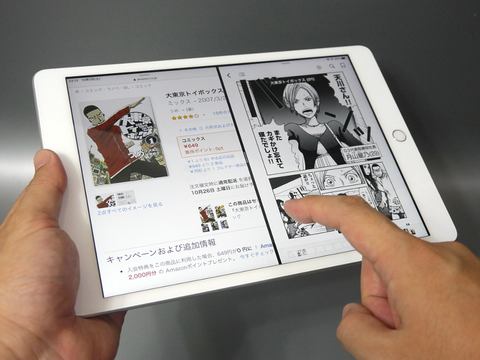




















![【保証未開始/新品未開封】MacBook Pro Liquid Retina XDRディスプレイ 16.2 MK1E3J/A [シルバー][ラッピング可] 製品画像:3位](https://thumbnail.image.rakuten.co.jp/@0_mall/sokutei/cabinet/item02/4549995252149.jpg?_ex=128x128)
![ASUS X515JA-BQ1827T スレートグレー [ノートパソコン 15.6型 / Win10 Home / Office搭載] 新生活 製品画像:4位](https://thumbnail.image.rakuten.co.jp/@0_mall/a-price/cabinet/pics/345/0195553336352.jpg?_ex=128x128)















![アイオーデータ DIOS-LDH241DB [広視野角ADSパネル採用 23.8型ワイド液晶ディスプレイ「3年保証」] 製品画像:1位](https://thumbnail.image.rakuten.co.jp/@0_mall/etre/cabinet/itemimage13/1196427.jpg?_ex=128x128)



![DELL デル PCモニター Dell S2722QC 27インチ 4K モニター シルバー [27型 /4K(3840×2160) /ワイド] S2722QC-R 製品画像:5位](https://thumbnail.image.rakuten.co.jp/@0_mall/r-kojima/cabinet/n0000000464/4580691190090_1.jpg?_ex=128x128)



![LG ゲーミングモニター UltraGear ブラック 24GN650-BAJP [23.8型 /フルHD(1920×1080) /ワイド] 製品画像:9位](https://thumbnail.image.rakuten.co.jp/@0_mall/biccamera/cabinet/product/6584/00000009353209_a01.jpg?_ex=128x128)


![V (ブイ) ジャンプ 2022年 07月号 [雑誌] 製品画像:2位](https://thumbnail.image.rakuten.co.jp/@0_mall/book/cabinet/0729/4910113230729.gif?_ex=128x128)
![特別版 増刊 CanCam (キャンキャン) 2022年 07月号 [雑誌] 製品画像:3位](https://thumbnail.image.rakuten.co.jp/@0_mall/book/cabinet/0728/4910029020728_1_3.jpg?_ex=128x128)
![『ディズニー ツイステッドワンダーランド』公式ビジュアルブック -カードアート&線画集ー [ スクウェア・エニックス ] 製品画像:4位](https://thumbnail.image.rakuten.co.jp/@0_mall/book/cabinet/8241/9784757578241.jpg?_ex=128x128)
![ハイキュー!! 10thクロニクル グッズ付き同梱版 (愛蔵版コミックス) [ 古舘 春一 ] 製品画像:5位](https://thumbnail.image.rakuten.co.jp/@0_mall/book/cabinet/4366/9784089084366_1_3.jpg?_ex=128x128)

![my HERO vol.03 [ 株式会社 my HERO ] 製品画像:7位](https://thumbnail.image.rakuten.co.jp/@0_mall/book/cabinet/2267/9784909852267_1_2.jpg?_ex=128x128)

![[5月下旬より発送予定][新品]ゴールデンカムイ (1-29巻 最新刊) 全巻セット [入荷予約] 製品画像:9位](https://thumbnail.image.rakuten.co.jp/@0_mall/mangazenkan/cabinet/syncip_0021/m9880472800_01.jpg?_ex=128x128)
![うるわしの宵の月(4)【電子書籍】[ やまもり三香 ] 製品画像:10位](https://thumbnail.image.rakuten.co.jp/@0_mall/rakutenkobo-ebooks/cabinet/3048/2000011123048.jpg?_ex=128x128)