山口真弘の電子書籍タッチアンドトライ
Amazon「Kindle Fire HD」(前編)
~基本仕様とKindleストアの使い勝手をチェック
(2012/12/20 00:00)
Amazonの「Kindle Fire HD」は、Amazon専用の7型カラー液晶タブレットだ。KindleストアやAmazon MP3ストアなど、同社運営のストアで購入したコンテンツに最適化されているほか、アプリを導入してさまざまな用途に利用することができる。
Kindleストアの日本語版オープンとともに国内発売が発表されたこともあって、電子書籍のための端末というイメージが強いKindle Fire HDと「Kindle Fire」だが、実際には音楽や映像も含めたコンテンツ全般を快適に利用するための製品であり、電子書籍の専用機というわけではない。
中でも今回紹介する上位モデルの「Kindle Fire HD」は、800×1,280ドットの高解像度ディスプレイやデュアルドライバ・スピーカーの搭載、さらにデュアルアンテナ/デュアルバンド無線LANによる高速転送など、音楽や動画の再生に適した仕様となっている。こと電子書籍のためだけに利用するのであれば、完全にオーバースペックな仕様だ。スピーカーやカメラなどのレイアウトが横向きを基本としているのも、多くの7型タブレットとは異なる点だ。
動画については、日本ではまだAmazonの動画サービス(Amazon Instant Video)が開始されておらず、Kindle Fire HDの機能をフルに発揮できないが、国内版の画面にも海外版と同じく「ビデオ」という項目があるので、これらの機能が使えるようになるのも時間の問題と思われる。
なによりKindle Fire HDは上位モデルでありながら16GBで15,800円、32GBでも19,800円と、破格ともいえる安さである。昨年海外でKindle Fire初代モデルが発売された時は199ドルの低価格で大ヒットとなったが、それに勝るとも劣らない破壊力だ。
今回は、同時に発売されたスタンダードモデルの「Kindle Fire」と合わせ、前編では基本的な仕様周りと電子書籍関連の機能について、後編では音楽再生などそのほかの機能について紹介していく。
解像度、オーディオ周り、通信機能、コストパフォーマンスに優位性あり
まずはKindle Fire HDとKindle Fireの両製品に、7型クラスのタブレットとして競合に当たる「Nexus 7」、および「iPad mini」を加えて仕様を比較してみよう。
| Kindle Fire HD | Kindle Fire(第2世代) | Google Nexus 7 | iPad mini | |
|---|---|---|---|---|
| Amazon | Amazon | ASUS | Apple | |
| サイズ(幅×奥行き×高さ、最厚部) | 137×193×10.3mm | 120×189×11.5mm | 120×198.5×10.45mm | 134.7×200×7.2mm |
| 重量 | 約395g | 約400g | 約340g | 約308g(Wi-Fiモデル)、約312g(Wi-Fi+Cellularモデル) |
| OS | 独自(Androidベース) | 独自(Androidベース) | Android 4.1 | iOS 6 |
| 解像度/画面サイズ | 800×1,280ドット/7型 | 600×1,024ドット/7型 | 800×1,280ドット/7型 | 768×1,024ドット/7.9型 |
| ディスプレイ | カラー液晶 | カラー液晶 | カラー液晶 | カラー液晶 |
| 通信方式 | IEEE 802.11a/b/g/n | IEEE 802.11b/g/n | IEEE 802.11b/g/n | IEEE 802.11a/b/g/n |
| 内蔵ストレージ | 16GB(ユーザー利用可能領域:12.6GB) 32GB(ユーザー利用可能領域:26.9GB) | 8GB | 16GB、32GB | 16GB、32GB、64GB |
| バッテリ持続時間(メーカー公称値) | 11時間(無線LANオン) | 8.5時間(無線LANオン) | 最長8時間 | 10時間(無線LANオン) |
| 電子書籍対応フォーマット | Kindle (AZW3)、TXT、PDF、保護されていないMOBI、PRC、DOC、DOCX、JPEG、GIF、PNG、BMP、HTML5、CSS3 | Kindle (AZW3)、TXT、PDF、保護されていないMOBI、PRC、DOC、DOCX、JPEG、GIF、PNG、BMP、HTML5、CSS3 | アプリに依存 | アプリに依存 |
| 電子書籍ストア | Kindleストア | Kindleストア | Google Play ブックスなど | iBooks Storeなど |
| 価格(2012年12月18日現在) | 15,800円(16GB)、19,800円(32GB) | 12,800円 | 19,800円(16GB)、24,800円(32GB) | 28,800円(Wi-Fi 16GBモデル) 36,800円(Wi-Fi 32GBモデル) 44,800円(Wi-Fi 64GBモデル) 39,800円(Wi-Fi + Cellular 16GBモデル) 47,800円(Wi-Fi + Cellular 32GBモデル) 55,800円(Wi-Fi + Cellular 64GBモデル)" |
| 備考 | 量販店向けの8GBモデルも用意。国内未発売のHSPA+モバイルデータ通信対応モデルも存在する |
冒頭で述べたように単純に仕様だけで比較できるものではないのだが、それはそれとして、どの機種も特徴があって迷う。解像度についてはKindle Fire HDとNexus 7にアドバンテージがあり、薄さおよび軽量さはiPad miniが有利だ。本体幅のコンパクトさではNexus 7が頭1つ抜けており、オーディオ周りの機能はKindle Fire HDが有利。国内向けに携帯電話回線を搭載するモデルをラインナップしているのはiPad miniだけだ。これらスペック面で全般的に遅れをとっているのはKindle Fireだが、価格は飛び抜けて安い。何を優先するかによって、結論も大きく変わるだろう。
また、この仕様表に書かれている以外にも見るべきポイントはいくつもある。例えばiPad miniとNexus 7はそれぞれiOS/Androidアプリが利用できるが、専用タブレットであるKindle Fireシリーズも同社のアプリストアが利用できる。アプリの点数は現時点では少ないが、FacebookやSkypeといった主要アプリ、さらにはゲームなどのアプリは数多く用意されており、ラインナップも急激に増えつつある。もちろん個人の用途にもよるが、単純に「iOS/Androidアプリが使えない」という理由で切り捨てるべきかと言われると、ちょっと違う。
一方、Kindleストアの利用に関してよく耳にするのが「わざわざ専用機を買わなくとも、iPad miniやNexus 7などのタブレットにKindleアプリを入れておけばいいじゃん」という意見だが、これは厳密には正しくない。例えばiOS版のKindleアプリは読むだけなら大差ないが、ストア機能がないため、購入時はブラウザからストアを開き直す必要がある。同じ理由で、読了後に続巻を含む同じ作者の著作ページにジャンプすることもできない。読書機能だけを切り取って独立させたような仕様で、ほかの機能は考慮されていないのだ。
またAndroid版のKindleアプリは、iOS版と違ってストア機能こそあるが、画面の閲覧性などで専用機であるKindle Fireに明らかに劣るほか、読書周りでも共有機能などの一部機能が使えなかったり、クラウドからのダウンロードが1冊ずつしかできないといった違いがある。シームレスな操作感を求めるのであれば、やはり「ネイティブ」であるKindle Fireシリーズが頭1つ抜けていることになる。
セットアップ手順は標準的。購入済みコンテンツはすぐダウンロード可能
開封からセットアップまでをざっと見ていこう。設定に必要なのはAmazonのアカウントで、あとは無線LANやタイムゾーンの設定を行なうことになる。すでにKindleストアでコンテンツの購入実績があるアカウントを紐付ければ、購入済みコンテンツをすぐに再ダウンロードできる。詳しい手順は、以下のスクリーンショットを参照してほしい。
ホーム画面は「スライダ」と「コンテンツライブラリ」の関係を把握すべし
ホーム画面上部のメニューバーには、ゲーム/アプリ/本/ミュージック/ビデオといったコンテンツが表示されており、これらをタップすることで、各コンテンツライブラリに移動できる。例えば「本」をタップすると表示されるライブラリは、ダウンロード済みの本が並んでいるほか、Kindleストアへもアクセスが行なえる。Kindle Paperwhiteで言うところのホーム画面がこれだ。
ほかにもミュージックやビデオなど、さまざまなコンテンツが同列に並んでおり、左右にフリックしてスクロールし、タップして移動できる。また、一番左の「お買い物」をタップすると、Amazon.co.jpで商品を購入することもできる。KindleストアやAmazon MP3のようなデータだけでなく、リアルな商品も購入できるのが、Kindle Fireシリーズの強みだ。
ホーム画面中央はスライダと呼ばれ、左右にフリックして回転させられる。ここには最近使用したアイテムが表示されるようになっており、Kindleストアで購入した本はもちろん、Amazon MP3で購入した音楽やWebページ、アプリ、PCから転送したパーソナルドキュメントなど、あらゆるアイテムがここに並ぶ。詳しくは後述の動画をご覧いただきたいが、iTunesなどのアルバムアートワークに似た動きで、動作はきわめて滑らかだ。
スライダには最近使ったアイテムが表示される仕組みになっているが、たとえばKindle PaperwhiteなどほかのKindleデバイスで本を購入すると、このスライダの先頭に自動的に表示されるなど、本製品単体で完結するのではなく、ほかのデバイスとも連携していることが特徴だ。なおスライダに表示したくないアイテムは、長押しして「スライダから削除」を選べば表示されなくなる。このスライダと、各コンテンツライブラリの関係(さらにその先にあるストアとの関係)が理解できれば、Kindle Fireシリーズの操作は難なく行なえるはずだ。
また、画面右下には星マークがある。これをタップすると、画面下からお気に入りがポップアップし、お気に入りのアイテムにすばやくアクセスできる。利用頻度の高いアプリなどを登録しておくといいだろう。ちなみに長押ししてのお気に入りへの追加は、上記のホーム画面中央のスライダ上に並んでいるサムネイルに限らず、各電子書籍の表紙や音楽アルバムのジャケット、各コンテンツライブラリ上のサムネイルなど、あちこちから行なえる。
このほか利用頻度が高いのは、画面上端を下方向にスワイプすることで表示できるクイック設定の領域だろう。「ロック」、「音量」、「明るさ」、「ワイヤレス」、「同期」、「その他」という6つのアイコンが並んでおり、それぞれ設定できる。「その他」は設定画面へのリンクで、使い始めてからしばらくは触れる機会も多いはずだ。ちなみにKindle Fireの場合、Kindle Fire HDと違って音量調節のハードウェアキーがないため、音量を操作する際はここから操作することになる。
OSがもともとAndroidベースということもあって、前述のクイック設定の領域のほか、画面のロック解除方法や設定画面の項目などはAndroidのそれに近い。ちなみにスクリーンショットは「電源ボタンと音量小キーの同時押し」で取得できるが、これもAndroid 4.0以降の操作方法と同じだ。
クラウドと連携して本をスムーズに出し入れ可能。コミックの見開き表示も実用的
続いて「本」全般について見ていこう。
ホーム画面で「本」をタップするとライブラリ画面が表示される。ここには端末にダウンロード済みの本が並んでいるほか、クラウドにある本を表示することもできる。Kindle Paperwhiteで言うところのホーム画面だ。すでにKindleストアの利用経験があれば、クラウド内には購入済みの本が並んでいることだろう。
画面は本棚を模したグリッド表示になっており、上下にスクロールが可能。リスト表示に切り替えることもできる。また著者順、最近使用した順、タイトル順に並べ替えることができる。タップすると端末にダウンロードが行なわれ、読めるようになる。
読書周りの機能についてはiOS/Android版のKindleアプリとほぼ同様で、左右タップもしくはフリックでページめくり、画面中央タップで上下にメニューが表示される。フォントの種類とサイズ/行間/余白/カラーモードが調節できるほか、メモ/ハイライト/ブックマーク機能/辞書機能/共有機能など、一通りの機能が揃っている。著者ページの表示など、オリジナルの機能も備える。
ところで本製品の画面サイズは7型ワイドだが、高解像度であることから、見開き表示も可能だ。iPad miniでも見開き表示は可能だが、768×1,024ドットということでやや粗が目立つ場合もある。その点、本製品の方がクオリティは高く、コミックの見開き表示などには適している。
ストア機能はシームレスな操作性。続巻の購入もスムーズ
続いてKindleストアについて見ていこう。ライブラリ画面右上の「ストア」をタップすると、Kindleストアを表示できる。画面レイアウトはKindle PaperwhiteおよびiOS/Androidでの画面のいずれとも異なっており、上段におすすめコンテンツ、中段以下の左側に「ベストセラー」、「コミック」、「小説・文芸」といった各ジャンル、右側に洋書や先行配信コンテンツにアクセスするためのリンクが用意されている。
ストアでの購入フローは以下のスクリーンショットをご覧いただきたいが、ワンクリック(1-Click)で購入でき、端末にダウンロードが完了したのちタップすれば開くという挙動は、ほかのKindle端末/アプリと同様。コミックでは、前の巻を読み終えると同じ著者の作品が表示されるので、そこからストアにジャンプして続きを買い求めることができる。また、ホーム画面のスライダ上でも関連作品が表示されるので、そこからジャンプすることもできる。きわめてスムーズだ。
これらの本は、端末から削除するとクラウド上に保存され、必要になればいつでも呼び出せるので、端末上には必要なものだけを置いておける。とはいえ、ユーザー使用可能領域が1GB程度のKindle Paperwhiteとは異なり、本製品の容量は16/32GBもあるので、保存スペースを節約するために端末から削除するのではなく、どちらかというと目当てのコンテンツを探しやすくするために不要なコンテンツを削除する目的の方が多そうだ。
1つネックになるのが、Kindle Paperwhiteにあるコレクション機能がないことだ。多くの本を分類して格納できるコレクション機能は、むしろ容量が大きい本製品にこそ必要な機能だと思うのだが、それがない。iOS/Android版のKindleアプリにも存在しないので本製品だけが仲間外れというわけではないが、購入済みコンテンツが増えてきた時の、何らかの分類方法がほしい気はする。ちなみに本稿執筆時点で筆者のKindleストアのクラウドには本が125冊あるが、それが階層なしでずらりと並んでしまっており探しにくい。
実は最強の「自炊ビューア」。さらにほかの電子書籍ストアも利用可能
さて、一見するとKindleストアから購入した電子書籍しか読めなさそうな本製品だが、実はそのほかの選択肢もある。例えば電子書籍ストア「eBookJapan」は電子書籍ビューワ「ebiReader」をKindle Fireシリーズ向けにリリースすることを表明しており、(Amazon側が承認さえすれば)今後ほかのストアもこの動きに追従していくものと思われる。Kindle FireシリーズのOSはAndroidベースであるだけに、Android向けのビューワを用意している電子書籍ストアのいくつかは、対応アプリをリリースするのではないだろうか。
そんな中で注目なのは、自炊データのビューワとしての用途だ。現在アプリストアには、自炊データのビューワとして有名な「Perfect Viewer」(235円)がラインナップされており、これとPDFプラグインを導入することで、PDFデータはもちろん、ZIP圧縮JPGについても表示ができる。しかもローカルに保存したデータにとどまらず、家庭内のNAS上などに保管されているデータを、無線LAN経由で読み込めるのだ。
機能の豊富さで定評のある「Perfect Viewer」と、HD解像度でコストパフォーマンス抜群の「Kindle Fire HD」の組み合わせ。そして、もちろん右綴じのファイルにも対応しており、非のうちどころがない。はっきり言ってしまうと最強である。これまで大量に自炊データを保有しているユーザーも、本製品さえあれば、過去の資産を活かしつつ、さらにKindleストアで新規に電子書籍も購入できる。おすすめだ。
ちなみにPDFを表示するには、パーソナルドキュメント経由で読み込む方法もあるが、こちらは右綴じにしか対応しないデフォルトのPDFビューワが起動するので、自炊データの表示には不向きだ。名前の通り、あくまでもドキュメントを表示するための機能ということで、上記のアプリとはまったく別物と考えた方がよい。
動きはきびきび、初心者からヘビーユーザまで幅広くおすすめできる製品
以上、基本的な仕様周りと電子書籍関連について紹介した。筆者は海外版のKindle Fire HDも所持しているが、それと比較しても、全般的に堅実に日本語化してきた印象が強い。海外ではすでに発売から3カ月が経ち、その間に何度かファームアップして信頼性が向上している。その状態で日本語化されているが故に、新製品でありながらかなり「枯れて」いる印象だ。
動作に関しても海外版と同様、全般的にきびきびとしており、不明瞭な動きもない。スライダを中心としたホーム画面周りの構造と、お気に入りの使い方などは特殊といえば特殊だが、使っていればすぐに慣れる。国内でサービスインしていないビデオ機能が実質的に使えないのがやや残念だが、初心者からヘビーユーザーまで、幅広くおすすめできる端末だと言えるだろう。
次回の後編では、今回紹介できなかった音楽再生やアプリ周りなどを紹介していきたい。
楽天市場 売れ筋ランキング
Amazon売れ筋ランキング

Anker Soundcore Life P2 Mini【完全ワイヤレスイヤホン / Bluetooth5.3対応 / IPX5防水規格 / 最大32時間音楽再生 / 専用アプリ対応】ブラック
¥4,490

Anker Soundcore P40i (Bluetooth 5.3) 【完全ワイヤレスイヤホン/ウルトラノイズキャンセリング 2.0 / マルチポイント接続 / 最大60時間再生 / PSE技術基準適合】ブラック
¥7,990

イヤホン bluetooth ワイヤレスイヤホン 48時間の再生時間 重低音 LEDディスプレイ表示 小型/軽量 IPX7防水 ブルートゥース 接続瞬時 Hi-Fi ブルートゥースイヤホン Type-C 急速充電 ぶるーとぅーすイヤホン iPhone/Android/Pad適用 スポーツ/通勤/通学/WEB会議 (ホワイト)
¥39,999

【VGP 2025 金賞】EarFun Air Pro 4 ワイヤレスイヤホン Bluetooth 5.4/50dBアダプティブ式 ハイブリッドANC/最先端チップ「QCC3091」aptX Losslessに対応/ハイレゾ LDAC対応/Snapdragon Sound™ に対応/Auracast™に対応/52時間連続再生【6マイクAI 通話/PSE認証済み】 装着検出機能 (ブラック)
¥9,990

EarPods with 3.5 mm Headphone Plug
¥2,668

by Amazon 炭酸水 ラベルレス 500ml ×24本 強炭酸水 ペットボトル 500ミリリットル (Smart Basic)
¥1,409

by Amazon 天然水 ラベルレス 500ml ×24本 富士山の天然水 バナジウム含有 水 ミネラルウォーター ペットボトル 静岡県産 500ミリリットル (Smart Basic)
¥1,173

コカ・コーラ い・ろ・は・す天然水ラベルレス 560ml ×24本
¥2,131

キリン 自然が磨いた天然水 ラベルレス 水 2リットル 9本 国産 天然水 ミネラルウォーター ペットボトル 軟水
¥2,722

い・ろ・は・すラベルレス 2LPET ×8本 【Amazon.co.jp限定】
¥1,168



































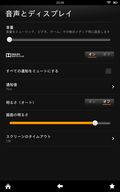









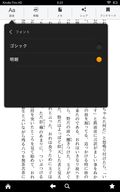



































![【保証未開始/新品未開封】MacBook Pro Liquid Retina XDRディスプレイ 16.2 MK1E3J/A [シルバー][ラッピング可] 製品画像:3位](https://thumbnail.image.rakuten.co.jp/@0_mall/sokutei/cabinet/item02/4549995252149.jpg?_ex=128x128)
![ASUS X515JA-BQ1827T スレートグレー [ノートパソコン 15.6型 / Win10 Home / Office搭載] 新生活 製品画像:4位](https://thumbnail.image.rakuten.co.jp/@0_mall/a-price/cabinet/pics/345/0195553336352.jpg?_ex=128x128)













![LG ゲーミングモニター UltraGear ブラック 24GN650-BAJP [23.8型 /フルHD(1920×1080) /ワイド] 製品画像:9位](https://thumbnail.image.rakuten.co.jp/@0_mall/biccamera/cabinet/product/6584/00000009353209_a01.jpg?_ex=128x128)

![アイオーデータ DIOS-LDH241DB [広視野角ADSパネル採用 23.8型ワイド液晶ディスプレイ「3年保証」] 製品画像:1位](https://thumbnail.image.rakuten.co.jp/@0_mall/etre/cabinet/itemimage13/1196427.jpg?_ex=128x128)



![DELL デル PCモニター Dell S2722QC 27インチ 4K モニター シルバー [27型 /4K(3840×2160) /ワイド] S2722QC-R 製品画像:5位](https://thumbnail.image.rakuten.co.jp/@0_mall/r-kojima/cabinet/n0000000464/4580691190090_1.jpg?_ex=128x128)

![my HERO vol.03 [ 株式会社 my HERO ] 製品画像:7位](https://thumbnail.image.rakuten.co.jp/@0_mall/book/cabinet/2267/9784909852267_1_2.jpg?_ex=128x128)

![[5月下旬より発送予定][新品]ゴールデンカムイ (1-29巻 最新刊) 全巻セット [入荷予約] 製品画像:9位](https://thumbnail.image.rakuten.co.jp/@0_mall/mangazenkan/cabinet/syncip_0021/m9880472800_01.jpg?_ex=128x128)
![うるわしの宵の月(4)【電子書籍】[ やまもり三香 ] 製品画像:10位](https://thumbnail.image.rakuten.co.jp/@0_mall/rakutenkobo-ebooks/cabinet/3048/2000011123048.jpg?_ex=128x128)

![V (ブイ) ジャンプ 2022年 07月号 [雑誌] 製品画像:2位](https://thumbnail.image.rakuten.co.jp/@0_mall/book/cabinet/0729/4910113230729.gif?_ex=128x128)
![特別版 増刊 CanCam (キャンキャン) 2022年 07月号 [雑誌] 製品画像:3位](https://thumbnail.image.rakuten.co.jp/@0_mall/book/cabinet/0728/4910029020728_1_3.jpg?_ex=128x128)
![『ディズニー ツイステッドワンダーランド』公式ビジュアルブック -カードアート&線画集ー [ スクウェア・エニックス ] 製品画像:4位](https://thumbnail.image.rakuten.co.jp/@0_mall/book/cabinet/8241/9784757578241.jpg?_ex=128x128)
![ハイキュー!! 10thクロニクル グッズ付き同梱版 (愛蔵版コミックス) [ 古舘 春一 ] 製品画像:5位](https://thumbnail.image.rakuten.co.jp/@0_mall/book/cabinet/4366/9784089084366_1_3.jpg?_ex=128x128)








