【特別企画】
まだ間に合う! Office のテンプレートを使って簡単年賀状!
宛名書きだってできちゃう!
(2016/12/19)
「まだ年賀状を書いてない!」と焦っている人にお薦めしたいのが、Office の年賀状テンプレート。Office 365 などの Office シリーズをはじめて使う人に向けたハウツーから、毎日使っている人に向けた活用術まで紹介されているサイト「楽しもう Office」には、便利に使えるテンプレートがたくさん用意されている。これらを使うと、ビジネスや趣味、プライベートや学校で、手間なく簡単に使えるのが最大の魅力だ。
しかも季節に応じた特集も組まれていて、今は「年賀状」のテンプレートや素材が盛りだくさん。わざわざ年賀状の素材集を買わなくても、Office だけで即年賀状が作れるという超便利術をご紹介しよう。
もちろん宛名書きだって、Word を使えば簡単にできちゃうし、Excel で住所録も楽々。2つを連携させて、パパッ! と100人分の宛名印刷をするなんていうのも簡単だ。
年賀状テンプレートを使えば5分で完成!
「忙しくて年賀状を作っている時間がない!」という人にお薦めなのが、「楽しもう Office」にある年賀状特集「Office で楽しく簡単に! 年賀状を作ろう 2017」。ここには200種類以上のオリジナルデザインの年賀状が用意されている上に、無料でダウンロードできて使えるという太っ腹ぶり。
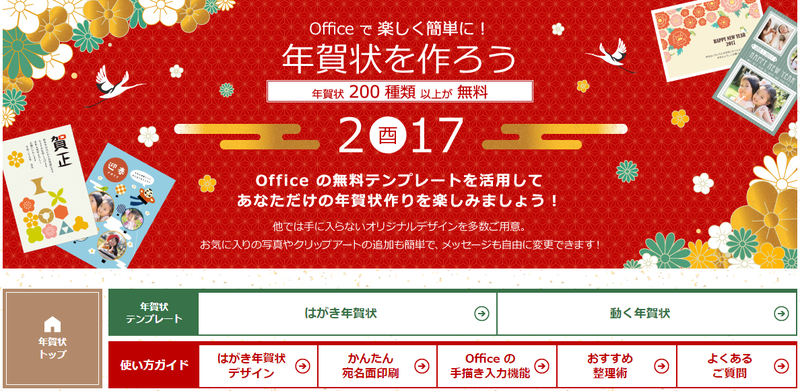
「楽しもう Office」にある年賀状特集。テンプレートから簡単な使い方のムービーや手順、活用術など、Office を使う上でのノウハウがすべてまとまっている
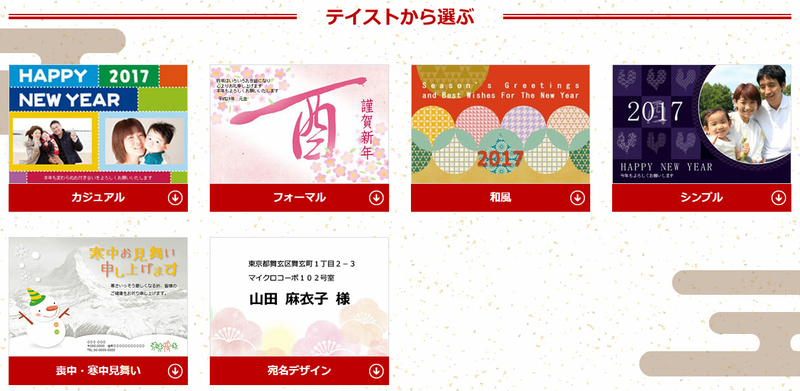
カジュアル、フォーマル、和風、シンプルといったテイストからジャンルを選び、欲しいものをチョイスする
まずは、「カジュアル」や「フォーマル」といった雰囲気を選んで、好みや使えそうなテンプレートを探すといい。印刷するだけでそのまま使えるものから、ちょっとコメントを書き換えるだけでいいもの、写真を簡単に差し替えられるものなど豊富に用意されている。
年賀状作りに使う Office は、PowerPoint か Word。どちらか使い慣れているテンプレートを選ぶといい。
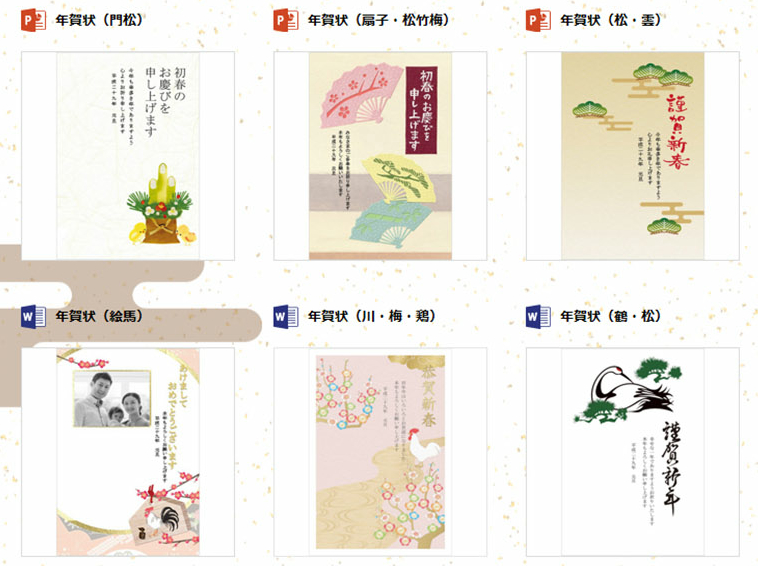
タイトルの左横に、オレンジのPとあるアイコンが PowerPoint 用、青のWとあるのが Word 用のテンプレート
ここでは5分で作れる年賀状の作り方を簡単にご紹介しよう。
① デザインを選ぶ
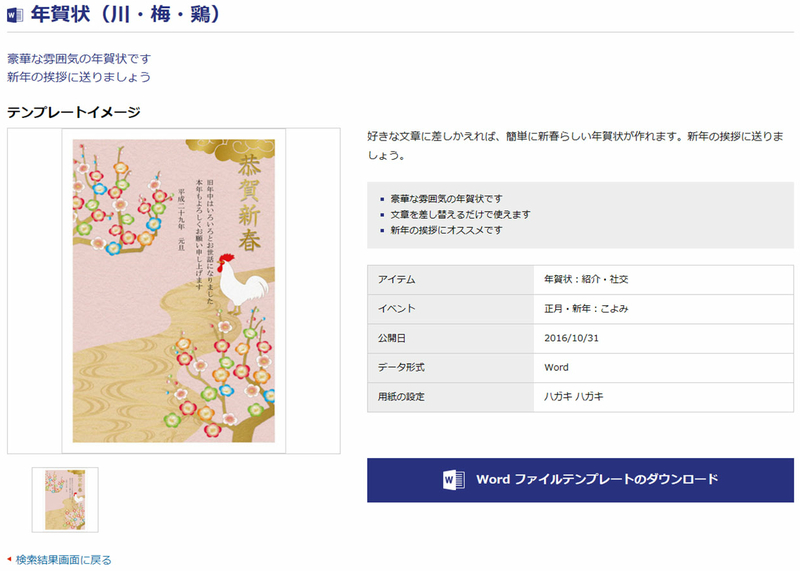
印刷すればそのまま使えそうなものをダウンロード。上司にはこのぐらいフォーマルで無難なヤツがいい
② テンプレートをダウンロード
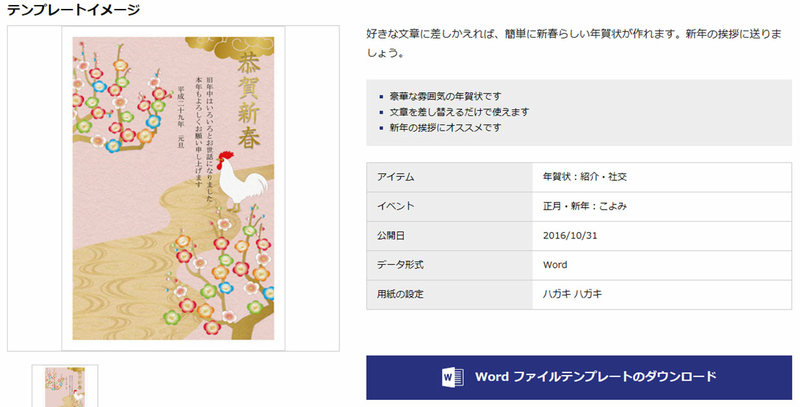
「Word ファイルテンプレートのダウンロード」ボタンをクリックし、デスクトップなどにダウンロードする
③ テンプレートを Word で読み込み
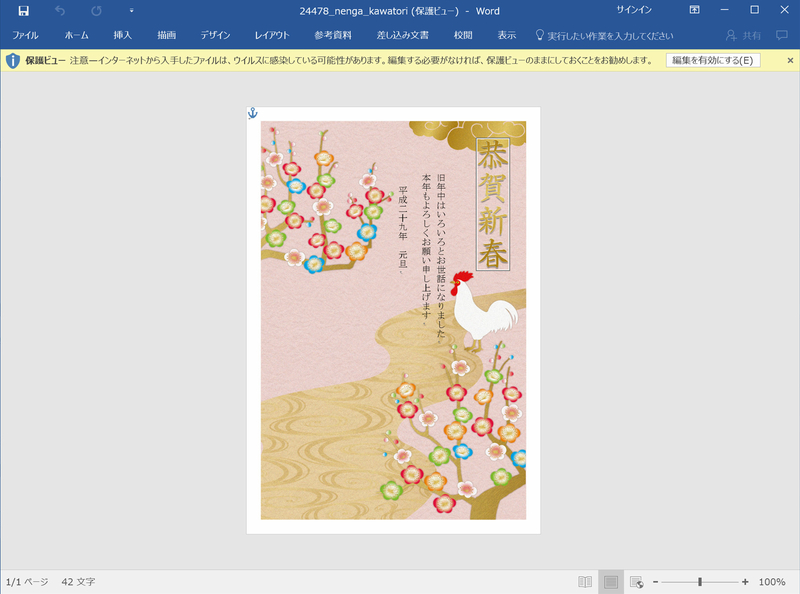
インターネットからダウンロードしたファイルは、画面上部に警告が表示される。身元がはっきりしているファイルは「編集を有効にする」ボタンをクリックして、編集できるようにする
④ ちょっとひと手間かけて自分の住所を入力
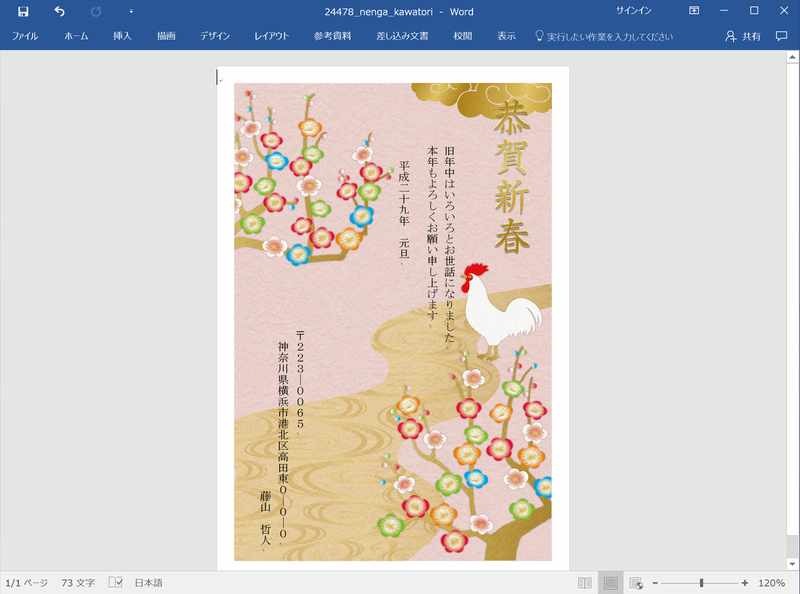
左下の空きスペースに住所と名前を入れて完成!
あとは印刷するだけで、お店で売っているような年賀状ができあがる! 簡単!
「賀正」と「謹賀新年」目上の人に送るのはどっち?
年賀状の決まり文句「賀正」や「迎春」などの2文字の賀詞もあれば、「謹賀新年」や「恭賀新年」など4文字の賀詞もある。実は2文字系の決まり文句は、ほとんどがカジュアルな年賀状に使うものなので要注意。目上の人や上司、お客さんに送る年賀状は、「謹賀新年」や「恭賀新年」を使うこと。
また、4文字だと固すぎるという場合は「あけましておめでとうございます」や「新春のお慶びを申し上げます」といった文章にするのもいい。
年賀状ソフトがなくても Word + Excel で宛名書き
Word には、相手の名前や住所などを書き換えて、個々に送る請求書などを印刷する「差し込み印刷」機能がある。これを利用すると、はがきのあて先を簡単に印刷できるので、やり方を簡単にご紹介しよう。必要なのは、WordとExcelだ。
① Excelで住所録を作る
すでに Excel で住所録を作ってあるという人は、一番上の行に「氏名」「住所1」「住所2」「郵便番号」といった見出しをつけるのを忘れないように。もし新しく住所録を作る場合は、「楽しもう Office」から Excel のテンプレートをダウンロードすると、細かい調整なしに差し込み印刷ができる。
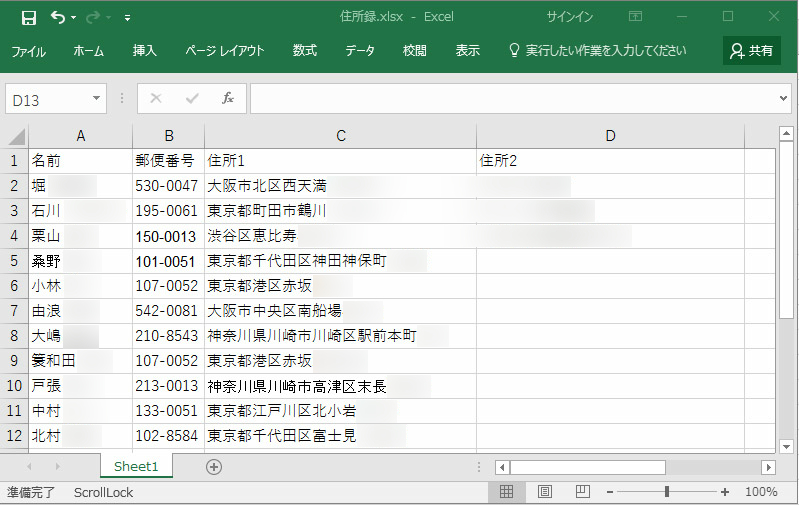
一番上の行に見出しをつけること。最低限これだけ用意すれば、宛名書きができる
あて先を縦書きにするなら数字を全角「-」を半角に
あて先の住所の番地などが半角文字で入っていると、縦書きにしたとき、「数字が横に寝てしまってかっこ悪い!」ってことがある。また番地を区切る「-」が全角になっていると、そのまま横棒に印刷されて、なんかヘン! になっちゃうことも。
いちいち文字を入力し直すのが面倒な場合は、次の関数(【】内)をセルに入力して、あて先印刷用の住所を作るといい。
【 =SUBSTITUTE(JIS( 〔セル番号〕 ),"-","-") 】
この計算式を記入したセルには、〔セル番号〕(たとえばA1セル)の住所を読み込んで、数字やアルファベットなどを全角に変換し、「-」を半角に置換してくれる。
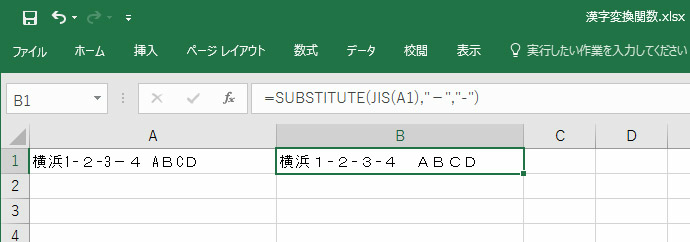
右のセル(B1)は、変換後を表示している。アルファベットと数字が全角に統一され、「-」が半角になっている
② はがき宛名面印刷ウィザードで簡単設定
「差し込み文書」→「作成」→「はがき印刷」→「宛名面の作成」を選ぶと、「はがき宛名面印刷ウィザード」が表示される。この画面に表示されるステップを追っていくと、簡単に宛名印刷の準備ができる!
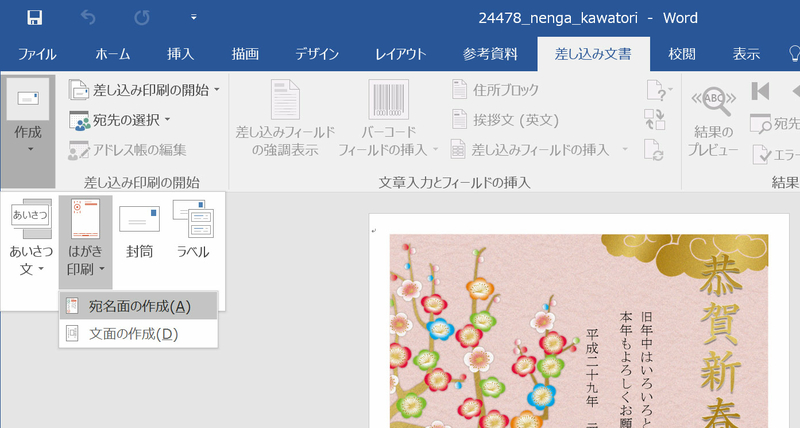
通信面のデザインをいったん保存してから、「差し込み文書」→「作成」→「はがき印刷」→「宛名面の作成」を選ぶ
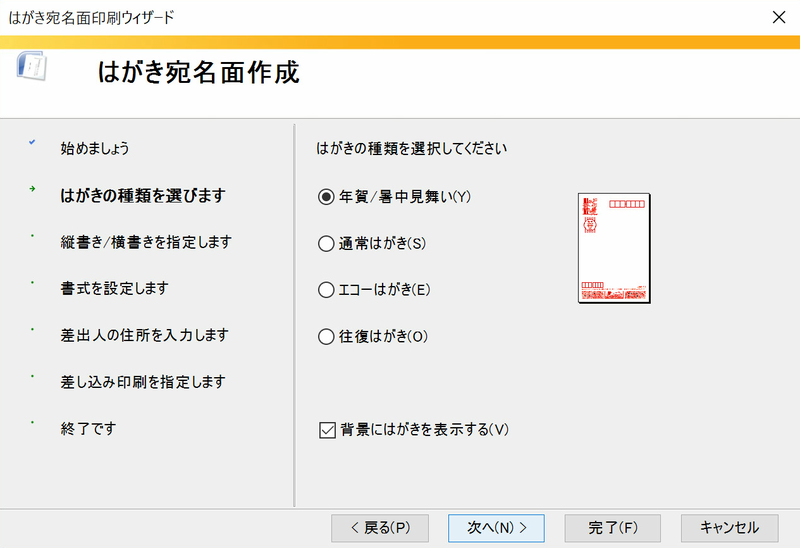
このダイアログボックスで順を追って設定すれば、簡単に差し込み印刷ができるようになっている
③ ステップを追って設定
差込印刷の詳しい手順も「楽しもう Office」の「簡単宛名面印刷」でムービーを使って紹介している。初めて差し込み印刷機能を使う人は、ムービーを見ればより簡単にできるはず!
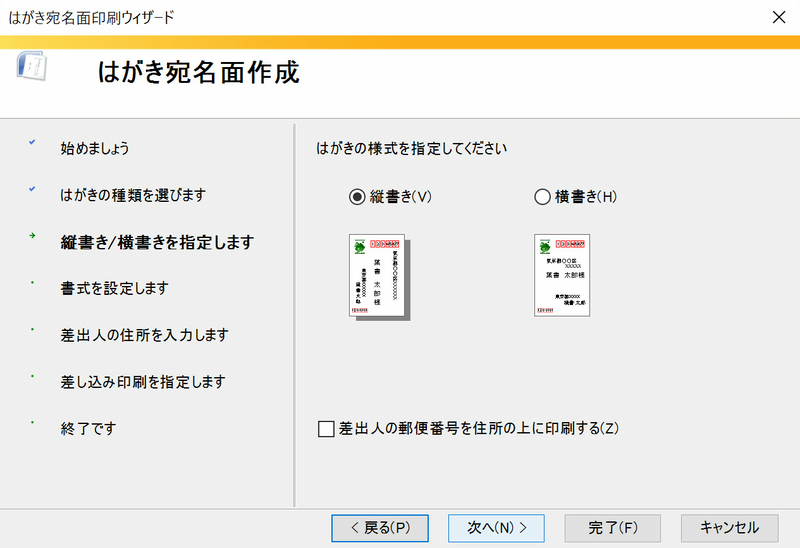
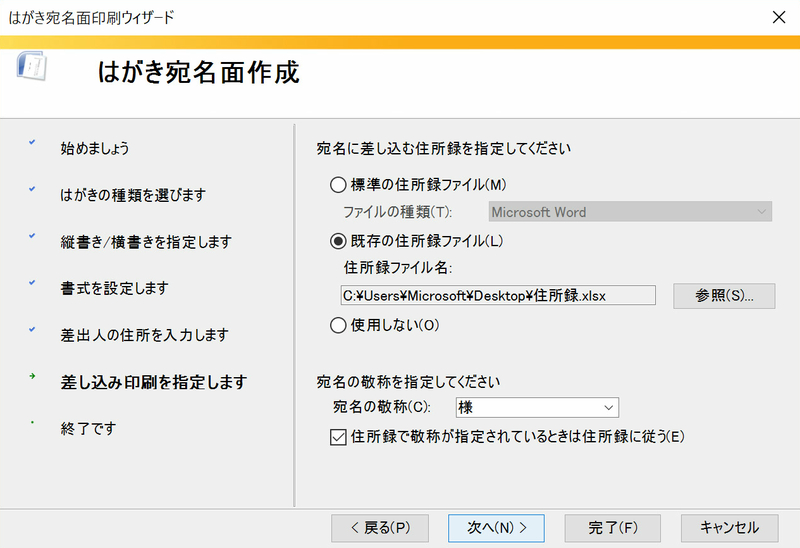
縦書きと横書きを選んだり、住所録の Excel ファイルを選んだりするだけ。簡単!
④ 印刷イメージを見ながら調整
名前が2つ表示されてしまった場合は、片方を削除。また住所が2行になって入らない場合などは、枠の大きさを調整する。これで差し込み印刷の準備ができた。
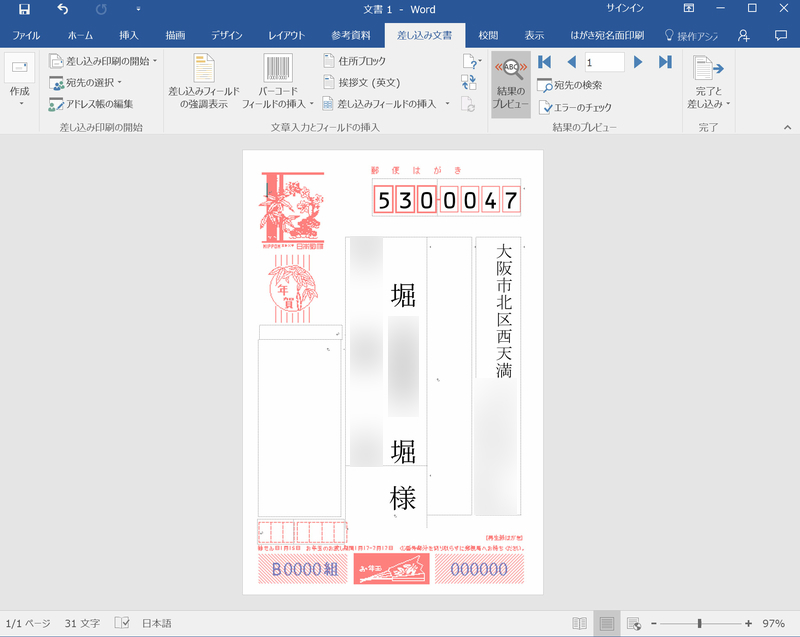
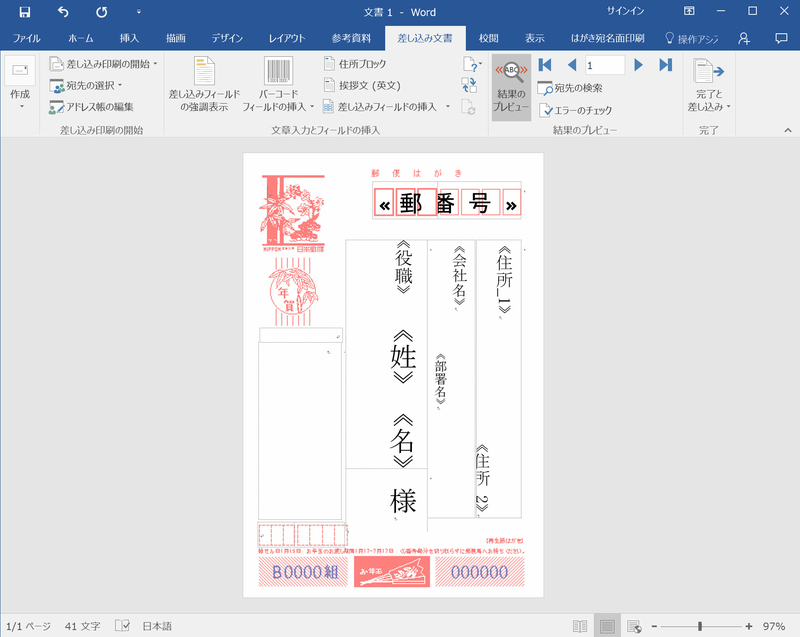
「結果のプレビュー」ボタンを押すごとに、印刷する項目の見出しと実際の文字が切り替わるので、見比べながら印刷を調整する
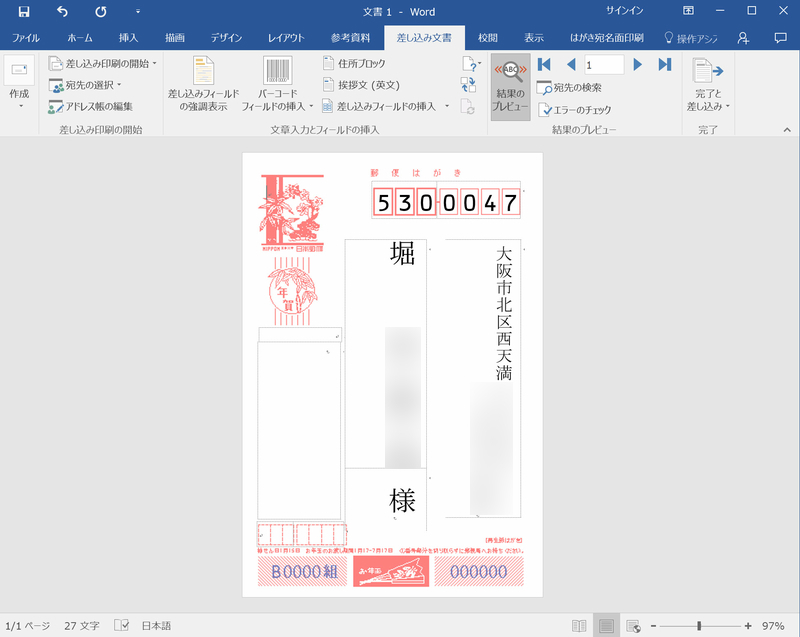
差し込み印刷のイメージ完成! 必要であれば、あて先面に自分の住所を印刷できる
⑤ ▶のボタンを押すと、Excel の住所が次々表示される
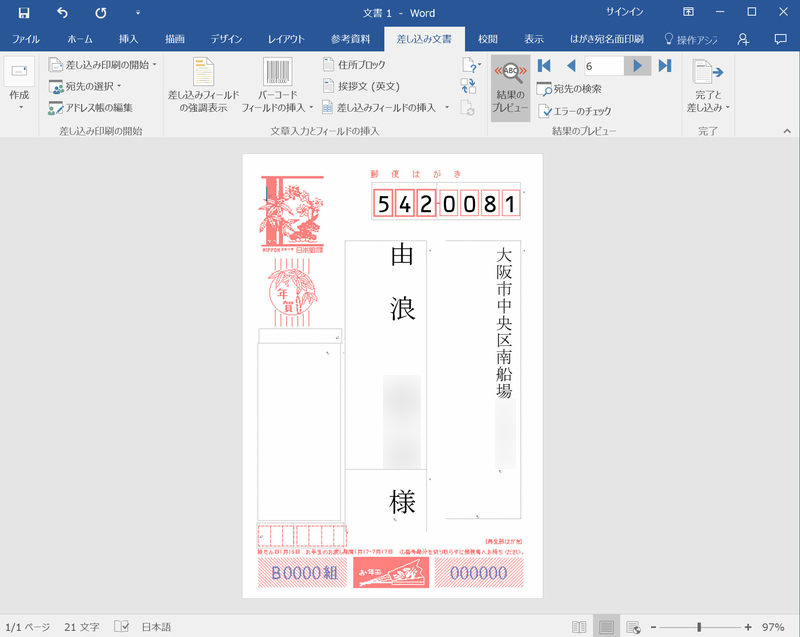
▶ボタンをクリックすると、次の人の住所が表示される。何人目のデータかもわかる
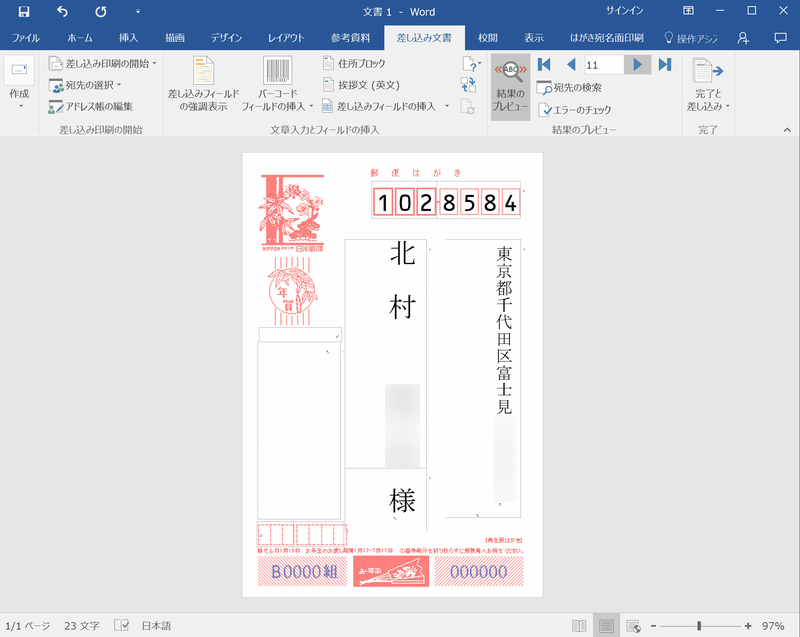
11人目の北村さんもあて先の確認OK!
⑥ 「すべて印刷」ボタンで全部の住所が印刷完了!
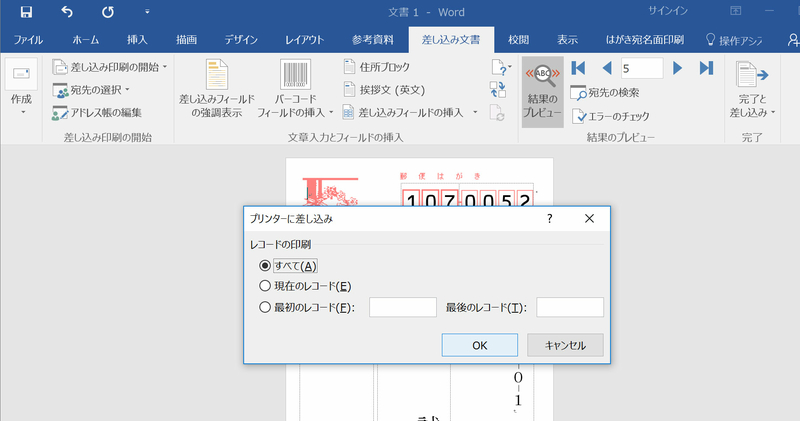
「完了と差し込み」ボタンで表示されるダイアログボックスから、印刷する人の範囲を指定して印刷開始
PowerPoint で年賀状ソフト並みの力作が簡単に!
年賀状と言えば、撮りためた家族の写真が大活躍。デジタルカメラのメモリーカードにたまった1年分の写真のバックアップもかねて、写真年賀状を作ってみよう。使うソフトは PowerPoint と無料で使えるインターネット上のハードディスク OneDrive だ。OneDrive の詳細はこちら。
OneDrive は、インターネット上にあるハードディスクのこと。誰でもタダで5GBのディスクを利用できる。操作は簡単で、Webブラウザや専用アプリにファイルをドラッグ&ドロップするだけ。パソコンやスマホの写真を OneDrive にアップするのはもちろん、遠く離れた家族が OneDrive の写真を共有することも可能だ。
なのでメモリーカードでデータを移動したり、メールに添付する面倒がなく、フォルダにコピーする感覚でインターネット上のディスクを読み書きして、データを共有できる。一度使うとやめられなくなるほど便利!
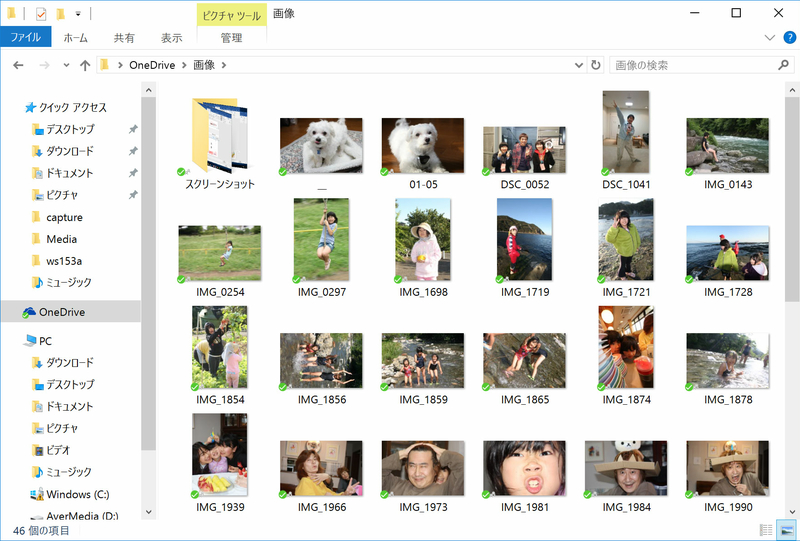
Windows 10 なら標準で OneDrive をエクスプローラーから参照できる。ドライブがインターネット上にあることを意識させないぐらい使いやすい
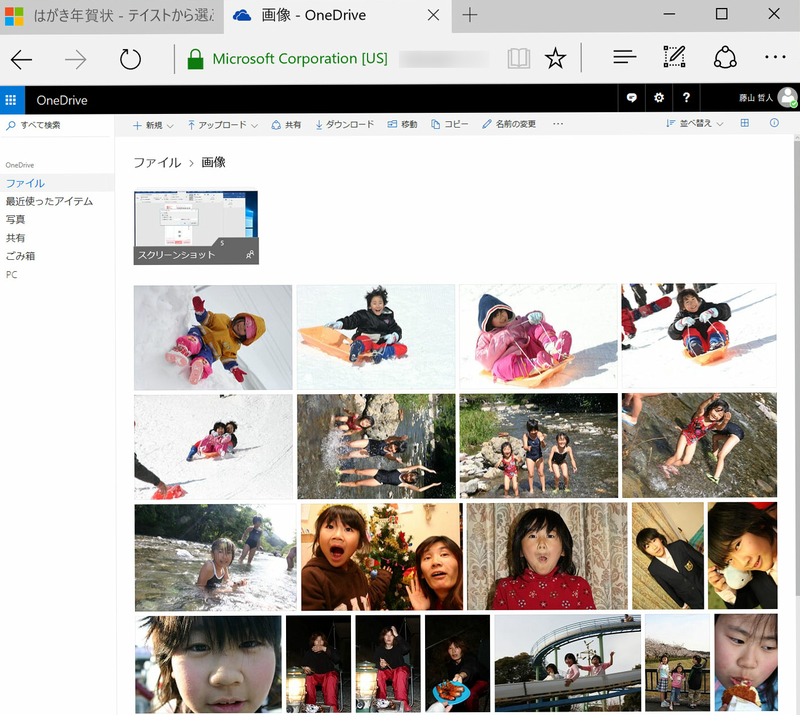
Microsoft Edge などのWebブラウザからもアクセスできる
さて、家族みんなのPCやスマホから集めた写真を使って年賀状を作るのは、PowerPoint だ。プレゼンテーション用のスライドを作るのと同様、写真や文字を置いていけばいい。言うなれば、はがきサイズのプレゼン資料を作る感じだ。
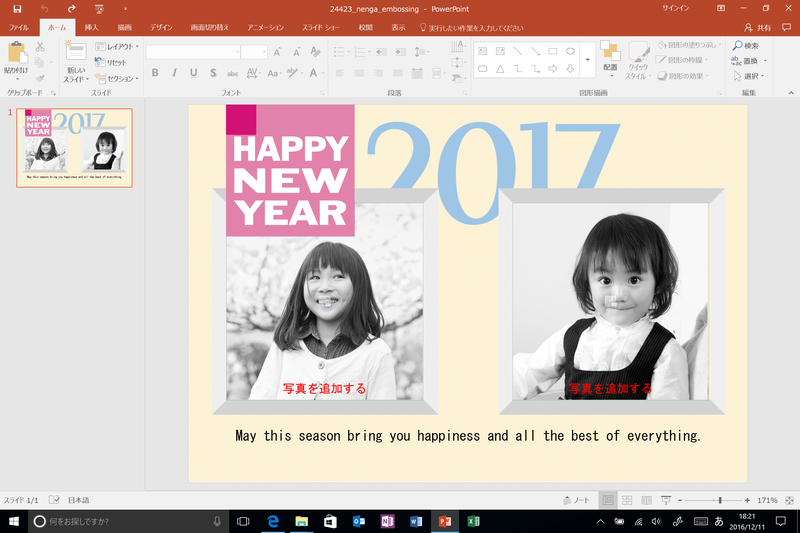
「楽しもう Office」のテンプレート。これを使えば、PowerPoint 初心者でも簡単に年賀状が作れる
「プレゼンテーションとは縁がなくて PowerPoint は使ったことがない」という人でも大丈夫。簡単に年賀状が作れるムービーも「楽しもう Office」で公開されているので、これを機に使ってみてはどうだろう。「へー! こんなふうに使えるんだ!」「Word でこんなことができるのか!」という発見があるはず。
もちろん、同サイトからテンプレートをダウンロードして、写真を差し替えれば簡単に写真入り年賀状が作れる。
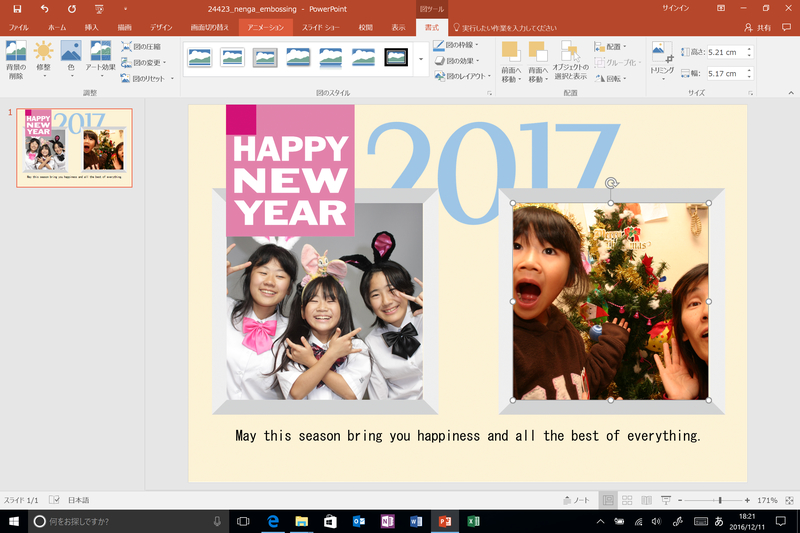
OneDrive から写真をドラッグして、テンプレートの写真枠にドロップ。枠に合わせて写真のサイズを調整するだけ
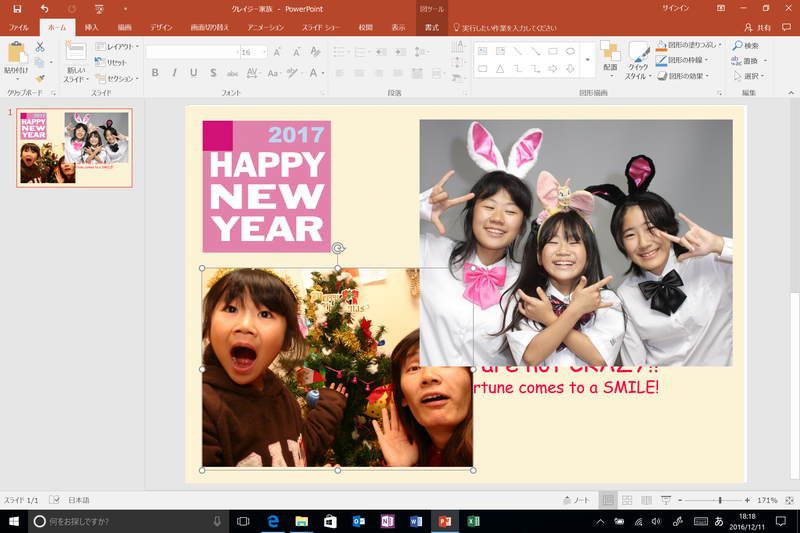
写真の枠も雰囲気に合わせて変更できる

文字も入れてコレでバッチリ! 笑えるのができた!!
ペン対応PCなら手書きもOK。目指せ! 年賀状マスター!!
ペン対応PC + Windows 10 + Office シリーズならペン入力も簡単。Windows Ink ワークスペースのスケッチパッドを使ってもよし、Office の描画メニューからペン書きを指定してもいい。
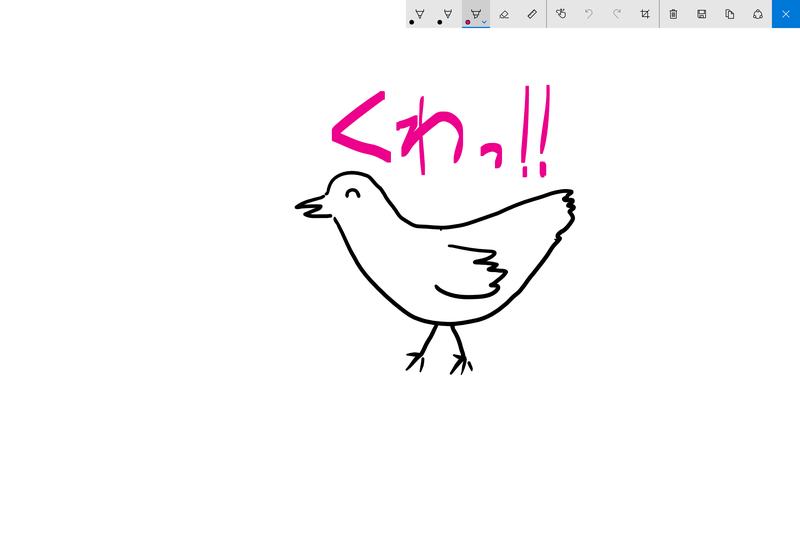
スケッチパッドは、すぐに呼び出して画像や文字をペン書きできるツール

ペン入力なら筆圧を感知するので、筆のような文字も書ける
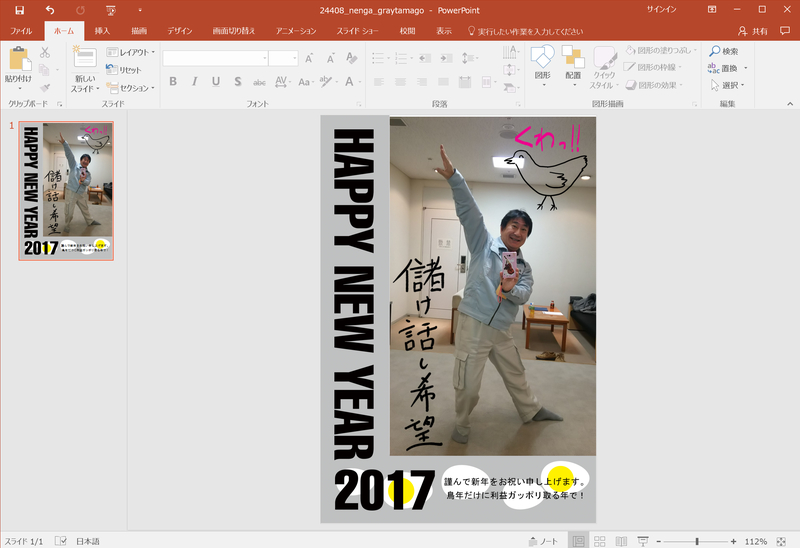
白い部分を透明化して写真に重ねれば手書き文字入りに!
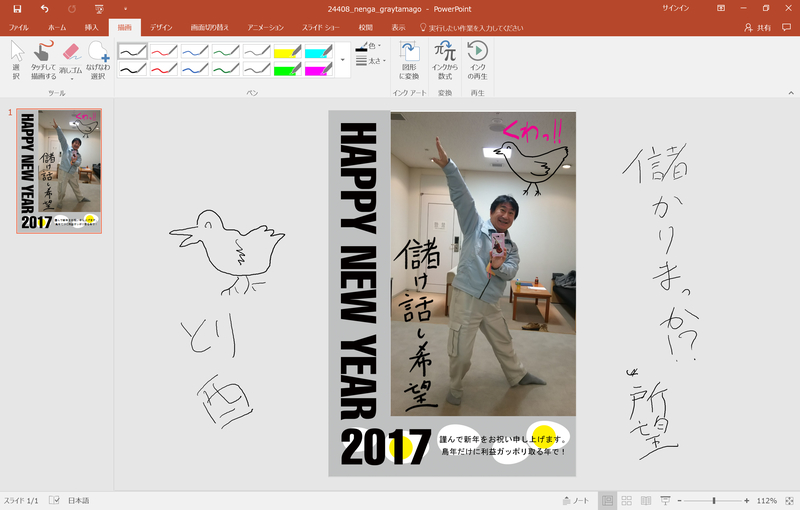
Office の描画機能なら、透明化する背景などを指定しなくても文字や絵を写真の上にかきこめる
このように、「楽しもう office」のテンプレートを使うと、あっという間に年賀状が作れる。Surface Pro 4などペン対応のPCがあれば、オリジナリティーあふれるオンリーワンの年賀状を作成することもできるはずだ。
今からでもまだ間に合う! PowerPoint や Word のテンプレートを活用して、サクッと年賀状を作って出して、年末年始はゆっくり過ごそう!
