特集
買い替えたからって捨てるのは待った!古いノートPCを日常で活用する方法
2024年8月26日 06:12
PCというのは何とも難儀なデバイスである。1度購入して使い出すと買い替えのスパイラルから逃れることができないからだ。仮に最初に購入した1台が、幸運にもこれまで特にトラブルも故障もなく、使い続けることができていたとしても、CPUの経年劣化やメモリ、ストレージ容量の不足などに伴い、いつかは買い替えが必要になってしまう。
こうして、新しいPCを購入し、必要なデータ移行などを終えると、役割を終えたもう1台のPCが手元に残る。新たに自由の身となった2台目のPCだが、長い間使い続けていると愛着も湧くため、無下に処分というのも味気ない。そこで、今回はこうした型落ちの古いPCをどのように活用するかについて、語っていこうと思う。
高スペックなら、まだサブPCとしても活用可能!
古いゲーミングノートPCなど、スペック自体は高いが、主目的で使えなくなったような高スペックのノートPCの場合なら、ディスプレイだけでなくシステムそのものを利用するサブPCとして活用するのが有効的だろう。
筆者の場合、ゲーミングノートPCを買い替えたあと、GPUがノートPC用のGeForce GTX 1060搭載、メモリ16GB、CPUに第8世代のCore i7-8750Hを備えるGALLERIA製ゲーミングノートPCの「GCF1060GF-E」が余る形になったため、こちらをサブPCとして常用している。
用途は主に業務用途以外のブラウジングを一任、追加で縦長ディスプレイを接続させ、Xの投稿を自動更新で垂れ流す用途などにも活用している。また、録画用環境として活用することも可能だ。
サブPCを使う上でおススメのアプリが、Microsoftの提供する「Mouse without Borders」だ。このソフトは使用する全てのPCにインストールすることで、1セットのマウスとキーボードで操作を共通化できるものだ。また、PCの並び順も変更可能なので、PCの位置などに合わせてスムーズに横のレイアウトが変更できるのも魅力の1つといえる。
メインPCのディスプレイとして使ってみる
メモリ8GB以上の第8世代Core以降のノートPCであれば、サブまで行かなくても補助的に扱う用途が色々と存在する。たとえばディスプレイを活用するのはそのうちの1つだ。
ディスプレイのみを活用したい場合は、Windows 10以降に標準搭載されている「Miracast(ワイヤレスディスプレイ)」の機能を使うのがもっともシンプルだろう。設定方法はサブPC側のWindows 10の設定から[システム]-[このPCへのプロジェクション]を開くと情報が確認できる。ここに赤字で「このデバイスではMiracastの受信がサポートされていないため、ワイヤレスでプロジェクションを行なうことはできません。」と表記があるものについては残念ながら利用できない点には注意が必要だ。
設定可能なPCであれば、ここから「オプション機能」を開いて、「ワイヤレスディスプレイ」の機能を追加することで比較的簡単にディスプレイを無線/有線LAN経由で接続して、2台目のディスプレイとして活用ができるようになる。機能追加後に再度[システム]-[このPCへのプロジェクション]を開くと、ワイヤレスディスプレイとして使う設定が表示されるので「ワイヤレスディスプレイアプリを起動してこのPCに投影する」をクリックすると、ブルーバックの受信状態になる。これで受け側の設定は全て完了だ。
このワイヤレスディスプレイに実際に接続する場合はメインPC側の[システム]-[ディスプレイ]の設定にある「マルチディスプレイ」項目の「ワイヤレスディスプレイに接続する」を選ぶ。するとローカルエリア内にある接続可能なワイヤレスディスプレイの一覧が表示されるので、この中から先ほど受信状態に設定した2台目のノートPCが表示されていれば、それを選択するだけで設定は完了だ。
無線LANを使用したワイヤレスディスプレイの使用感は、ぶっちゃけるとややもっさりだ。特にマウス操作はかなりのラグが発生するので、操作にはやや難がある印象だった。一方で動画再生を試してみると、軽くYouTubeなどの動画を見ている限りでは、映像や音声の遅延などは感じられず、快適に視聴できた。そのため、ブラウジングによる調べものやExcel操作などの作業を行なう用途にはちょっと厳しそうだが、プレイリストなどの連続動画再生を常設しておいたり、ブラウザの自動更新などを使ってXの投稿を垂れ流すといった用途には十分に活用できる。
なお、MacやiPadも接続して活用したいなら月額4ドルからの有償アプリ「duet」などの製品もあるのでチェックしてみるのがいいだろう。
ちょい古いPCならホームサーバーとして活用
UIの操作に支障が出るようなスペックでも、操作しなければ案外使える。古いノートPCをホームサーバーとして活用する方法も、昔から定番の手法の1つだ。そのため、ネットでは多くの手法が紹介されており、困った時でも情報が見つからないということが少ないので助かる。
ホームサーバーと言っても大袈裟に考えることはなく、たとえば外付けのHDDなどを接続してファイル共有やバックアップ専用サーバーとして動作させるような規模であれば、スペックが低めでも問題ない。
Windows 10が動作するような環境であれば、素直にそのまま外付けHDDなどを接続して、Windowsのネットワーク共有機能を使ったファイルサーバーとして使うこともできる。たとえば筆者の自宅では、Windows 10を搭載したDELLのミニデスクトップ「Optiplex 3050」を常時起動してファイルサーバーとして活用している。CPUは第7世代のCore i5、メモリは16GBなので、メモリ容量だけ見れば前述のサブPCの用途にも耐えうるスペックだ。
こうした比較的高スペックのPCなら、ほかの活用方法もある。弊誌でも清水理史氏による記事にて何度か紹介しているが、以下の記事では、無料で使えるオープンソースのOS「TrueNAS Scale」をインストールして、汎用自宅サーバーを構築する方法を紹介している。こちらはやや高スペックのPCが必要となるが、前述のサブPCの用途で使えるスペックのPCが余っていて、サブPCが不要な人にはこうした活用方法もあるわけだ。
ほかにも、個人利用のLinuxでは定番の1つ「Ubuntu Desktop」などをインストールする方法もある。事前にメインPC側でインストール用のUSBメモリを作成し、USBメモリを使って起動することで簡単にインストールが行なえる。
以下の清水理史氏による記事では、2万円台のミニPCに「Ubuntu Desktop」をインストールした上で、「CasaOS」をセットアップして使用する方法が紹介されているので、参考にしてみてほしい。
ここでは、箱庭ゲーム「Minecraft」のサーバーとしても活用する方法が紹介されているので、子供たちが遊べる家族共用のMinecraft環境を構築することで、古いPCが家族にとっても役に立つ。
また弊誌でも、パルワールドのゲームサーバーをUbuntuで構築する手法が伝授されている。このように、ファイルサーバーとしてだけでなく、ローカルのゲームサーバーとして運用するのもアリだ。
ほかにも実験用のWebサーバーをローカルで構築したり、監視カメラを管理するシステムを構築したり、趣味でプログラム開発などを行なっている人ならコンパイル作業、たまに動画編集をするような人なら、エンコード作業などをこうしたPCに任せて放置する活用も行なえる。
コンパイルやエンコードなどの作業は短時間で済ませたいならより高性能なPCが必要になるが、多少時間がかかってもいいものなら、メインPC以外のサーバー側に作業を委ねて、放置する方がトータルで効率的に作業ができるのだ。
さらにさらに古いPCは……軽量OSを使う!
Windows 7が現役だった時代のPCなど、具体的にはメモリ容量が4GB未満、CPUは初期の1~3世代のCoreくらいの場合、Ubuntuでもまだ厳しいといった環境では、さらに軽量なOSをインストールする方法もある。
たとえばUbuntuの公式サイトでは、前述のデスクトップ向けUbuntu Desktopや高性能なUbuntu Server以外にも、「Ubuntu flavours(フレーバー)」と呼ばれる豊富なバリエーションを用意している。その中には特定用途向けのバージョン以外に、低スペック向けの軽量バージョンなどが用意されているのだ。
フレーバーの中で公式の軽量ディストリビューションとして、「Lubuntu」や「Xubuntu」などが該当する。公式でもフレーバーを用意するということは、Linuxの需要の1つがこうした軽量バージョンであることが伺える。
これら軽量ディストリビューションは、たとえ軽量であってもUbuntuがベースとなっているため、3年間のサポートなどが約束されている点がポイントだ。必要スペックは、Lubuntuの最小要件がメモリ128MB以上、266MHz以上のプロセッサ、Xubuntuがメモリ512MB(1GB推奨)など、一応メモリ1GBもあれば十分なパフォーマンスが確保できるようなので、古いPCであっても快適な動作が期待できる。
ほかにも独自開発された軽量Linuxとして「Puppy Linux」などもあり、最新のWindowsを使うのには厳しい環境であっても、それなりに動作するLinux環境が豊富に用意されている。自身が使用したいPCの型番などから検索することで、使用したディストリビューションと導入事例がヒットする場合もあるので、自身の環境にとってベストのディストリビューションを探してみるのも面白そうだ。
ネットワークに接続しない「専用機」として活用
また、こうした古いPCに搭載されるWindowsは、既にOSのセキュリティ更新などが切れているため、そのままネットワーク接続するのは危険だが、これらをネットワークには繋げずにローカルで「専用端末」として使う方法もアリだ。Linuxを入れる手間も省ける。
たとえば、2000年代のノートPCであれば、DVDドライブが標準装備のものも多いため、やや大型のDVDプレーヤーとして活用したり、お気に入りの静止画を入れて、フォトフレームのように使う方法も有効だ。
ちなみに、最新のWindows 11ではOS標準でDVDを再生する機能を持たなくなっており、別途再生ソフトを自分で用意する必要がある。古いPCはこうしたシーンでも対応できるわけだ。
コレクション以外の超古いPCは……売買でバイバイ!
前述のものよりさらに古いPCなど、どうやっても活用できないPCは処分するしかないだろう。なお、一部のハードウェア的にユニークなPCについては、完全に趣味の領域のため、ここでは触れないことにする。筆者も未だに「ThinkPad 701CS(バタフライキーボードが特徴の古いPCだが、ディスプレイが加水分解で酷い状態になっていた)」や「VAIO Type-P VGN-P70H(薄型コンパクトボディながらキーボードが広く取られたかわいいPCだが、バッテリーが膨張していた)」などを所持しているが、あまり活用せず、保管している状態だ。
古いPCはヤフオクやメルカリなどに売却されるにせよ、業者に頼んでリサイクルするにせよ、新たな道を歩むべく再生することになる。ところが個人情報やプライベートな写真など、再生されてしまっては困るデータもPCのストレージには多く保存されていることだろう。これらは単純なフォーマットでは簡単に復元できてしまう場合もあるため、処分の際にはデータを確実に抹消する必要がある。
売却するにせよリサイクルするにせよ、事前にこちらでデータの抹消を行なう上でおススメなのが、以下フリーソフト「ディスク消去ユーティリティ」だ。Windows PE環境への対応も謳われており、USBメモリから起動することで、システムドライブを消去する機能も備えるので確実性は高い。
ディスク消去ユーティリティ
https://forest.watch.impress.co.jp/library/software/diskeraseutil/(窓の杜)
こうした古いPCの売却については定番のヤフオクやメルカリがいい。買い手がつかない場合もあるかと思えば、逆に意外と高額で売れる場合もあるなど、この辺りは手持ちのノートPCの機種に対する需要(ファンの数)と状態などにも関わるため、一概には言えない沼の世界だ。
こうしたネットオークションで買い手がつかない場合、無料でもいいから処分したい際におススメなのは各地で展開する「ハードオフ」や「ワットマン」などの買取を行なっているリサイクルショップだ。状態がきれいだったり、それなりの需要があったりすると、古くてもいくらかお金になる場合があるし、最悪でも無料で引き取ってくれるので、1度持ち込んで査定してもらうのはアリだろう。
ほかにもざっと検索してみたところ、PCを無料で回収してくれる事業者はかなり多いようだ。訪問回収や宅配便回収など、家から出なくても回収する業者も多くいるため、家から出るのが面倒だったり、多忙でリサイクルショップに行く暇がないような場合は、こうした業者を活用するのもおススメだ。














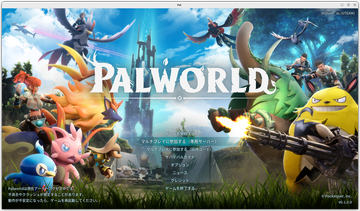

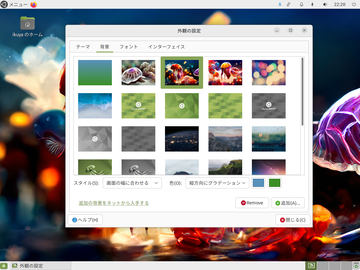



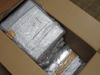




















![【保証未開始/新品未開封】MacBook Pro Liquid Retina XDRディスプレイ 16.2 MK1E3J/A [シルバー][ラッピング可] 製品画像:3位](https://thumbnail.image.rakuten.co.jp/@0_mall/sokutei/cabinet/item02/4549995252149.jpg?_ex=128x128)
![ASUS X515JA-BQ1827T スレートグレー [ノートパソコン 15.6型 / Win10 Home / Office搭載] 新生活 製品画像:4位](https://thumbnail.image.rakuten.co.jp/@0_mall/a-price/cabinet/pics/345/0195553336352.jpg?_ex=128x128)















![アイオーデータ DIOS-LDH241DB [広視野角ADSパネル採用 23.8型ワイド液晶ディスプレイ「3年保証」] 製品画像:1位](https://thumbnail.image.rakuten.co.jp/@0_mall/etre/cabinet/itemimage13/1196427.jpg?_ex=128x128)



![DELL デル PCモニター Dell S2722QC 27インチ 4K モニター シルバー [27型 /4K(3840×2160) /ワイド] S2722QC-R 製品画像:5位](https://thumbnail.image.rakuten.co.jp/@0_mall/r-kojima/cabinet/n0000000464/4580691190090_1.jpg?_ex=128x128)



![LG ゲーミングモニター UltraGear ブラック 24GN650-BAJP [23.8型 /フルHD(1920×1080) /ワイド] 製品画像:9位](https://thumbnail.image.rakuten.co.jp/@0_mall/biccamera/cabinet/product/6584/00000009353209_a01.jpg?_ex=128x128)


![V (ブイ) ジャンプ 2022年 07月号 [雑誌] 製品画像:2位](https://thumbnail.image.rakuten.co.jp/@0_mall/book/cabinet/0729/4910113230729.gif?_ex=128x128)
![特別版 増刊 CanCam (キャンキャン) 2022年 07月号 [雑誌] 製品画像:3位](https://thumbnail.image.rakuten.co.jp/@0_mall/book/cabinet/0728/4910029020728_1_3.jpg?_ex=128x128)
![『ディズニー ツイステッドワンダーランド』公式ビジュアルブック -カードアート&線画集ー [ スクウェア・エニックス ] 製品画像:4位](https://thumbnail.image.rakuten.co.jp/@0_mall/book/cabinet/8241/9784757578241.jpg?_ex=128x128)
![ハイキュー!! 10thクロニクル グッズ付き同梱版 (愛蔵版コミックス) [ 古舘 春一 ] 製品画像:5位](https://thumbnail.image.rakuten.co.jp/@0_mall/book/cabinet/4366/9784089084366_1_3.jpg?_ex=128x128)

![my HERO vol.03 [ 株式会社 my HERO ] 製品画像:7位](https://thumbnail.image.rakuten.co.jp/@0_mall/book/cabinet/2267/9784909852267_1_2.jpg?_ex=128x128)

![[5月下旬より発送予定][新品]ゴールデンカムイ (1-29巻 最新刊) 全巻セット [入荷予約] 製品画像:9位](https://thumbnail.image.rakuten.co.jp/@0_mall/mangazenkan/cabinet/syncip_0021/m9880472800_01.jpg?_ex=128x128)
![うるわしの宵の月(4)【電子書籍】[ やまもり三香 ] 製品画像:10位](https://thumbnail.image.rakuten.co.jp/@0_mall/rakutenkobo-ebooks/cabinet/3048/2000011123048.jpg?_ex=128x128)