西川和久の不定期コラム
Windowsマシン同士のHID共有、コピペなど可能な「Mouse without Borders」を試す
~Universal Controlの補足説明も
2022年3月23日 06:18
前回Universal Controlの記事を掲載したが、実は10年ほど前からWindowsでも同様のことができるMicrosoft純正のソフトウェア「Mouse without Borders」があった。知ってる人にとっては今更だとは思うが、逆に古過ぎて知らない人も多いだろう。そこでおさらいとして今回改めてご紹介したい。またUniversal Controlの補足説明も初めに少し述べたい
前回Universal Controlの補足説明
Facebookのタイムラインなどを見ていると、キーボード関係で少しトラブっているので追記したい。それはiPadOS側のキー配列だ。例えば、macOS/iPadOS共に設定では日本語(JIS配列)になっているのに、なぜかiPadOSで入力するとUS配列になる(もしくはこの逆)という現象だ。実は筆者もはじめに設定した時、JIS配列なのにUS配列になって悩んだ経緯がある。
これを修正するには、文字入力項目になると画面キャプチャのように長細いパレットが下に出る(アプリや場所によって出ない時もある。例ではカレンダー)左側の[あ]をクリック。すると、キーボード設定.../しまう/キーボードを表示/English(US)/日本語ローマ字とメニューが表示されるので、日本語ローマ字(もしくはEnglish(US))を選択。これだけでOKだ。
わかってしまえば簡単なのだが、このパレットはアプリや場所によって出たり出なかったりするのでちょっと厄介だったりする。
もう1つはその後もUniversal Controlを使ってて思ったことだが、[ディスプレイを追加]を操作していると、たまに画面キャプチャのような状態になる。メインモニターの下に並んでいるのは上がSidecar(macOSのセカンドディスプレイ)、下がUniversal Control。一瞬「お!」っと思うが、この場合はSidecarが優先され、残念ながらUniversal Controlは機能しない。
実はSidecarはiPadOSで作動するアプリになっているため、macOSのセカンドモニターとして使用中でもアプリを裏へ回せば、ほかのiPadOSアプリが使用可能。そしてまたSidecarアプリを選ぶと、何事もなかったようにmacOSのセカンドモニターになる。
そこでこの特性を利用して、Sidecarアプリが裏に回った時はUniversal Controlが有効になれば(つまり排他)、例えば通常はSidecarでセカンドモニター、Googleフォトアプリを使いたい時にSidecarを裏に回してUniversal Controlでアプリを起動/操作、処理が終わったらSidecarへ戻ってmacOSの画面へ……と、とんでもなく使い勝手が良くなる。Appleには是非対応してほしいところだ。
Mouse without Bordersとは!?
本題のMouse without Bordersへ話を移したい。Universal Controlの記事の最後に“さらにこの手の機能はWindowsにも標準で欲しいところ”と書いたが、実はWindowsの機能オプションではないものの、Microsoft純正として古くから同じことが可能なソフトウェアが存在する。名前は「Mouse without Borders」。
過去の記事を見る限り、少なくとも2013年からあったようだ。知ってる人にとっては今更感もあるが、Windows版Universal Control的なものとして、改めてご紹介したい。
同社のサイトによると主な機能は以下の通り。
Main features
0)Windows (WIN7/WIN8/WIN10/2016, X86 or AMD64)
1)Control multiple computers seamlessly using a single mouse and keyboard
2)Peer-to-peer system: Any machine can be a master machine
3)Multiple mode: Keyboard/mouse repeat in all machines
4)Shared clipboard: copy text/image/screenshot from one machine and paste to other machines
5)Drag/drop file across machines
6)Selective screen capture (Ctrl+Shift+S)
7)Support on logon/UAC desktop
Mouse Without Borders Setup/User Guide, Tips, Tricks and FAQsより
つまり、マウスやキーボードを共有でき、どのマシンもマスターになり、コピペ/ドラッグ&ドロップ対応、ログイン時にも使用可能……と、Universal Controlの謳い文句と全く同じだ。違うのは対象が(昔はWindows Phoneにも対応していたが)Windowsマシンのみと単独OSなことだろう。
また仕掛けが少し異なるため、BluetoothやMicrosoft ID(Apple IDの替わり的な)は不要。Wi-Fi Directではなく、TCPで作動するため(デフォルトはポート15100と15101)、有線/無線に限らず同一LAN上にマシンが接続されている必要がある。逆に言えば、LAN上で複数のWindowsマシンを使う時に一般的な環境。システム要件のハードルは低い。Windowsのバージョンも7以上であれば良い。
設定
では早速設定してみたい。Windows標準機能ではないので、Universal Controlと比較して一手間(もっと?)かかるが、さほど難しくはない。
まずソフトウェアのダウンロードをここから行う。執筆時のバージョンは2.2.1.327。リリース日は2021年4月28日。意外と最近までメンテナンスされている。MouseWithoutBordersSetup.msiというファイルができるのでクリックするとインストールが始まる。
以下、画面キャプチャで流れをご覧頂きたいが、基本的にインストール後は、Security Keyとマシン名(Windows 11は設定 > システムのPCアイコン右側、Windows 10は同じパネルのコンピューター名)を入力、位置関係を合わせる……という感じだ。またいったん接続すると、ほかのマシンのパネルも全て同じ状態になる。
以上で設定は完了。英語表記だが難しい部分はない。Universal Controlの設定と比較すると少々やぼったいのが惜しいところか。できればマシン名は、ネットワーク接続のようにbrowseして選択できればなお良かった。
Other OptionsやIP Mappingsは通常用途であれば特に触る必要はないかと思われる。あるとすればKeyboard Shortcuts。ほかのアプリなどと被らないよう、使わないならDisableにした方がいいだろう。IP Mappingsは何かの事情でマシン名が引けない時にマシン名とIPアドレス(DHCPで変わることもあるだろうが)を明示的に記述する。
なおこのパネルはデバイスの接続/配置用に使うだけで、いったん設定が済むと後はサービスが動いているので通常は起動する必要はない。
試してみた
使用するパターンとしては、キーボードのないデスクトップPCやタブレットへノートPCを接続するケースが多いだろうか。もちろんデスクトップPC(HIDあり)+タブレット(またはノートPC)もあるだろう。
今回は、ノートPC+小型タブレット(縦位置)、ノートPC+キックスタンド付きタブレット(横位置)、そしてデスクトップPC+タブレット(横位置)で試してみた。
いったん全マシンの設定が終わっていれば冒頭に書いた通り、ログイン時からキー入力が出来、コピペはもちろんドラッグ&ドロップも普通に使え、なかなか便利な環境だ。タッチパッドによる2本指でのスクロールもスムーズ。[Shift]+[Win]+[S]の画面キャプチャや、IME関連も試用した範囲では特に問題ない(筆者は[無変換]、[変換]キーによるIMEのオン/オフ程度しかしないので、何かのキーコンビネーションで不都合があるかも知れない)。
しばらく3番目の環境で遊んでいたが、Universal Controlも同じ上下配置でキーボードから視線もズレず、個人的には一番使いやすかった。ただ全てWindows環境、コピペ、ドラッグ&ドロップもOKということもあり、マルチモニターと錯覚しそうになる。
当たり前だが、唯一出来ないのはウィンドウのモニター間移動、そしてマシンパワーの違いによる性能的なカバーだ。写真のタブレットはCeleronなので、デスクトップPCのRyzen 5 4500Uと比較すると、どうしても作動がもっさりしている。このようなケースでは、タブレット側は主に参照用として使う方が無難といったところだろうか。
触ってて気がついた弱点? は2つ。1つ目はWindows 11でタスクバーが左もしくは右に配置できないこと。PCを上下に配置した時、マウスの移動がタスクバーをまたぐので場所によっては反応する。Windows 11に関しては何故変えた? 的な妙な部分が多々あるが、このタスクバー下固定もその1つとなる(裏技で変更可能だが表示が崩れる)。
2点目はレアケースかも知れないが、JIS配列とUS配列キーボードを混在できないこと(Universal Controlも同じだが)。どちらか一方(国内で通常だとJIS配列だろうか)に合わせる必要がある。
たまたま今回使ったタブレットはどちらも2in1的なキーボードも持っているがいずれもUS配列。キーボードを装着しているいないに関わらず、Windowsの言語設定でUSキーボードになっている。そしてメインで使うノートPCはJIS配列と合わない。
例えばタブレットはサブ的に使いキーボードは未接続、ノートPC側をメインで使用であれば、タブレット側の言語設定をJISキーボードにすればことは足りる。だが外して、2in1的に使おうとするとキーボードはUS配列なので言語設定をUSキーボードへ変更、この段階でWindowsの再起動が必要となる。
単にキーボード配列を変えただけで再起動が必要というのはWindows 11になっても相変わらず。大昔からの悪き仕様で毎回再起動では面倒極まりない。Microsoftには先にあげたタスクバーなど妙なところを触らず、こい言う基本的な部分を直して頂きたいところだ。
いずれにしても、Windowsマシンが複数あり、LANに接続していれば即試せる環境。Mouse without Bordersを知らなかった人はもちろん、知ってた人も改めて触ってみてはいかがだろうか。macOS/iPadOSのUniversal Controlが注目されている今、Windowsの世界では仕掛けは違えど、ほぼ同じ事が10年ほど前から出来たのか!?と驚くはずだ。
最後に余談になるが、TCPを使うKVMスイッチ的共有ソフトウェアは昔からいろいろ出ている。筆者は一時期、macOS/Windows対応の「ShareMouse」を使っていたこともあり結構便利だった(有償/フリー版あり)。
その後、WindowsをmacOS上のVMへ変え、今はリモートデスクトップ接続と、この手のソフトウェアはあまり使わなくなってしまったものの、Universal Controlをきっかけにまた一部戻るかも……という感じだ。この手のソフトウェアはハマれば劇的に環境が変わるためなかなか面白い。
以上のようにMouse without Bordersは、OSはWindows単独対応とは言え、HIDの共有、コピペ、ドラッグ&ドロップ、サービスで動いているためログイン時もOKと、Universal Controlにも劣らない環境だ。Windows 7以上でLANにさえ接続できていれば使用可能とハードルも低い。
反面、設定パネルに関しては古臭く見劣りするのも事実。MicrosoftにはこのUI部分だけ今風にして、是非Windows標準搭載機能にしていただきたいと思う。
楽天市場 売れ筋ランキング
Amazon売れ筋ランキング

Anker Soundcore Life P2 Mini【完全ワイヤレスイヤホン / Bluetooth5.3対応 / IPX5防水規格 / 最大32時間音楽再生 / 専用アプリ対応】ブラック
¥4,490

Anker Soundcore P40i (Bluetooth 5.3) 【完全ワイヤレスイヤホン/ウルトラノイズキャンセリング 2.0 / マルチポイント接続 / 最大60時間再生 / PSE技術基準適合】パープル
¥7,990

イヤホン bluetooth ワイヤレスイヤホン 48時間の再生時間 重低音 LEDディスプレイ表示 小型/軽量 IPX7防水 ブルートゥース 接続瞬時 Hi-Fi ブルートゥースイヤホン Type-C 急速充電 ぶるーとぅーすイヤホン iPhone/Android/Pad適用 スポーツ/通勤/通学/WEB会議 (ホワイト)
¥39,999

【VGP 2025 金賞】EarFun Air Pro 4 ワイヤレスイヤホン Bluetooth 5.4/50dBアダプティブ式 ハイブリッドANC/最先端チップ「QCC3091」aptX Losslessに対応/ハイレゾ LDAC対応/Snapdragon Sound™ に対応/Auracast™に対応/52時間連続再生【6マイクAI 通話/PSE認証済み】 装着検出機能 (ブラック)
¥9,990

Anker Soundcore Liberty 4(Bluetooth 5.3)【完全ワイヤレスイヤホン/ウルトラノイズキャンセリング 2.0 / 3Dオーディオ / ワイヤレス充電/マルチポイント接続/外音取り込み / 最大28時間再生 / ハイレゾ / IPX4防水規格 / ヘルスモニタリング/PSE技術基準適合】シャンパンゴールド
¥14,990

コカ・コーラ い・ろ・は・す天然水ラベルレス 560ml ×24本
¥2,131

by Amazon 炭酸水 ラベルレス 500ml ×24本 強炭酸水 ペットボトル 500ミリリットル (Smart Basic)
¥1,409

by Amazon 天然水 ラベルレス 500ml ×24本 富士山の天然水 バナジウム含有 水 ミネラルウォーター ペットボトル 静岡県産 500ミリリットル (Smart Basic)
¥1,173

キリン 自然が磨いた天然水 ラベルレス 水 2リットル 9本 国産 天然水 ミネラルウォーター ペットボトル 軟水
¥2,722

い・ろ・は・すラベルレス 2LPET ×8本 【Amazon.co.jp限定】
¥1,168

葬送のフリーレン(14) (少年サンデーコミックス)
¥583

薬屋のひとりごと 15巻 (デジタル版ビッグガンガンコミックス)
¥770

無職転生 ~異世界行ったら本気だす~ 22 (MFコミックス フラッパーシリーズ)
¥733

ブルーロック(33) (週刊少年マガジンコミックス)
¥594

黄泉のツガイ 9巻 (デジタル版ガンガンコミックス)
¥590





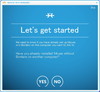








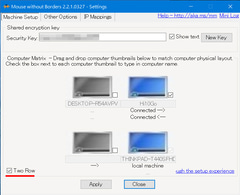













![【保証未開始/新品未開封】MacBook Pro Liquid Retina XDRディスプレイ 16.2 MK1E3J/A [シルバー][ラッピング可] 製品画像:3位](https://thumbnail.image.rakuten.co.jp/@0_mall/sokutei/cabinet/item02/4549995252149.jpg?_ex=128x128)
![ASUS X515JA-BQ1827T スレートグレー [ノートパソコン 15.6型 / Win10 Home / Office搭載] 新生活 製品画像:4位](https://thumbnail.image.rakuten.co.jp/@0_mall/a-price/cabinet/pics/345/0195553336352.jpg?_ex=128x128)













![LG ゲーミングモニター UltraGear ブラック 24GN650-BAJP [23.8型 /フルHD(1920×1080) /ワイド] 製品画像:9位](https://thumbnail.image.rakuten.co.jp/@0_mall/biccamera/cabinet/product/6584/00000009353209_a01.jpg?_ex=128x128)

![アイオーデータ DIOS-LDH241DB [広視野角ADSパネル採用 23.8型ワイド液晶ディスプレイ「3年保証」] 製品画像:1位](https://thumbnail.image.rakuten.co.jp/@0_mall/etre/cabinet/itemimage13/1196427.jpg?_ex=128x128)



![DELL デル PCモニター Dell S2722QC 27インチ 4K モニター シルバー [27型 /4K(3840×2160) /ワイド] S2722QC-R 製品画像:5位](https://thumbnail.image.rakuten.co.jp/@0_mall/r-kojima/cabinet/n0000000464/4580691190090_1.jpg?_ex=128x128)

![my HERO vol.03 [ 株式会社 my HERO ] 製品画像:7位](https://thumbnail.image.rakuten.co.jp/@0_mall/book/cabinet/2267/9784909852267_1_2.jpg?_ex=128x128)

![[5月下旬より発送予定][新品]ゴールデンカムイ (1-29巻 最新刊) 全巻セット [入荷予約] 製品画像:9位](https://thumbnail.image.rakuten.co.jp/@0_mall/mangazenkan/cabinet/syncip_0021/m9880472800_01.jpg?_ex=128x128)
![うるわしの宵の月(4)【電子書籍】[ やまもり三香 ] 製品画像:10位](https://thumbnail.image.rakuten.co.jp/@0_mall/rakutenkobo-ebooks/cabinet/3048/2000011123048.jpg?_ex=128x128)

![V (ブイ) ジャンプ 2022年 07月号 [雑誌] 製品画像:2位](https://thumbnail.image.rakuten.co.jp/@0_mall/book/cabinet/0729/4910113230729.gif?_ex=128x128)
![特別版 増刊 CanCam (キャンキャン) 2022年 07月号 [雑誌] 製品画像:3位](https://thumbnail.image.rakuten.co.jp/@0_mall/book/cabinet/0728/4910029020728_1_3.jpg?_ex=128x128)
![『ディズニー ツイステッドワンダーランド』公式ビジュアルブック -カードアート&線画集ー [ スクウェア・エニックス ] 製品画像:4位](https://thumbnail.image.rakuten.co.jp/@0_mall/book/cabinet/8241/9784757578241.jpg?_ex=128x128)
![ハイキュー!! 10thクロニクル グッズ付き同梱版 (愛蔵版コミックス) [ 古舘 春一 ] 製品画像:5位](https://thumbnail.image.rakuten.co.jp/@0_mall/book/cabinet/4366/9784089084366_1_3.jpg?_ex=128x128)



