特集
【定番動画編集ソフト入門】これだけ読めば基礎が身につく DaVinci Resolve 18。ハリウッドプロ御用達で基本無料
2022年11月10日 06:10
定番動画編集ソフトの基礎をレクチャーしていく本企画では、カット編集、テロップ入れ、BGM挿入などの基本操作を解説している。今回取り上げる動画編集ソフトは「DaVinci Resolve 18」(以下DaVinci)だ。
本ソフトは、編集、カラーコレクション、VFX、モーショングラフィックス、オーディオポストプロダクションなどの機能が統合されており、プロの映像クリエイターも利用しているツールだ。しかも無償版でも4K/60fpsの編集、書き出しに対応しており、一部の上位機能を除けば無期限で利用可能。動画編集初心者が初めて挑戦するのにぴったりな動画編集ツールだ。それではDaVinciでの動画編集をステップごとに解説していこう。
アプリに撮影動画を読み込み、タイムラインに配置する
まずは任意の名前でフォルダーを作成し、その中に撮影した動画をすべてコピーしよう。今回もこれまで同様、「20220911霧降の滝」というフォルダーを作成した。
DaVinciの初回起動時、「プロジェクトメディア」の保存先を選択できるが、これはデフォルトのままで構わない。もし「プロジェクトメディア」と一緒に使われている全素材をほかのPCに移動させたいときには、「ファイル→プロジェクトマネージャー」と進み、「プロジェクトメディア」を右クリックすると表示されるメニューから「プロジェクトアーカイブの書き出し…」を選択する。これでほかのPCで編集可能なファイル群を作成できる。
DaVinciをインストール、起動すると下記のような画面が最初に表示される。右上の言語から「日本語」を選択して、「続ける」をクリックしよう。
下に表示されているのがDaVinciのメイン画面。左上が「メディアプール」、右上が「タイムラインビューア」、下が「タイムライン」と呼ばれている。まずはメディアプールに動画を読み込もう。
撮影した動画から不要なところをカットする
何度も繰り返しお伝えしているが、動画編集で最も重要な作業が不要なシーンをカットすること。間が必要なこともあるが、基本的には意味のないシーンはどんどんカットしていった方がテンポのいい動画に仕上がる。DaVinciにはカット編集の方法が複数用意されており、専用の「編集キーボード」も販売されている。今回は最も初歩的なマウスとキーボードを組み合わせた方法を解説しよう。
なおDaVinciには、「カットページ」と「エディットページ」という2つの編集モードが用意されている。今回はカット編集を「カットページ」、トランジション効果の挿入、テロップの挿入、BGMの挿入は「エディットページ」で作業した。
ただし個人的には、トランジション効果の挿入、テロップの挿入も「カットページ」で作業してもいいと思う。「カットページ」のほうが、ズームイン、ズームアウト操作が不要で前後の見通しがいいからだ。作業によって使い分けるのがベストだ。
動画と動画を馴染ませるためにトランジション効果を入れる
単にカット編集しただけだと、クリップとクリップが突然切り替わるので違和感がある。そこで「トランジション効果」を入れて動画間を馴染ませよう。広く一般的に使われているトランジション効果が「クロスディゾルブ」。前のクリップのフェードアウトと、あとのクリップのフェードインを同時に行なうことで滑らかに動画をつなぐことが可能だ。ここからは「カットページ」ではなく「エディットページ」で作業を行なう。
注目させたい場所、説明が必要な場所にテロップを入れる
動画を撮影した際にナレーションを入れたとしても、注目させたい場所や、説明が必要な場所にテロップを入れると、より分かりやすい動画となる。そこで要所にテロップを挿入していこう。今回はDaVinciに用意されているスタンダードなテロップ「テキスト」を使用する。
動画の雰囲気に合ったBGMを入れる
動画の最後の仕上げとしてBGMを入れよう。動画の雰囲気に合わせたBGMを挿入すれば、完成度がグッと上がる。BGMはさまざまな入手方法があるが、YouTubeなどで公開するのであれば「YouTube Studio」の「オーディオライブラリー」が便利。YouTubeで収益化する際にも利用できるBGM、効果音が数多く公開されている。
BGMを音声トラックに配置したら、BGMの長さとフェードアウトを設定しよう。
最後にファイルを書き出して完成
最後にもう一度動画を通しで確認したら、いよいよ書き出しだ。画面下部の「デリバー」ボタンを押してから、ファイル名、保存先を設定し、「レンダーキューに追加」をクリック。そうすると右上の「レンダーキュー」につぎの「ジョブ」として登録されるので、「すべてレンダー」をクリックする。マシンのスペックにもよるが、あとは数分待てば動画の完成だ。
定番動画編集ソフト入門 記事一覧
DaVinci Resolve 18編
今回使用したノートPC「DAIV 6H」のショートレビュー
今回の動画編集にはマウスコンピューターの16型ノートPC「DAIV 6H」を使用した。CPUは第12世代の「Core i9-12900H」、GPUは「NVIDIA GeForce RTX 3070 Ti Laptop GPU」を採用。標準でメモリは32GB(DDR5-4800)、ストレージは1TB (PCIe Gen4 x4接続SSD)を搭載している。もちろん国内生産が売りのマウスコンピューター製なので、メモリ、ストレージ容量はカスタマイズが可能。また上位モデルとしてメモリを64GB、ストレージを2TB搭載したプレミアムモデルもラインナップされている。
14コア(Pコア×6、Eコア×8)、20スレッド、最大5.00GHz動作の「Core i7-12900H」と「GeForce RTX 3070 Ti」を組み合わせているだけに、クリエイティブアプリだけでなく3Dゲームも快適に動作させられるパフォーマンスを備えている。仕事中の息抜きにもってこいだ。
プロのクリエイター向けマシンとして開発されただけにインターフェイスも充実。Thunderbolt 4×1、USB 3.1 Type-C×1、USB 3.0 Type-A×2、HDMI×1、SDメモリーカードスロット×1、3.5mmコンボジャック×1を装備。Thunderbolt 4とUSB 3.1 Type-Cは映像出力とUSB Power Deliveryに対応しているので、HDMI端子も活用した4画面環境を構築したり、外出時にはコンパクトなUSB Power Delivery充電器やモバイルバッテリなども利用できる。
ハイパフォーマンスなCPUとGPU、高速なメモリとストレージ、Dolby VisionとDolby Atmosに対応した臨場感高いビジュアルオーディオ機能、豊富なインターフェイス、そして携帯性とロングバッテリと、「DAIV 6H」はスキなしのクリエイティブ向けマシンと言える。
楽天市場 売れ筋ランキング
Amazon売れ筋ランキング

Anker Soundcore Life P2 Mini【完全ワイヤレスイヤホン / Bluetooth5.3対応 / IPX5防水規格 / 最大32時間音楽再生 / 専用アプリ対応】ブラック
¥4,490

Anker Soundcore P40i (Bluetooth 5.3) 【完全ワイヤレスイヤホン/ウルトラノイズキャンセリング 2.0 / マルチポイント接続 / 最大60時間再生 / PSE技術基準適合】ブラック
¥7,990

イヤホン bluetooth ワイヤレスイヤホン 48時間の再生時間 重低音 LEDディスプレイ表示 小型/軽量 IPX7防水 ブルートゥース 接続瞬時 Hi-Fi ブルートゥースイヤホン Type-C 急速充電 ぶるーとぅーすイヤホン iPhone/Android/Pad適用 スポーツ/通勤/通学/WEB会議 (ホワイト)
¥39,999

【VGP 2025 金賞】EarFun Air Pro 4 ワイヤレスイヤホン Bluetooth 5.4/50dBアダプティブ式 ハイブリッドANC/最先端チップ「QCC3091」aptX Losslessに対応/ハイレゾ LDAC対応/Snapdragon Sound™ に対応/Auracast™に対応/52時間連続再生【6マイクAI 通話/PSE認証済み】 装着検出機能 (ブラック)
¥9,990

EarPods with 3.5 mm Headphone Plug
¥2,668

by Amazon 天然水 ラベルレス 500ml ×24本 富士山の天然水 バナジウム含有 水 ミネラルウォーター ペットボトル 静岡県産 500ミリリットル (Smart Basic)
¥1,173

by Amazon 炭酸水 ラベルレス 500ml ×24本 強炭酸水 ペットボトル 500ミリリットル (Smart Basic)
¥1,409

コカ・コーラ い・ろ・は・す天然水ラベルレス 560ml ×24本
¥2,131

キリン 自然が磨いた天然水 ラベルレス 水 2リットル 9本 国産 天然水 ミネラルウォーター ペットボトル 軟水
¥2,722

い・ろ・は・すラベルレス 2LPET ×8本 【Amazon.co.jp限定】
¥1,168

葬送のフリーレン(14) (少年サンデーコミックス)
¥583

薬屋のひとりごと 15巻 (デジタル版ビッグガンガンコミックス)
¥770

無職転生 ~異世界行ったら本気だす~ 22 (MFコミックス フラッパーシリーズ)
¥733

ブルーロック(33) (週刊少年マガジンコミックス)
¥594

黄泉のツガイ 9巻 (デジタル版ガンガンコミックス)
¥590





















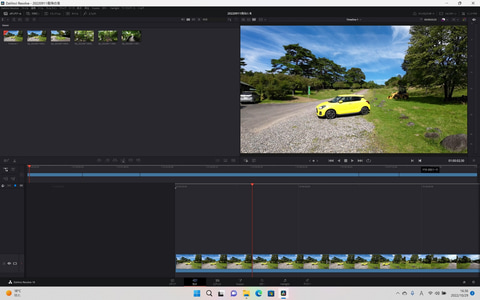



























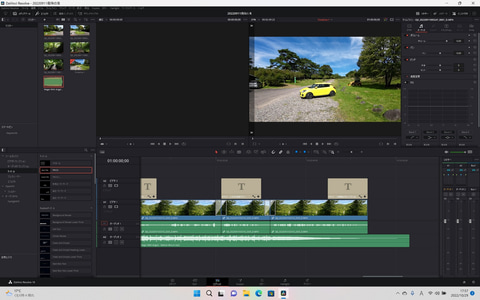

















![【保証未開始/新品未開封】MacBook Pro Liquid Retina XDRディスプレイ 16.2 MK1E3J/A [シルバー][ラッピング可] 製品画像:3位](https://thumbnail.image.rakuten.co.jp/@0_mall/sokutei/cabinet/item02/4549995252149.jpg?_ex=128x128)
![ASUS X515JA-BQ1827T スレートグレー [ノートパソコン 15.6型 / Win10 Home / Office搭載] 新生活 製品画像:4位](https://thumbnail.image.rakuten.co.jp/@0_mall/a-price/cabinet/pics/345/0195553336352.jpg?_ex=128x128)













![LG ゲーミングモニター UltraGear ブラック 24GN650-BAJP [23.8型 /フルHD(1920×1080) /ワイド] 製品画像:9位](https://thumbnail.image.rakuten.co.jp/@0_mall/biccamera/cabinet/product/6584/00000009353209_a01.jpg?_ex=128x128)

![アイオーデータ DIOS-LDH241DB [広視野角ADSパネル採用 23.8型ワイド液晶ディスプレイ「3年保証」] 製品画像:1位](https://thumbnail.image.rakuten.co.jp/@0_mall/etre/cabinet/itemimage13/1196427.jpg?_ex=128x128)



![DELL デル PCモニター Dell S2722QC 27インチ 4K モニター シルバー [27型 /4K(3840×2160) /ワイド] S2722QC-R 製品画像:5位](https://thumbnail.image.rakuten.co.jp/@0_mall/r-kojima/cabinet/n0000000464/4580691190090_1.jpg?_ex=128x128)

![my HERO vol.03 [ 株式会社 my HERO ] 製品画像:7位](https://thumbnail.image.rakuten.co.jp/@0_mall/book/cabinet/2267/9784909852267_1_2.jpg?_ex=128x128)

![[5月下旬より発送予定][新品]ゴールデンカムイ (1-29巻 最新刊) 全巻セット [入荷予約] 製品画像:9位](https://thumbnail.image.rakuten.co.jp/@0_mall/mangazenkan/cabinet/syncip_0021/m9880472800_01.jpg?_ex=128x128)
![うるわしの宵の月(4)【電子書籍】[ やまもり三香 ] 製品画像:10位](https://thumbnail.image.rakuten.co.jp/@0_mall/rakutenkobo-ebooks/cabinet/3048/2000011123048.jpg?_ex=128x128)

![V (ブイ) ジャンプ 2022年 07月号 [雑誌] 製品画像:2位](https://thumbnail.image.rakuten.co.jp/@0_mall/book/cabinet/0729/4910113230729.gif?_ex=128x128)
![特別版 増刊 CanCam (キャンキャン) 2022年 07月号 [雑誌] 製品画像:3位](https://thumbnail.image.rakuten.co.jp/@0_mall/book/cabinet/0728/4910029020728_1_3.jpg?_ex=128x128)
![『ディズニー ツイステッドワンダーランド』公式ビジュアルブック -カードアート&線画集ー [ スクウェア・エニックス ] 製品画像:4位](https://thumbnail.image.rakuten.co.jp/@0_mall/book/cabinet/8241/9784757578241.jpg?_ex=128x128)
![ハイキュー!! 10thクロニクル グッズ付き同梱版 (愛蔵版コミックス) [ 古舘 春一 ] 製品画像:5位](https://thumbnail.image.rakuten.co.jp/@0_mall/book/cabinet/4366/9784089084366_1_3.jpg?_ex=128x128)



