Hothotレビュー

デスクトップで使える25.3型のE Inkディスプレイ「BOOX Mira Pro」を試す
2022年5月18日 06:23
「BOOX Mira Pro」は、25.3型のE Ink電子ペーパーを採用したディスプレイだ。E Ink採用でありながら、一般的なディスプレイと変わらない画面サイズで、目の疲れを防止しつつ、ドキュメントの表示やテキストの入力などさまざまな作業が行なえる。
以前紹介した同じBOOXのE Inkディスプレイ「BOOX Mira」は画面サイズが13.3型という、モバイルディスプレイ相当のサイズだったが、今回のBOOX Mira Proは25.3型と、一般的なディスプレイと比べても遜色のない大画面が特徴だ。販売元であるSKTから機材を借用したので、その実用性をチェックしていく。
25.3型の大画面。VESAマウントにも対応
本製品と同じ据置型のE Inkディスプレイとしては、以前紹介したDASUNG「Paperlike 253」がある。スペックの違いはざっと以下の通り。
| BOOX Mira Pro | Paperlike 253 | |
|---|---|---|
| パネル | 25.3インチ E Ink glass EPD | 25.3インチEInkスクリーン |
| 解像度 | 3,200×1,800ドット | 3,200×1,800ドット |
| インターフェイス | HDMI、Mini HDMI、USB Type-C、DP | USB、HDMI、USB-Type C、DP、イヤフォンジャック |
| 重量 | ディスプレイ2750g、スタンド2730g | 5.38kg |
| 調節機能 | 高さ調節、回転、チルト | 高さ調節 |
| VESAマウント | 75mm | 100mm |
| 保証期間 | 不明 | 1年 |
| ライト | - | - |
| スピーカー | デュアル | - |
| 価格(発売時) | 26万8,000円 | 29万8,000円 |
画面サイズは25.3型、解像度は3,200×1,800ドット(145ppi)、アスペクト比は16:9と、Paperlike 253とまったく同一。実機が現在手元にないため詳細は不明だが、こうした仕様を見る限り、同じE Inkパネルを使っている可能性もある。ちなみにこのサイズだとA3を実寸で表示できるのが大きな利点だ。
接続ポートはUSB Type-C、Mini HDMI、HDMI、Display Portと豊富。HDMIとMini HDMIの2系統というのも、あまり見かけない構成だ。ちなみに付属のHDMIケーブルはmini HDMI仕様なので、HDMIポートを使う場合は別途HDMIケーブルを調達する必要がある。
本体側面には、後述する4つの表示モードを切り替えるためのスクロールホイールと、決定ボタンにあたるファンクションボタン、手動でE Inkの残像を消去するためのリフレッシュボタン(兼電源ボタン)が搭載されている。このボタン構成は、モバイルモデルである「BOOX Mira」とまったく同じ構成だ。
このほかPaperlike 253との機能面の差異としては、スピーカーを搭載していることが挙げられる。ただ本製品は動画などの再生には不向きな上、そもそも本製品をプライマリディスプレイとして使うケースは多くないはずで、あまり必然性は感じない。あって困らないが特にマストではないといったところだろう。なおイヤフォンジャックは非搭載だ。
スタンドは40度のチルトのほか、90度の回転、さらには最大50mmの高さ調節に対応する。この高さ調節が実はかなりの曲者なのだが、のちほど詳しく説明する。なおスタンドは75mmのVESAマウントを用いて取り付ける構造になっているため、スタンドを用いずモニターアームに装着することもできる。
Windows専用ユーティリティでPCから表示モードの切替が可能
ケーブルを接続して電源をオンにしたら、まずは画面の拡大率の設定を行なう。本製品の解像度は3,200×1,800ドットだが、Windowsとの組み合わせで接続する場合は、150%か175%、場合によっては200%で使うことも視野に入れたい。これらは画面との距離にも密接に関係してくるので、のちほど改めて触れる。
拡大率が決まったらE Inkの表示モードの選択を行なう。本製品はノーマルモード、テキストモード、ビデオモード、スライドショーモードという4つの表示モードを搭載しており、本体右側面のボタンを使って選択できる。また各モードはそれぞれ、リフレッシュ速度、濃度、コントラストの3項目の調整に対応している。まず表示モードを選び、次いでそれらを自分好みに調整するという流れだ。
これらを実際に使って気になったのはスクロールホイールの使いにくさだ。一般的に項目が左右に並んでいる場合、それら項目を選択するためのスクロールホイールは下に回すとフォーカスが右に移動するところ、本製品は左に移動するため、直感的に使えず四苦八苦する。OSD表示のない前回のMira Proでは感じなかった違和感だ。
これらの表示設定は、Windows専用ユーティリティに保存しておき、PC側からワンクリックで呼び出すことができる。初期状態では「スピード」、「テキスト」、「リード」、「イメージ」、「ビデオ」という5つのプリセットが用意されているので、本体側で事細かに調整するよりも、推奨設定とみられるこれらのモードを、まずは試してみるとよいだろう。
またこの専用ユーティリティを使えば、特定の機能にキーボードショートカットを割り当てることもできる。上記の表示設定を一発で切り替えられるのはもちろん、画面のリフレッシュにショートカットを割り当てておけば、リフレッシュ操作のために本体ボタンに手を伸ばす必要もない。初期状態では空欄だが、リフレッシュ設定だけは必須だろう。
テキスト入力ではUSB Type-C接続よりもHDMI接続がベター
さて気になる動作速度をチェックしていこう。以前紹介したPaperlike 253は、レビューの段階ではまだテスト用のソフトウェアを使っており、その後の製品版ではさらに動作速度が向上したそうだが、試用時点でも実用レベルのパフォーマンスを有しており、テキスト入力においても遅延の少ない画面表示が行なえた。
その点、本製品はどうだろうか。前回と同様、USB Type-Cケーブルで接続した本製品とノートPCをミラーリングした状態で、メモ帳にテキストを入力し、ノートPC側の描画に本製品の画面がきちんと追従するかをチェックしてみた。
結果はというと、「今一歩」というのが筆者の評価だ。筆者自身の打鍵速度は、一定レベルの速さではあるものの最速レベルではないという意味で、5段階で「4」程度だが、表示がワンテンポ遅れるせいで、誤字を消そうとしてBackSpaceキーを余計に押してしまったり、また漢字変換で、本来選びたい変換候補を1つ行き過ぎてしまうこともしばしば起こる。
もしこれが、入力する側の打鍵速度が5段階の「3」くらいであればギリギリ実用レベルだろうが、頭の中にある文字列を一刻も早くテキストとして書き出す用途だとかなり厳しい。たとえばテープ起こしなどはその典型例だろう。これらのレスポンスは、前回のPaperlike 253と比べてもやや遅い印象だ。
ちなみに国内代理店のページには、こうした挙動の遅さはPCのスペック不足が原因と考えられる旨の説明があるが、今回組み合わせたノートPCは(世代は最新ではないが)Core i7搭載なので、これで足を引っ張られるというのは少々困る。
ところがあれこれ試しているうちに、USB Type-C接続ではなく、HDMI接続を用いれば、レスポンスが段違いに高速であることに気づいた。こちらだと筆者のテキスト入力のスピードには問題なくついてくるのはもちろん、BackSpaceによる誤字の削除や、漢字の変換候補を選ぶ時のプルダウンの選択も、行き過ぎることがまったくない。十分に実用的だ。
そんなわけで、レスポンスを重視する用途では、接続はHDMIを使うことをおすすめする。今回は未検証だが、DisplayPort接続も速度が異なる可能性があるので、困った場合、試してみる価値はあるだろう。
なおHDMI接続で前述のWindows用ユーティリティを使う場合、HDMIケーブルだけでは信号が送信できないので、別途USB Type-A→Type-Cケーブルを使ってPCと接続してやる必要がある。つまりUSB Type-C接続に比べ、配線が1本増えることになる。これだけは致し方ない。
スクロールは遅延はあるもののスムーズ
テキスト入力は(HDMI接続に限定されるが)十分に実用的なのが分かったので、続いてスクロールについて見ていこう。本製品はE Inkでありながら、スクロールは非常にスムーズだ。
以下の動画は、ソフト側でモードを切り替えながらウェブページのスクロールを行なっている様子だ。試した限り、図版や文字をきちんと読み取りたければ、Windows用ユーティリティにあるプリセットのうち「スピードモード」、文字が多少読みにくくなってもレスポンスを重視するならば「ビデオモード」が適しているようだ。
ただしこちらは、ミラーリングしたノートPCの画面と比べ、明らかに反応がワンテンポ遅れる。スクロールはテキスト入力と違ってワンテンポ遅れても実用上の問題はそれほどないのだが「まあE Inkディスプレイだし仕方ないか」という多少の割り切りは必要になるだろう。ちなみにどの表示モードでも挙動に大きな相違はなく、またUSB Type-C接続とHDMI接続とでも差は感じられない。
設置方法は一工夫が必要。価格は今後の課題
以上のように、接続方法および表示モードを適切に指定すれば、十分に実用的と言える本製品だが、ここまで述べた項目以外に、使っていて気になる点が2つある。
1つはフロントライトを搭載していないこと。これは前回紹介したPaperlike 253と同様で、薄暗い場所に設置すると、画面が見づらいことこの上ない。
これらの対策としては、通常のディスプレイよりもやや近距離に設置するのが望ましい。試しにテキストを読むのに適した画面から眼までの距離を計ってみたところ、通常のディスプレイに比べて10~15cmほど近い位置に置くのがベターなようだ。念のために書いておくと、画面の解像度や拡大率を調整して見やすくした上での値である。
この方法の弊害は、液晶タイプのディスプレイと横に2台並べる場合、本製品を若干手前に出さなくてはいけなくなり、見た目があまりスマートでなくなることだ。また設置場所自体も、天井の照明に対して画面が影にならない場所を選ばなくてはならず、結果的に本製品の導入によって、PCの設置場所も込みで見直しが必要になる可能性がある。その覚悟はしておいたほうがよいだろう。
もう1つ気になるのは、付属スタンドの高さ調整のしにくさだ。機能としては「高さ調整:可」なのだが、これは2つの可動部の角度を変えることで擬似的に本体を50mmほど上下させられるだけで、一般的なディスプレイスタンドのようにスムーズにスライドできるわけではなく、調節自体がちょっとした力仕事になる。
最も本製品のスタンドはVESAの75mmに対応しているので、スタンドのみ自前で調達して付け替えたり、モニターアームを用いるという手もある。本製品は筐体が公称約2,750g以下と軽いため、それほど耐荷重がないスタンドやモニターアームでも対応可能なはずだ。本製品の特徴を活かした設置方法と言える。
そんな本製品の実売価格は26万8千円。前回のPaperlike 253(29万8千円)よりは安価だが、かなりのお値段ゆえ、まずは文教用途がメインになるのは致し方ないだろう。もっともニーズ自体は間違いなくあるだけに、パフォーマンス面のさらなる進化はもちろんのこと、このサイズのE Inkパネルの原価が下がり、将来的にさらにお求めやすい価格になることも期待したいところだ。
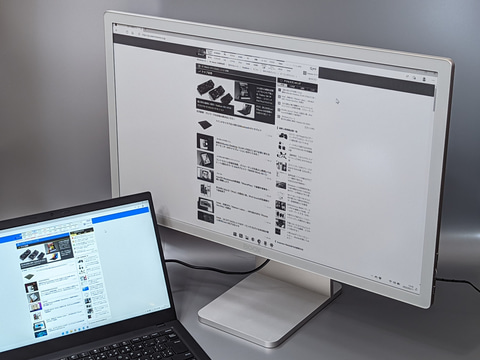


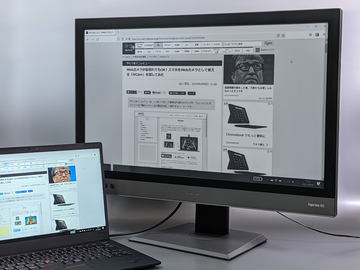




















![【保証未開始/新品未開封】MacBook Pro Liquid Retina XDRディスプレイ 16.2 MK1E3J/A [シルバー][ラッピング可] 製品画像:3位](https://thumbnail.image.rakuten.co.jp/@0_mall/sokutei/cabinet/item02/4549995252149.jpg?_ex=128x128)
![ASUS X515JA-BQ1827T スレートグレー [ノートパソコン 15.6型 / Win10 Home / Office搭載] 新生活 製品画像:4位](https://thumbnail.image.rakuten.co.jp/@0_mall/a-price/cabinet/pics/345/0195553336352.jpg?_ex=128x128)















![アイオーデータ DIOS-LDH241DB [広視野角ADSパネル採用 23.8型ワイド液晶ディスプレイ「3年保証」] 製品画像:1位](https://thumbnail.image.rakuten.co.jp/@0_mall/etre/cabinet/itemimage13/1196427.jpg?_ex=128x128)



![DELL デル PCモニター Dell S2722QC 27インチ 4K モニター シルバー [27型 /4K(3840×2160) /ワイド] S2722QC-R 製品画像:5位](https://thumbnail.image.rakuten.co.jp/@0_mall/r-kojima/cabinet/n0000000464/4580691190090_1.jpg?_ex=128x128)



![LG ゲーミングモニター UltraGear ブラック 24GN650-BAJP [23.8型 /フルHD(1920×1080) /ワイド] 製品画像:9位](https://thumbnail.image.rakuten.co.jp/@0_mall/biccamera/cabinet/product/6584/00000009353209_a01.jpg?_ex=128x128)


![V (ブイ) ジャンプ 2022年 07月号 [雑誌] 製品画像:2位](https://thumbnail.image.rakuten.co.jp/@0_mall/book/cabinet/0729/4910113230729.gif?_ex=128x128)
![特別版 増刊 CanCam (キャンキャン) 2022年 07月号 [雑誌] 製品画像:3位](https://thumbnail.image.rakuten.co.jp/@0_mall/book/cabinet/0728/4910029020728_1_3.jpg?_ex=128x128)
![『ディズニー ツイステッドワンダーランド』公式ビジュアルブック -カードアート&線画集ー [ スクウェア・エニックス ] 製品画像:4位](https://thumbnail.image.rakuten.co.jp/@0_mall/book/cabinet/8241/9784757578241.jpg?_ex=128x128)
![ハイキュー!! 10thクロニクル グッズ付き同梱版 (愛蔵版コミックス) [ 古舘 春一 ] 製品画像:5位](https://thumbnail.image.rakuten.co.jp/@0_mall/book/cabinet/4366/9784089084366_1_3.jpg?_ex=128x128)

![my HERO vol.03 [ 株式会社 my HERO ] 製品画像:7位](https://thumbnail.image.rakuten.co.jp/@0_mall/book/cabinet/2267/9784909852267_1_2.jpg?_ex=128x128)

![[5月下旬より発送予定][新品]ゴールデンカムイ (1-29巻 最新刊) 全巻セット [入荷予約] 製品画像:9位](https://thumbnail.image.rakuten.co.jp/@0_mall/mangazenkan/cabinet/syncip_0021/m9880472800_01.jpg?_ex=128x128)
![うるわしの宵の月(4)【電子書籍】[ やまもり三香 ] 製品画像:10位](https://thumbnail.image.rakuten.co.jp/@0_mall/rakutenkobo-ebooks/cabinet/3048/2000011123048.jpg?_ex=128x128)