Hothotレビュー

モバイルディスプレイにもE Ink電子ペーパーの波が到来!13.3型の「BOOX Mira」を試す
2021年9月28日 06:45
ONYX Internatinalの「BOOX Mira」は、E Ink電子ペーパーを採用した13.3型のモバイルディスプレイだ。ノートPCなどに接続し、ドキュメントの表示やテキスト入力作業を行なうのに適している。
最近はテレワークの普及などもあって、モバイルディスプレイの注目度が高まっている。ノートPCのサブディスプレイとして手頃な大きさで持ち歩きや片付けも容易、またDP Alt Modeを使えばPCとはUSB Type-Cケーブル1本で接続できる機動力の高さも魅力だ。
そんなモバイルディスプレイに、E Ink電子ペーパーを採用したのが、今回の「BOOX Mira」だ。前回紹介した「Paperlike 253」のような据置型のE Inkディスプレイは画面の広さは申し分ないものの、そのたびに設置しては片付けるという使い方には向かず、また価格も20万オーバーと高価だ。自分のニーズにフィットするか未知数のE Inkディスプレイに、それだけの額をポンと投資できる人は多くはないだろう。
それに対して、今回の製品は、筐体サイズはモバイルディスプレイの範疇に収まっており、横置きはもちろん縦置きにも対応するほか、使わない時は片付けておけるので、場所を取ることもない。価格も10万円を切っており(市場想定価格は96,800円前後)、最初に導入する1台としては最適だ。
9月28日に販売が開始されるこの製品について、国内代理店であるSKTから評価機を借用したので、その実用性をチェックしていく。なお市販される実機とはソフトウェア面で若干の相違がありうることを、予めご了承いただきたい。
外観はモバイルディスプレイそのもの
本製品の外観は、一般的なモバイルディスプレイそのものだ。解像度は1,650×2,200ドットで、解像度は207ppi。画面サイズは13.3型で、タッチ操作にも対応する。
デバイスとの接続には、USB Type-CもしくはMini HDMIを使用する。USB Type-Cを使った場合は、DP Alt Modeにより、電源はPC側から供給されるので、ケーブル1本で接続できる。Mini HDMIで接続した場合は、別途USBケーブルでPCと接続することにより、給電およびタッチ信号の伝送が行なえる。
本体は最薄部が5.8mm、厚みがある下部も実測8.5mmとスリム。本体の左右にはスクロールホイールとその機能を切り替えるためのボタン、さらに右側面にはMini HDMIポートとUSB Type-Cポートが搭載されている。余談だが、モバイルディスプレイでこれらポートが右側面に集中している製品は珍しい。
本製品は、本体をスリーブ状に巻いて保護するカバーが付属しており、これを組み立ててスタンドとして使用する。持ち歩く場合には便利だが、安定性に問題があり、実用性はいまいちだ。またスタンドは横向きでの利用を前提としているため、縦置きで使う場合は、タブレットスタンドなどを別途調達する必要がある。
背面にはVESAマウントのネジ穴が用意されており、ディスプレイアームに取り付けて利用できる。本製品は公称590gと軽いため、わざわざ頑丈なディスプレイアームを使うまでもないのだが、本体を宙に浮かせて使いたい場合は、そのような選択肢があるのは便利だ。ちなみに本体はアルミ製で剛性は高い。
フロントライトも搭載。ユーティリティで詳細な設定が可能
利用にあたっては一般的なモバイルディスプレイと同様、Windows 10 PCにUSB Type-Cケーブルで接続するだけで、画面が表示される。あとはWindows側の設定で複製もしくは拡張なのかを選ぶだけだ。文字が細かすぎるようならば、倍率を125%や150%にするなど調整するとよいだろう。
さらに本製品では、Windows用のユーティリティが用意されており、画面上でモードの切り替えや、フロントライトの種類(寒色/暖色)ごとの明るさの変更が行なえるほか、マウス操作での画面リフレッシュも行なえる。
またこれらの操作を、キーボードのショートカットに割り当てることもできるため、本製品を使っている最中に、本体のリフレッシュボタン(後述)に手を伸ばさずとも、キー操作で画面をリフレッシュできる。
本製品はこのユーティリティがなくても表示自体は可能だが、Speed/Text/Image/Videoの4つのリフレッシュモードはユーティリティ利用時のみ選択できること、またファームウェアのアップデートにはこのユーティリティが必要になることから、インストールしておいたほうがよいだろう。現状ユーティリティのないmacOS用も、将来的には用意されることをメーカーには期待したい。
なお本製品はタッチ入力にも対応しているが、今回使った限りでは、複製モードでは問題なく動作するもの、拡張モードではノートPCに接続した別のディスプレイが反応するなど、一部のモバイルディスプレイと共通する不具合がある。今回は未検証だが、Macでは逆に拡張モードのみきちんと動作するようで、使えればラッキーくらいに思っておいたほうがよさそうだ。
スクロールホイールでコントラストを簡単操作。リフレッシュは手動で
さて、前回の据置型E Inkディスプレイ「Paperlike 253」でも紹介したように、E Inkディスプレイは、評価するための軸が、大きく分けて2つある。1つは画面のクオリティだ。表示する内容に合わせて、適切な画質で表示ができるかどうかは、表情内容に向き不向きがあるE Inkにとって、大きなポイントと言える。
本製品は、右側面のスクロールホイールを使って、コントラストの調整が簡単に行なえる。写真を表示したら黒く潰れてしまったとか、あるいは全体が淡くテキストが見づらいといった場合はここで調整が行なえる。
また、このスクロールホイールは、左側面のボタンを押して切り替えることで、フロントライト(寒色/暖色)の明るさの調整にも使える。具体的なパーセンテージが明示されないためやや分かりづらいが、スクロールホイールによる操作性は秀逸で、この種のモバイルディスプレイの中でも優秀な部類に入る。
さらに本製品は、画面の右下のボタンを押すことで、E Inkのリフレッシュが行なえる。E Ink電子ペーパーは残像が残ることからいずれの製品でも定期的なリフレッシュは必須だが、本製品は、リフレッシュ専用の物理ボタンを用意することにより、手軽にリフレッシュを実行できる仕組みになっている。
本製品は、VESAマウントを用いてディスプレイアームに取り付けることもできるが、手が届かない場所に設置すると、このボタンが押せなくなってしまう。前述のユーティリティをインストールしておけばキーボードから操作できるが、それが使えない場合は手が届く位置に配置するのが必須になるだろう。
実用レベルの応答性能。スクロールにも高速で追従
E Inkディスプレイで、もう1つポイントになるのは、画面の追従性だ。絶えず画面が書き替わるビデオなどはE Inkの特性に合わないのであきらめるとして、例えばテキストを入力していてキー入力が追いつかなかったり、漢字の変換候補が遅れて表示されるようでは、さすがに困ってしまう。
しかし本製品は、通常の液晶ディスプレイと大差ないレベルで、打鍵した内容が表示に反映される。前回の「Paperlike 253」と比べると本製品のほうがわずかに遅く感じるので、満点というわけではないが、テキストの快適な入力作業には支障ない。
一方で優秀なのがWebページの表示で、マウスのホイールを回すのと同期して、しっかりと画面がスクロールする。本製品はユーティリティなしで使った場合は、表示するコンテンツに合わせたリフレッシュモードを選択できないが、それでもレスポンスは十分に高速で驚かされる。
なおスクロールを繰り返し行なっていると、E Inkの特性上、画面がかなり汚くなってくる。その場合は前述のように、本体のボタン、もしくはユーティリティ上でのリフレッシュを実行してやる必要がある。
ちなみに前述のユーティリティでは、秒数を指定しての自動リフレッシュも行なえるのだが、作業中にいきなり画面が消灯→再点灯するかのような挙動が発生するので、どうしてもギョッとしてしまう。操作が行なわれていないタイミングを狙って自動的にリフレッシュを実行するなど、何らかのギミックがほしいところだ。
E Inkディスプレイの入門機として最適。スタンドは別途調達を
本製品をざっと使った上で気になる点は、カバー一体型のスタンドが倒れやすいことだ。同種のスタンドは多くのモバイルディスプレイでも採用されているが、マグネットで強固に吸着するそれらの製品と異なり、本製品は写真立てのように背後に突っ張っているだけなので、少し押すだけで背後にバタンと倒れてしまう。
本製品はカバーも兼ねているので、外出先での利用はこれをそのまま使うのが機動力を考えてもベターだが、角度調整機能すらできないので、もしオフィスや自宅の中などでしか使わないのであれば、タブレットスタンドなどに立てたほうが使いやすくなる。タッチ操作を行なうとなればなおさらだ。
ちなみに今回の試用中は、筆者はほぼ縦向きで本製品を使用していた。ドキュメント表示にせよテキストエディタにせよ、さらにWebページにせよ、本製品と相性のよいアプリは、天地に余裕があったほうが使いやすいものばかりだからだ。そうした意味ではやはり、縦向き設置が容易に行なえるタブレットスタンドは、本製品の利用にあたっては必須ではないかと思う。
前回の「Paperlike 253」にはなかったフロントライトも搭載し、また価格も(サイズや用途が異なるので比べるのも野暮だが)半額以下となる9万円台と、E Inkディスプレイの入門機としてもおすすめできる本製品だが、実利用にあたって気をつけたいのは、電源を落とさずにケーブルを抜くと、表示されていた内容がそのまま残ってしまうことだ。
これは書き替えに電力を消費しないE Inkならではの仕様だが、機密性の高いドキュメントを表示した状態でケーブルをいきなり抜いてしまうと、もう一度本体をノートPCに差し直さない限り、画面が消せない事態に陥ってしまう。後継機が出るにあたってはそうした点も想定し、本体側に電源ボタンを実装してほしいところだ。


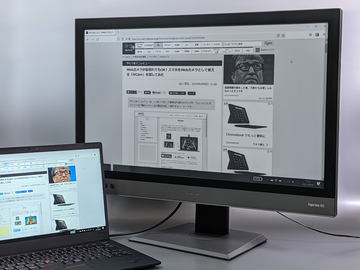




















![【保証未開始/新品未開封】MacBook Pro Liquid Retina XDRディスプレイ 16.2 MK1E3J/A [シルバー][ラッピング可] 製品画像:3位](https://thumbnail.image.rakuten.co.jp/@0_mall/sokutei/cabinet/item02/4549995252149.jpg?_ex=128x128)
![ASUS X515JA-BQ1827T スレートグレー [ノートパソコン 15.6型 / Win10 Home / Office搭載] 新生活 製品画像:4位](https://thumbnail.image.rakuten.co.jp/@0_mall/a-price/cabinet/pics/345/0195553336352.jpg?_ex=128x128)















![アイオーデータ DIOS-LDH241DB [広視野角ADSパネル採用 23.8型ワイド液晶ディスプレイ「3年保証」] 製品画像:1位](https://thumbnail.image.rakuten.co.jp/@0_mall/etre/cabinet/itemimage13/1196427.jpg?_ex=128x128)



![DELL デル PCモニター Dell S2722QC 27インチ 4K モニター シルバー [27型 /4K(3840×2160) /ワイド] S2722QC-R 製品画像:5位](https://thumbnail.image.rakuten.co.jp/@0_mall/r-kojima/cabinet/n0000000464/4580691190090_1.jpg?_ex=128x128)



![LG ゲーミングモニター UltraGear ブラック 24GN650-BAJP [23.8型 /フルHD(1920×1080) /ワイド] 製品画像:9位](https://thumbnail.image.rakuten.co.jp/@0_mall/biccamera/cabinet/product/6584/00000009353209_a01.jpg?_ex=128x128)


![V (ブイ) ジャンプ 2022年 07月号 [雑誌] 製品画像:2位](https://thumbnail.image.rakuten.co.jp/@0_mall/book/cabinet/0729/4910113230729.gif?_ex=128x128)
![特別版 増刊 CanCam (キャンキャン) 2022年 07月号 [雑誌] 製品画像:3位](https://thumbnail.image.rakuten.co.jp/@0_mall/book/cabinet/0728/4910029020728_1_3.jpg?_ex=128x128)
![『ディズニー ツイステッドワンダーランド』公式ビジュアルブック -カードアート&線画集ー [ スクウェア・エニックス ] 製品画像:4位](https://thumbnail.image.rakuten.co.jp/@0_mall/book/cabinet/8241/9784757578241.jpg?_ex=128x128)
![ハイキュー!! 10thクロニクル グッズ付き同梱版 (愛蔵版コミックス) [ 古舘 春一 ] 製品画像:5位](https://thumbnail.image.rakuten.co.jp/@0_mall/book/cabinet/4366/9784089084366_1_3.jpg?_ex=128x128)

![my HERO vol.03 [ 株式会社 my HERO ] 製品画像:7位](https://thumbnail.image.rakuten.co.jp/@0_mall/book/cabinet/2267/9784909852267_1_2.jpg?_ex=128x128)

![[5月下旬より発送予定][新品]ゴールデンカムイ (1-29巻 最新刊) 全巻セット [入荷予約] 製品画像:9位](https://thumbnail.image.rakuten.co.jp/@0_mall/mangazenkan/cabinet/syncip_0021/m9880472800_01.jpg?_ex=128x128)
![うるわしの宵の月(4)【電子書籍】[ やまもり三香 ] 製品画像:10位](https://thumbnail.image.rakuten.co.jp/@0_mall/rakutenkobo-ebooks/cabinet/3048/2000011123048.jpg?_ex=128x128)