いま、ここにあるエッジAI
エッジAIの性能を新旧CPUでベンチマーク確認【その2】
2020年12月10日 09:50
「いま、ここにあるエッジAI」の連載では、マシンラーニング(機械学習)やディープラーニング(深層学習)の推論(インファレンス)をCPUやGPU、NPUなどのローカルプロセッサを利用して行なうAI処理(エッジAI)に対応した新しいアプリケーションを紹介してきた。前回はAdobe Photoshopなど3種類のエッジAI対応ソフトにおいて、異なる世代のIntel CPUでどんな差が出るのかベンチマークで確認した(エッジAIの性能はCPUで数十倍も変わる。ベンチマークで確認【その1】参照)。
今回はその2回目として「VEGAS Pro 18」、「XSplit VCam」を利用したベンチマークを、異なる世代のIntel CPU上で実行し、最新のCPUと過去のCPUの性能差を見ていく。
スタイル転送、カラー化という2つのエッジAI機能を搭載しているVEGAS Pro 18
VEGAS Pro 18はMAGIXが開発する動画編集ソフトウェア。以前はソニーの米国法人の子会社であるSony Creative Softwareが開発、販売していたが、2016年にその権利がMAGIXに譲渡され、現在は同社が開発し、日本ではソースネクスト経由で販売、サポートが行なわれている。高性能な機能を持ちながら、比較的安価に提供されている動画編集ソフトウェアとして人気を集めている。
VEGAS Pro 18には2つのエッジAIの機能が用意されている。それが「Style Transfer」(スタイル転送)、「Colorization」(カラー化)という2つの機能だ。前者はエッジAIの機能を利用して動画の雰囲気を、有名な画家などの画風にしたりすることができる。現在のバージョンでは、ピカソ、アフレモフ、北斎、ハント、カンディンスキー、ランバート、ゴッホなどの画家の画風や花柄、リーフパターンなどが用意されており、それをエンコード時に適用して出力できるほか、プレビューウィンドウでも適応した状態を確認することができる。
このスタイル転送機能はVEGAS Pro 18のプラグイン機能として提供されている。メニューから「表示(V)-ウィンドウ-プラグインマネージャ(P)」でプラグインマネージャを呼び出して、ビデオ-FXと選んでいくと「スタイル転送」というプラグインが表示されているので、それを適用したい動画のタイムラインにドラッグ&ドロップすると適用できる。
今回はそのスタイル転送のプラグインを適用した状態で、4K/H.264(50Mbps/30fps)の動画(34秒、約200MB)を2Kの動画にエンコードして、その時間を計測した。
5年前のハイエンドパソコンに搭載されていたCore i7-5557Uでは375秒かかった処理が、最新のCore i7-1185G7を搭載したパソコンでは半分以下の127秒で処理が可能だった。Core i7-1065G7でも167秒となっており、最新世代のIce Lake、Tiger Lakeの効果が非常に大きいことがわかる。
| Core i7-5557U | Core i7-8665U | Core i7-1065G7 | Core i7-1185G7 |
|---|---|---|---|
| 375 | 204 | 167 | 127 |
最新のCPUにすればするほど快適に利用できるライブ背景変更ツールのXSplit VCam
SplitmediaLabsのXSplit VCamは、物理的な緑背景などを利用しなくても、エッジAIのエンジンが綺麗に人間だけを切り取って背景などと合成してくれるソフトウェア。
この機能自体はZoomやTeamsといったビデオ動画ソフトにも搭載されている機能だが、XSplit VCamはその機能を拡張してくれる。背景もあらかじめ用意されているもののほかにも、Webサイト、YouTubeビデオ、自前の静止画(JPEGなど)や動画(MP4など)を指定することも可能だ。
また、最新の機能としては、スマートフォンのカメラをパソコンのWebカメラとして利用する機能も用意されており、パソコンのカメラの画質が低い場合に、手持ちのスマートフォンを利用して高画質化が可能になっている。
こうした動画における人物の切り抜き機能はリアルタイムに行なう必要があるため、パソコンにとっては負荷が高い機能だ。通常、動画は1秒間に24~60フレーム程度があるので、それを1フレームごとに静止画切り抜きツールで人物を指定して、背景を切り抜くという処理を行なっていると考えてみれば、それがいかにたいへんな作業か想像できるだろう。
このため、XSplit VCamではCPUだけでなく、GPUを利用して切り抜きを行ない、CPUの負荷を低減できる。CPUの負荷が高まってしまうと、ほかの処理を行なうことが難しくなり、いわゆるユーザーが「重いな」と感じる状態になる。TeamsやZoomでプレゼンテーションを共有して効果的にプレゼンテーションを行ないたいのに、なかなかファイルが開かないなどは本人もイライラするし、プレゼンをしている相手にも同じようにイライラさせてしまうため、プレゼンの成功がおぼつかないこと間違いなしだ。
実際にXSplit VCamを実行した状態でCPU負荷がどの程度になるのか調べてみた。といってもCPU負荷は変動するので、記録ツールで前後数十秒を計測して、その平均値を求めた。XSplit VCamではハードウェアアクセラレータの設定で、GPUへのオフロードができるようになっているが、インストール時にハードウェアを調べて自動で最適な設定にしてくれるので、基本的にはその設定を利用している。Core i7-1185G7、Core i7-1065G7、Core i7-8665Uという最新世代の3つのCPUではGPUを使う設定になり、Core i7-5557UではCPUだけで行なう設定になった。
結論から言えば、5年前のハイエンドパソコンに採用されていたCore i7-5557UではCPUの負荷率が38%と高めになり、作業していると重いなと感じた。これ以外にTeamsやZoomなどのマイクノイズの低減機能のようにCPUを使う機能をオンにすると、CPUへの負荷が高くなりすぎて作業に支障をきたすだろうと感じた。
最新世代では内蔵GPUへのオフロードが可能で、Core i7-1185G7、Core i7-1065G7では10%を切っており、TeamsやZoomと組み合わせて利用しても「重い」と感じることはないだろう。
| Core i7-5557U | Core i7-8665U | Core i7-1065G7 | Core i7-1185G7 |
|---|---|---|---|
| 38% | 12% | 8% | 8% |
こうした背景を変えながら、より快適にビデオ会議がしたいというのであれば、できるだけ新しい世代のCPUを搭載したノートパソコンのほうがいいと言えるだろう。
[制作協力:インテル]

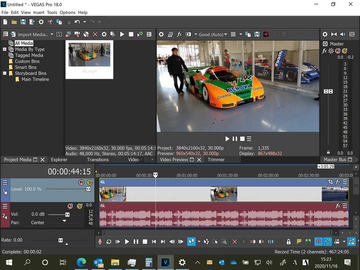





















![【保証未開始/新品未開封】MacBook Pro Liquid Retina XDRディスプレイ 16.2 MK1E3J/A [シルバー][ラッピング可] 製品画像:3位](https://thumbnail.image.rakuten.co.jp/@0_mall/sokutei/cabinet/item02/4549995252149.jpg?_ex=128x128)
![ASUS X515JA-BQ1827T スレートグレー [ノートパソコン 15.6型 / Win10 Home / Office搭載] 新生活 製品画像:4位](https://thumbnail.image.rakuten.co.jp/@0_mall/a-price/cabinet/pics/345/0195553336352.jpg?_ex=128x128)















![アイオーデータ DIOS-LDH241DB [広視野角ADSパネル採用 23.8型ワイド液晶ディスプレイ「3年保証」] 製品画像:1位](https://thumbnail.image.rakuten.co.jp/@0_mall/etre/cabinet/itemimage13/1196427.jpg?_ex=128x128)



![DELL デル PCモニター Dell S2722QC 27インチ 4K モニター シルバー [27型 /4K(3840×2160) /ワイド] S2722QC-R 製品画像:5位](https://thumbnail.image.rakuten.co.jp/@0_mall/r-kojima/cabinet/n0000000464/4580691190090_1.jpg?_ex=128x128)



![LG ゲーミングモニター UltraGear ブラック 24GN650-BAJP [23.8型 /フルHD(1920×1080) /ワイド] 製品画像:9位](https://thumbnail.image.rakuten.co.jp/@0_mall/biccamera/cabinet/product/6584/00000009353209_a01.jpg?_ex=128x128)


![V (ブイ) ジャンプ 2022年 07月号 [雑誌] 製品画像:2位](https://thumbnail.image.rakuten.co.jp/@0_mall/book/cabinet/0729/4910113230729.gif?_ex=128x128)
![特別版 増刊 CanCam (キャンキャン) 2022年 07月号 [雑誌] 製品画像:3位](https://thumbnail.image.rakuten.co.jp/@0_mall/book/cabinet/0728/4910029020728_1_3.jpg?_ex=128x128)
![『ディズニー ツイステッドワンダーランド』公式ビジュアルブック -カードアート&線画集ー [ スクウェア・エニックス ] 製品画像:4位](https://thumbnail.image.rakuten.co.jp/@0_mall/book/cabinet/8241/9784757578241.jpg?_ex=128x128)
![ハイキュー!! 10thクロニクル グッズ付き同梱版 (愛蔵版コミックス) [ 古舘 春一 ] 製品画像:5位](https://thumbnail.image.rakuten.co.jp/@0_mall/book/cabinet/4366/9784089084366_1_3.jpg?_ex=128x128)

![my HERO vol.03 [ 株式会社 my HERO ] 製品画像:7位](https://thumbnail.image.rakuten.co.jp/@0_mall/book/cabinet/2267/9784909852267_1_2.jpg?_ex=128x128)

![[5月下旬より発送予定][新品]ゴールデンカムイ (1-29巻 最新刊) 全巻セット [入荷予約] 製品画像:9位](https://thumbnail.image.rakuten.co.jp/@0_mall/mangazenkan/cabinet/syncip_0021/m9880472800_01.jpg?_ex=128x128)
![うるわしの宵の月(4)【電子書籍】[ やまもり三香 ] 製品画像:10位](https://thumbnail.image.rakuten.co.jp/@0_mall/rakutenkobo-ebooks/cabinet/3048/2000011123048.jpg?_ex=128x128)