レビュー
Optane Memoryのちょい足しで大容量HDDからゲームが高速起動
~Core i+搭載マシンはゲーマーの福音となるか?
2018年9月14日 11:00
ゲーミングPCで大事なのは、1にも2にもゲーム画面の描画性能。だが、その次くらいにストレージの容量とスペックが大事だ。今やOSやゲームはSSDにインストールするのが定石。HDDにゲームを入れてしまうと、ゲームのたびに読み込み待ち時間でストレスをためることになる。
しかし、最近はゲームの大容量化が激しく、すべてのゲームをSSDに入れるのは難しいこともある。とくに有名メーカーのAAAタイトルともなれば、10GBどころか、50GBオーバーもめずらしくない。下手をすれば100GB超えだってある。SSD(Cドライブ)が250GBクラスのSSDだと、数本ゲームを導入しただけで容量が危険水域に達するのだ。今や、多くのPCゲーマーがSSDの容量不足という壁にぶつかっているはずだ。
R6Sは65GBオーバー。肥大化するゲームにどう対処する?
ストレージを消費するのはゲームだけではない。たとえば写真などのデータの置き場所を確保したいだとか、ゲームの実況動画を高画質で録りたいといったニーズもある。そうなるとSSDは500GBクラスでも不足気味だ。これに対処するにはストレージの増設が基本だが、テラバイト級の容量を確保したいときはどうすればよいだろうか?
Optane MemoryをHDDのキャッシュとして使う
そこで登場するのが、Intelの「Optane Memory」を利用した大容量かつ高速なストレージシステムだ。Optane Memoryについては当サイトでもレビュー(Intel Optane メモリーは、HDDキャッシュとしてどれだけ有用か)があるが、要は超高速かつ大容量のSSDをHDDのキャッシュとして使うというもの。類似の技術はSandy Bridgeの昔から存在するが、Optane Memoryは高耐久かつ高速な不揮発性メモリ「3D XPoint」を利用しているため、NANDタイプのSSDよりも安心して長期運用できる。
Optane Memoryを利用するにはいくつかの条件があるが、Optane Memoryを対応CPUとセットで提供するのがIntelの“Core i+”プラットフォーム。今回試用したLevel∞(iiyama PC)の「LEVEL-R03A-i7P-RNR」もこのプラットフォームをベースに構成されたコスパ重視のゲーミングPCだが、市販のCore i+版CPUと違い、Optane Memoryの容量が2倍の32GB版に変更されているのだ。
今回は冒頭で述べたゲーマーを悩ませるストレージ問題が、LEVEL-R03A-i7P-RNRのOptane MemoryとHDDの組み合わせによってどれだけ快適になるかを検証するとしよう。
| 【表1】LEVEL-R03A-i7P-RNR のおもな仕様 | |
|---|---|
| CPU | Core i7-8700(3.2GHz) |
| チップセット | Intel Z370 |
| ビデオカード | GeForce GTX 1060 6GB GDDR5 |
| メモリ | 8GB×2 DDR4-2666 |
| SSD | 240GB Serial ATA |
| HDD | 2TB 3.5インチSerial ATA |
| キャッシュ用SSD | 32GB(Intel Optane Memory) |
| 光学ドライブ | DVDスーパーマルチドライブ |
| 電源 | 500W ATX(80PLUS Bronze) |
| OS | Windows 10 Home 64bit |
| 税別価格 | 169,980円 |
LEVEL-R03A-i7P-RNRの各部をチェック
まずはLEVEL-R03A-i7P-RNRを外見から中へ向けてチェックしていきたい。CPUは6コア12スレッドの「Core i7-8700」、16GBのDDR4メモリ、USB Type-C(10Gbps)などに対応したZ370マザーといった定番の組み合わせだ。
今回のレビューのキモと言えるストレージは、Cドライブが240GBのSATA SSD、Dドライブは2TBのHDDだが、32GBのOptane Memoryを使って高速化されている。Optane MemoryはCドライブしか高速化できないのでは? と思うかもしれないが、Cドライブ以外にも適用できる。つまり、安定してHDDよりも高速なSATA SSDが1基、キャッシュの有効な範囲内ではあるが、瞬間的にはSATA SSD以上のスピードが出せるOptane MemoryでブーストされたHDDが1基という構成になる。
ゲームの読み込み待ち時間はどの程度変わる?
それではLEVEL-R03A-i7P-RNRに何本かゲームをインストールし、そのインストール先が「SSD」、「Optane Memory+HDD」、「HDD」の場合でゲームの読み込み待ち時間はどう変化するかを検証してみたい。
その前に確認しておくと、Optane MemoryはNVMe SSDであるとはいえ、容量たかだか32GBのキャッシュである。純然たるSSDであるCドライブにゲームもインストールするのが理想的だ。ただし、前述のとおりCドライブは容量不足に陥りやすい。Optane Memory+HDDがCドライブのSSDに近い性能を発揮してくれるなら、SSDが苦しくなってきたらOptane+HDD側にゲーム本体を移す、あるいは最初からそっちにインストールするという運用を知っておく必要があるだろう。ちなみにSteamのゲームは設定や進行状況をリセットすることなく、簡単にインストールドライブを移行できる。その方法は本稿の末尾に記しておくので参考にしてほしい。
まずは各ストレージ単体の性能をチェック
ゲームを使ったテストを実施する前に、各ドライブの読み書き性能がどの程度か知っておかないと、正しい評価は下せない。そこで「CrystalDiskMark」を用い、ざっくりと読み書き性能を計測してみた。計測条件はデフォルトの1GiB、5回テストである。
まずSSDの性能、とくにシーケンシャルリード性能はSATAの限界値と言ってよい。そしてOptane Memory+HDDの読み書き性能は、リードが1.4GB/sを超え、Optaneと同じく3D XPointをベースにしたOptane SSDの性能とほぼ同等、だがシーケンシャルライトは今時のSATA SSDよりだいぶ遅い。これはOptane Memoryの容量が32GBなのが原因だろう。
つまり、大容量データを書き込む際の性能はSSDより遅いことがあるが、一度キャッシュに入ったデータを読み出すだけの状況になったら、性能が期待できる。もちろんデータがキャッシュから追い出されたら再び遅くなるのは原理的に避けられないが、経験上、ゲームなら数回起動→終了でまたキャッシュに入ってくる感じだ。
最新ゲームの起動がSSD並みに!
では検証方法の解説に入ろう。今回は「PUBG」、「R6S」、「Fortnite」、そして「MHW」の合計4つのゲームタイトルを準備。各ゲームをCドライブ(SSD)、Dドライブ(Optane Memory+HDD)、そしてOptane Memoryを解除したHDD単体にそれぞれインストールし、デスクトップ上のショートカットを“開く”した瞬間から、各ゲームそれぞれに設定した画面に遷移するまでの時間をストップウォッチで計測した。起動時に表示されるクレジットやムービーなどは、すべてキーやマウスボタン連打で最速でスキップすることとした。
この手のテストの場合、得られた結果には必ずブレがあるので、それぞれ5回計測し最大値と最小値を除去した中央3つの値の平均値を求めた。1回計測するたびにPCを再起動し、メモリにゲームのデータがキャッシュされないようにした。
まずは「Rainbow Six: Siege」だ。メインメニューが出るまでの時間を比較する。
この時点でOptane Memory+HDDの有⽤性は明らかだ。OptaneMemory+HDD内にゲームをインストールしてもSSDとOptane Memory+HDDがほぼ同着、その10秒以上あとにHDDの起動処理が終了する。R6Sはインストール容量が大きく起動時間もとにかく長いという、(PC的には)ストレスフルな設計であるため、Optane Memory+HDDに導入するのはCドライブ容量と起動時間の両方をセーブできる妙案と言えるだろう。
続いては「PLAYERUNKNOWN'S BATTLEGROUNDS」だ。メニュー画面にプレイヤーの姿が表示されるまでの時間を計測している。
こうしていろいろなゲームを横並びにすると、PUBGの起動時間はかなり短い。そのためHDDだけでも待ち時間は短めだが、Optane Memory+HDDにすればさらに短くできるのだ。
次は「Fortnite」だ。起動中に出現するゲームのモードを選択するシーンは、マウス連打で最短時間でスキップしている。
ここではSSDがダントツで早く、その後にOptane Memory+HDDが続くがその差は小さい。そしてHDD単体に対してはOptane Memory+HDDは十分アドバンテージがある。
ただ、ここまでの結果を眺めて気が付いたと思うが、ゲームの起動時間はHDD単体よりSSDやOptane Memory+HDDで短縮されるが、そう劇的に短縮されるわけではない。せいぜい10秒(これでも十分長いが)といったところだ。とくに最近のゲームは起動時にDLCの確認やゲーム独自のネットワークへのログインプロセスなどがあるものが多く、ストレージの性能以外でも時間を取られているようだ。
残った「Monster Hunter: World」についても同じテストを実施したが、このゲームではさらに集会エリア作成~自キャラが実際に画面に表示されるまでの時間も計測してみた。
起動時間については、これまでに検証してきたゲームと同じ傾向にあることが確認できた。ただ2つ目のテストに関しては、SSDよりもOptane Memory+HDDが1秒下回った点に注目したい。Optane Memoryのリード性能がSATA SSDのそれより高いため、キャッシュにすっぽり入っている状況なら効果がより期待できるということだろう。
SSD増量もよいが、データドライブにOptane Memory+HDDを選ぶのもアリ!
Optane MemoryにはOSや対応CPU・マザーボードの条件があって、PCの技術動向にうとい人にとってはややハードルの高いテクノロジーだが、メーカー製PCにセットアップ済みであればじつに簡単に使える。
今回テストしたLEVEL-R03A-i7P-RNRは、安易にOptane Memory+HDDを起動ドライブにせず、安定して速いSSDを起動ドライブにして、Optane Memoryをデータドライブの高速化に使うことで、全体的な快適さを確保しつつ、容量と性能のバランスを見事に取った製品であると言える。BTOによってビデオカードなどの変更にも対応しており、いろんなゲームをプレイしたいゲーマーにはとくにオススメしたい。
Steamでは再インストール不要でゲームを移動可能
最後に、CドライブにインストールしてあったSteamのゲームを、Dドライブ(本稿ではこれがOptane+HDDのドライブレター)に移す手順を紹介しておこう。今回の検証でも、このSteamライブラリフォルダ移動テクニックを利用しながら進めている。
楽天市場 売れ筋ランキング
Amazon売れ筋ランキング

Anker Soundcore Life P2 Mini【完全ワイヤレスイヤホン / Bluetooth5.3対応 / IPX5防水規格 / 最大32時間音楽再生 / 専用アプリ対応】ブラック
¥4,490

Anker Soundcore P40i (Bluetooth 5.3) 【完全ワイヤレスイヤホン/ウルトラノイズキャンセリング 2.0 / マルチポイント接続 / 最大60時間再生 / PSE技術基準適合】ブラック
¥7,990

イヤホン bluetooth ワイヤレスイヤホン 48時間の再生時間 重低音 LEDディスプレイ表示 小型/軽量 IPX7防水 ブルートゥース 接続瞬時 Hi-Fi ブルートゥースイヤホン Type-C 急速充電 ぶるーとぅーすイヤホン iPhone/Android/Pad適用 スポーツ/通勤/通学/WEB会議 (ホワイト)
¥39,999

【VGP 2025 金賞】EarFun Air Pro 4 ワイヤレスイヤホン Bluetooth 5.4/50dBアダプティブ式 ハイブリッドANC/最先端チップ「QCC3091」aptX Losslessに対応/ハイレゾ LDAC対応/Snapdragon Sound™ に対応/Auracast™に対応/52時間連続再生【6マイクAI 通話/PSE認証済み】 装着検出機能 (ブラック)
¥9,990

EarPods with 3.5 mm Headphone Plug
¥2,668

by Amazon 炭酸水 ラベルレス 500ml ×24本 強炭酸水 ペットボトル 500ミリリットル (Smart Basic)
¥1,409

by Amazon 天然水 ラベルレス 500ml ×24本 富士山の天然水 バナジウム含有 水 ミネラルウォーター ペットボトル 静岡県産 500ミリリットル (Smart Basic)
¥1,173

コカ・コーラ い・ろ・は・す天然水ラベルレス 560ml ×24本
¥2,131

キリン 自然が磨いた天然水 ラベルレス 水 2リットル 9本 国産 天然水 ミネラルウォーター ペットボトル 軟水
¥2,722

い・ろ・は・すラベルレス 2LPET ×8本 【Amazon.co.jp限定】
¥1,168























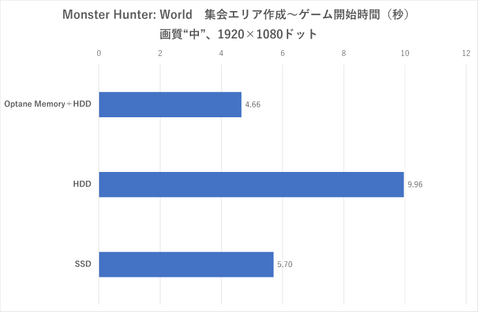





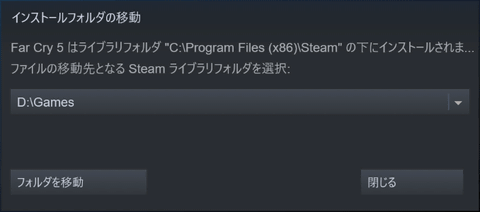







![【保証未開始/新品未開封】MacBook Pro Liquid Retina XDRディスプレイ 16.2 MK1E3J/A [シルバー][ラッピング可] 製品画像:3位](https://thumbnail.image.rakuten.co.jp/@0_mall/sokutei/cabinet/item02/4549995252149.jpg?_ex=128x128)
![ASUS X515JA-BQ1827T スレートグレー [ノートパソコン 15.6型 / Win10 Home / Office搭載] 新生活 製品画像:4位](https://thumbnail.image.rakuten.co.jp/@0_mall/a-price/cabinet/pics/345/0195553336352.jpg?_ex=128x128)













![LG ゲーミングモニター UltraGear ブラック 24GN650-BAJP [23.8型 /フルHD(1920×1080) /ワイド] 製品画像:9位](https://thumbnail.image.rakuten.co.jp/@0_mall/biccamera/cabinet/product/6584/00000009353209_a01.jpg?_ex=128x128)

![アイオーデータ DIOS-LDH241DB [広視野角ADSパネル採用 23.8型ワイド液晶ディスプレイ「3年保証」] 製品画像:1位](https://thumbnail.image.rakuten.co.jp/@0_mall/etre/cabinet/itemimage13/1196427.jpg?_ex=128x128)



![DELL デル PCモニター Dell S2722QC 27インチ 4K モニター シルバー [27型 /4K(3840×2160) /ワイド] S2722QC-R 製品画像:5位](https://thumbnail.image.rakuten.co.jp/@0_mall/r-kojima/cabinet/n0000000464/4580691190090_1.jpg?_ex=128x128)

![my HERO vol.03 [ 株式会社 my HERO ] 製品画像:7位](https://thumbnail.image.rakuten.co.jp/@0_mall/book/cabinet/2267/9784909852267_1_2.jpg?_ex=128x128)

![[5月下旬より発送予定][新品]ゴールデンカムイ (1-29巻 最新刊) 全巻セット [入荷予約] 製品画像:9位](https://thumbnail.image.rakuten.co.jp/@0_mall/mangazenkan/cabinet/syncip_0021/m9880472800_01.jpg?_ex=128x128)
![うるわしの宵の月(4)【電子書籍】[ やまもり三香 ] 製品画像:10位](https://thumbnail.image.rakuten.co.jp/@0_mall/rakutenkobo-ebooks/cabinet/3048/2000011123048.jpg?_ex=128x128)

![V (ブイ) ジャンプ 2022年 07月号 [雑誌] 製品画像:2位](https://thumbnail.image.rakuten.co.jp/@0_mall/book/cabinet/0729/4910113230729.gif?_ex=128x128)
![特別版 増刊 CanCam (キャンキャン) 2022年 07月号 [雑誌] 製品画像:3位](https://thumbnail.image.rakuten.co.jp/@0_mall/book/cabinet/0728/4910029020728_1_3.jpg?_ex=128x128)
![『ディズニー ツイステッドワンダーランド』公式ビジュアルブック -カードアート&線画集ー [ スクウェア・エニックス ] 製品画像:4位](https://thumbnail.image.rakuten.co.jp/@0_mall/book/cabinet/8241/9784757578241.jpg?_ex=128x128)
![ハイキュー!! 10thクロニクル グッズ付き同梱版 (愛蔵版コミックス) [ 古舘 春一 ] 製品画像:5位](https://thumbnail.image.rakuten.co.jp/@0_mall/book/cabinet/4366/9784089084366_1_3.jpg?_ex=128x128)








