特集
スマホ容量不足の悩み、こうすれば解決!
2024年8月30日 06:13
スマートフォンを使っていると「容量が足りません」といった警告に遭遇したことはないだろうか。
こうした警告はスマートフォンの保存容量の空きがなく、これ以上写真の保存が行なえなかったりアプリの更新が行なえない場面で表示される警告だ。
解決方法としては「いらないデータやアプリを消す」ことになるのだが、警告が出る度にデータを消すのは面倒だし、そもそももう消せるものがない場合もあるだろう。
そこで今回は「データを消す」ではなく「データを逃す」方法をご紹介しよう。スマートフォンの保存容量が不足している場合の対処方法として参考になれば幸いだ。
(1)microSDカードにデータを逃がす
(2)USBフラッシュメモリにデータを逃がす
(3)外部ストレージへのデータの逃がし方
(4)クラウドストレージにデータを逃がす
(5)NASにデータを逃がす
(6)容量不足はいろいろな方法で解決できる、データは残しておける
microSDカードにデータを逃がす
Androidスマートフォンであれば、外部メモリーカードとしてmicroSDカードに対応している機種は多い。
もしmicroSDカードに対応しているのであればスマートフォン本体内に「データの保存場所を追加できる」ので、逃がしたデータにもいつでもアクセス可能だ。
microSDカードの容量もいろいろあるが、スマートフォン本体の容量と同じくらいの128GB~256GBのものが数千円~1万円程度で購入可能だ。
microSDカードの取り付け場所は機種によって異なるが、最近のスマートフォンの多くはSIMカードスロットにmicroSDカードも取り付けるものが多い。自分のスマートフォンがmicroSDカードに対応しているかどうか確認したい場合はSIMカードスロットを見てみるといいだろう。
USBフラッシュメモリにデータを逃がす
もし使っているスマートフォンがmicroSDカードに対応していなかった場合は、USBフラッシュメモリを用意し、それにデータを逃がす方法を選んでもいいだろう。
最近のスマートフォンであれば充電端子が「USB Type-C」なので、USB Type-Cに対応したUSBフラッシュメモリを用意すればいい。
また充電端子がUSB Type-Cでない(たとえば旧iPhoneはLightning)場合、その端子形状にあわせたUSBフラッシュメモリ(Lightning対応フラッシュメモリ)や変換アダプタ(たとえばMicro USB)を使うという方法もある。
が、相性の話などもありなかなか難しいため、本稿では後述する別のデータの逃がし方を使う方が確実だ。
外部ストレージへのデータの逃がし方
Androidの場合
まずはAndroidスマートフォンでのデータの逃がし方からだ。
アプリの一覧から「ファイル」「ファイルマネージャー」といったアプリを立ち上げ操作を行なう。もしインストールされていない場合はGoogle Playからインストールを行なおう。
今回はGoogle Pixel 8aで標準インストールされている「ファイル」アプリを用いた手順を紹介する。
ファイルアプリを立ち上げるといくつかのフォルダが表示される。ここから逃がしたいデータが入ったフォルダを選択しよう。今回は「画像」フォルダを選択した。
画像フォルダ内の逃がしたいデータを長押しすると選択モードに入るので、あとは逃がしたいデータを次々とタップし「レ点チェック」の入った状態にしよう。
レ点チェックを入れ終わったら今度は画面右上のメニューボタンをタップして「コピー」を選択する。
コピーを選択すると画面下部にコピー先の選択肢が表示される。今回はUSBフラッシュメモリにデータをコピーするので「USB Flash Storage」をタップしデータのコピーを行った。
コピー完了と画面に表示されればデータを逃がす作業は完了だ。
iPhoneの場合
続いて、iPhoneでのデータの逃がし方だ。
iPhoneはAndroidと違い「写真」と「それ以外」でデータの逃がし方が異なる。
まずは写真のデータの逃がし方だが、iPhone標準の「写真」アプリから行なう。
写真の一覧が表示された状態で画面右上の「選択」をタップし、USBフラッシュメモリに逃がしたい写真を選択していく。
一通り選択を終えたら画面左下の「共有」ボタンをタップする。
共有メニューが開くので「未編集のオリジナルを書き出す」をタップする。
続いて「ファイル」の画面が開くので、ここで接続しているUSBフラッシュメモリを選択し、画面右上の「保存」をタップすれば、写真をUSBフラッシュメモリにコピーすることが可能だ。
続いて写真以外のデータだが、これはiPhoneに標準でインストールされている「ファイル」アプリから行なう。
こちらもコピーしたいデータが保存されている場所を開いたら、画面右上のメニューから「選択」をタップする。
逃がしたいデータを選択したら、画面下の「フォルダ」アイコンをタップする。
移動先の選択画面が表示されるので、接続しているUSBフラッシュメモリを選択し、画面右上の「コピー」をタップすれば選んだデータのコピーは完了だ。
なお、AndroidもiPhoneも「データのコピー」でmicroSDカードやUSBフラッシュメモリへデータを逃がしているため、まだ本体内に元のデータが残った状態だ。
そのため、不要になったデータはいつも通りの手順で削除を行なわないと、スマートフォン本体の容量に空きはできない点は注意が必要だ。
クラウドストレージにデータを逃がす
microSDカードやUSBフラッシュメモリを使わない方法として、データを逃がす先として有効なのが「クラウドストレージ」だ。
Googleの「Googleドライブ」やMicrosoftの「OneDrive」が特に有名なクラウドストレージサービスだ。
たとえばGoogleドライブであれば無料で15GBの容量が利用できるため、ここに写真など消したくないデータを逃がすといった使い方が有効だ。
OneDriveも無料で5GBの容量が利用できるので、消したくないデータの逃がし先として、データの種類でそれぞれ使い分けて利用するというのもいいだろう。
注意点を挙げるとすれば、データの逃がし先となるクラウドストレージは「インターネットの向こう側」だ。
そのため逃がしたデータを見るにはインターネットへの接続環境が必要になる。またデータを逃がす作業を行なうにもインターネットに繋がっている必要があり、モバイル回線では加入中のプランによって月間に利用できるデータ容量が決まっているので、データを逃がすにもそれなりの通信量(通信料)が発生する点だ。
もしクラウドストレージにデータを逃がすのであれば、自宅のWi-Fiにスマートフォンを繋いだ状態で行なうといいだろう。
NASにデータを逃がす
ほかにもデータの逃がし方があるが、長い期間で膨大なデータを逃がす必要がある場合には「NAS」を自宅に導入することを検討してもいいだろう。
NASにもいろいろな種類があるが容量は4TBや10TBなど、スマートフォンからのデータであれば数年分を取り込めるだけの容量のものがほとんどだ。
後からHDD(またはSSD)を交換し容量を増やせるようなものもある。
メーカーによってはスマートフォン向けの専用アプリが用意されていて、ここまでに紹介した「ファイル」や「写真」、クラウドストレージのアプリとも同じような操作感で写真のアップロードを行なうことが可能だ。
さらに設定次第では自宅のNASに外出先からアクセスし写真の閲覧、アップロードを行なうこともできる。
もちろん導入コストは安くても2~3万円からとmicroSDカードなどを買うよりも高く、ある程度ネットワークの知識なども必要になることから、万人受けはしないと思うのだが、スマートフォンで撮影できる4K動画など今まで以上に大容量のファイルを「消したくない」「でもスマートフォンの容量は足りない」場合でも十分に逃がす先になるため、どこかのタイミングで検討してみてはどうだろうか。
容量不足はいろいろな方法で解決できる、データは残しておける
筆者の周りでもスマートフォンの容量が不足し、泣く泣く大切なデータを消したという話を耳にすることが多い。
またスマートフォンの買い替え時期ではないのに容量が不足し、消せるデータもないので予定外に機種を買い替えて対処したといった話も意外と多く聞く。
今回紹介した方法は、スマートフォンを新しく買い替えるよりは遥かに安く、スマートフォン上からは消えるがデータとしては残しておける方法としては比較的導入が容易なものが中心だ。
また容量が不足していなくても「データのコピー」を行なう手順でもあるので、消えてしまっては困るデータのバックアップとしても手順は覚えておくといいだろう。


























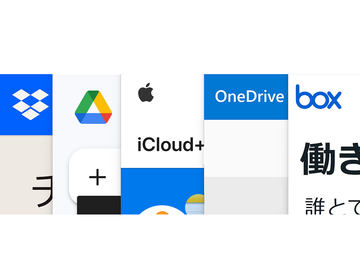
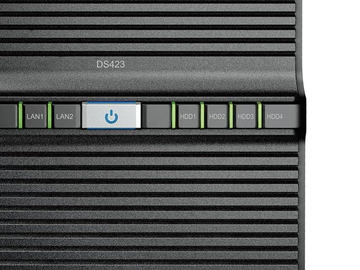



























![【保証未開始/新品未開封】MacBook Pro Liquid Retina XDRディスプレイ 16.2 MK1E3J/A [シルバー][ラッピング可] 製品画像:3位](https://thumbnail.image.rakuten.co.jp/@0_mall/sokutei/cabinet/item02/4549995252149.jpg?_ex=128x128)
![ASUS X515JA-BQ1827T スレートグレー [ノートパソコン 15.6型 / Win10 Home / Office搭載] 新生活 製品画像:4位](https://thumbnail.image.rakuten.co.jp/@0_mall/a-price/cabinet/pics/345/0195553336352.jpg?_ex=128x128)















![アイオーデータ DIOS-LDH241DB [広視野角ADSパネル採用 23.8型ワイド液晶ディスプレイ「3年保証」] 製品画像:1位](https://thumbnail.image.rakuten.co.jp/@0_mall/etre/cabinet/itemimage13/1196427.jpg?_ex=128x128)



![DELL デル PCモニター Dell S2722QC 27インチ 4K モニター シルバー [27型 /4K(3840×2160) /ワイド] S2722QC-R 製品画像:5位](https://thumbnail.image.rakuten.co.jp/@0_mall/r-kojima/cabinet/n0000000464/4580691190090_1.jpg?_ex=128x128)



![LG ゲーミングモニター UltraGear ブラック 24GN650-BAJP [23.8型 /フルHD(1920×1080) /ワイド] 製品画像:9位](https://thumbnail.image.rakuten.co.jp/@0_mall/biccamera/cabinet/product/6584/00000009353209_a01.jpg?_ex=128x128)


![V (ブイ) ジャンプ 2022年 07月号 [雑誌] 製品画像:2位](https://thumbnail.image.rakuten.co.jp/@0_mall/book/cabinet/0729/4910113230729.gif?_ex=128x128)
![特別版 増刊 CanCam (キャンキャン) 2022年 07月号 [雑誌] 製品画像:3位](https://thumbnail.image.rakuten.co.jp/@0_mall/book/cabinet/0728/4910029020728_1_3.jpg?_ex=128x128)
![『ディズニー ツイステッドワンダーランド』公式ビジュアルブック -カードアート&線画集ー [ スクウェア・エニックス ] 製品画像:4位](https://thumbnail.image.rakuten.co.jp/@0_mall/book/cabinet/8241/9784757578241.jpg?_ex=128x128)
![ハイキュー!! 10thクロニクル グッズ付き同梱版 (愛蔵版コミックス) [ 古舘 春一 ] 製品画像:5位](https://thumbnail.image.rakuten.co.jp/@0_mall/book/cabinet/4366/9784089084366_1_3.jpg?_ex=128x128)

![my HERO vol.03 [ 株式会社 my HERO ] 製品画像:7位](https://thumbnail.image.rakuten.co.jp/@0_mall/book/cabinet/2267/9784909852267_1_2.jpg?_ex=128x128)

![[5月下旬より発送予定][新品]ゴールデンカムイ (1-29巻 最新刊) 全巻セット [入荷予約] 製品画像:9位](https://thumbnail.image.rakuten.co.jp/@0_mall/mangazenkan/cabinet/syncip_0021/m9880472800_01.jpg?_ex=128x128)
![うるわしの宵の月(4)【電子書籍】[ やまもり三香 ] 製品画像:10位](https://thumbnail.image.rakuten.co.jp/@0_mall/rakutenkobo-ebooks/cabinet/3048/2000011123048.jpg?_ex=128x128)