特集
Windows 11をMacで使う方法。vTPMが標準ONになった「Parallels Desktop 17.1」で、どのアプリが動くのか検証してみた
2021年11月8日 06:45
Mac向けの仮想環境アプリを提供するParallesは、10月に「vTPM」が標準で有効化され、Windows 11を導入しやすくなった「Parallels Desktop 17.1 for Mac」をリリースした。
Windows 11の重要なシステム要件として、TPMチップの実装が挙げられている。「Parallels Desktop 17.1 for Mac」はすべてのエディションで、vTPM(Virtual Trusted Platform Modules)が導入。またホストOSとして最新の「macOS Monterey」が正式にサポートされており、Apple M1搭載Mac上のmacOS Montereyで仮想マシンを利用する際に、ユーザー体験が向上すると謳っている。
M1 Macで動作させられる仮想マシンは、ArmベースのOSとなるが、現在Insider Preview版の「Windows 11 on ARM」がMicrosoftから提供されており、「Parallels Desktop 17.1」にセットアップ可能だ。今回の記事では、インストールの手順と、どのようなアプリが、どのぐらいの速度で利用できるのかレビューしてみよう。
なおInsider Preview版の「Windows 11 on ARM」は新機能や互換性を確認したり、Microsoftにフィードバックを送るためのものであり、日常的に利用するものではない点には注意してほしい。
Windows 11起動までのセットアップ手順を解説
Windows 11起動までの大まかな手順は以下の通りだ。
- Parallels Desktop 17.1のインストール
- Insider Previewへの参加
- Windows 11 on ARMの入手
- Windows 11 on ARMのインストール
すべての手順を解説すると煩雑になるので、今回は要所のみを解説しよう。
Parallelsのインストール手順
どのようなアプリが、どのぐらいの速度で利用できる?
さて、M1 Macの「Parallels Desktop 17.1 for Mac」にインストールした「Windows 11 on ARM」で、どのようなアプリが利用できるのだろうか? 今回、Apple M1を搭載した「13インチMacBook Pro」(メモリ16GB)で実際に試してみた。
なお、「Parallels Desktop 17.1 for Mac」ではハードウェア構成を細かくカスタマイズ可能だが、今回は「業務用ツール」の構成でテストを実施して、動作しなかった場合のみプロセッサ数とメモリ容量を増やした設定も試している。
| プロセッサ | メモリ | |
|---|---|---|
| 業務用ツール | 4CPU | 6GB |
| ソフトウェア開発 | 4CPU | 6GB |
| ソフトウェアのテスト | 4CPU | 6GB |
| 設計 | 4CPU | 8GB |
| ゲームのみ | 4CPU | 8GB |
Windows 11の起動と標準WebブラウザであるEdgeの利用の様子は以下の通りで、快適に動いている。
標準アプリ以外として、まず「Microsoft Office」では「Word」を試用してみたが、概ね正常に動作しているようだ。画像や表が含まれるドキュメントでも破綻はない。ただし、以降のアプリも含めて長時間利用したわけではない。筆者や編集部が動作を保証するものではない点には注意してほしい。
つぎに主要なアプリケーションとして、「Adobe Creative Cloud」に含まれる「Photoshop」と「Lightroom」をインストールしようとしたが、Adobe Creative Cloudインストール中に「CRLogTransport.exe」がアプリケーションエラーを起こして、Photoshop、Lightroomはインストール自体できたものの、同じエラーコードが出て起動できなかった。
「Dropbox」はインストールすらできなかった。どうしてもDropboxを使いたい場合には、現時点ではSモード版を利用するしかない。
「秀丸エディタ」については、32bit版、64bit版の両方を試してみたが、どちらも正常に動作しているようだ。ただし、しつこいようだが保証するわけではないので、もし購入する際にはじっくり試用してから決めてほしい。
ゲームは筆者の「Steam」のライブラリから4本インストールしてみた。「ARCADE GAME SERIES:PACMAN」、「Brut@l」は快適にプレイできたが、「Space Channel 5:Part 2」、「PLAYERUNKNOWN'S BATTLEGROUNDS」は起動途中で終了してしまった。ハードウェア構成を「ゲームのみ」に切り替えても動作しなかったので、処理性能ではなく、なんらかのシステム要件を満たしていないのだと思われる。
| アプリ名 | 種別 | 動作可否 | 補足 |
|---|---|---|---|
| Microsoft Office | 32bit | ○ | - |
| Adobe Lightroom | Arm 64bit | × | エラーが出て起動できない |
| Adobe Photoshop | Arm 64bit | × | エラーが出て起動できない |
| Dropbox | 32bit | × | インストールできない |
| Evernote | 64bit | ○ | - |
| 秀丸エディタ | 32bit | ○ | - |
| 秀丸エディタ | 64bit | ○ | - |
| Steam | 32bit | ○ | - |
| ARCADE GAME SERIES:PACMAN | 64bit | ○ | - |
| Brut@l | 64bit | ○ | - |
| Space Channel 5:Part 2 | 32bit | × | 起動しない |
| PLAYERUNKNOWN'S BATTLEGROUNDS | 64bit | × | 起動しない |
まとめ - WindowsだけでなくLinux用の膨大なアプリ資産が利用可能となる
Apple M1チップ対応アプリは続々と増えている。「Apple M1 Proチップ」、「Apple M1 Maxチップ」搭載MacBook Proもリリースされており、システム本来のパフォーマンスを最大限に引き出すためにはネイティブアプリを使うべきなのは言うまでもない。しかし現状、「秀丸エディタ」のようにWindowsだけで利用できるアプリも存在する。そのようなアプリを利用するためには「Parallels Desktop 17.1 for Mac」は有用だ。
また、Insider Preview版の「Windows 11 on ARM」だけでなく、「Ubuntu Linux」、「Fedora Linux」、「Debian GNU/Linux」、「Kali Linux」などの様々なOSを「Parallels Desktop 17.1 for Mac」は仮想マシン上で利用可能だ。できるだけ多くのアプリケーションを利用するために、「Parallels Desktop 17.1 for Mac」が重宝することは間違いない。

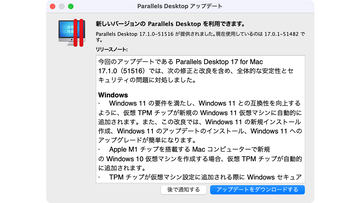




















![【保証未開始/新品未開封】MacBook Pro Liquid Retina XDRディスプレイ 16.2 MK1E3J/A [シルバー][ラッピング可] 製品画像:3位](https://thumbnail.image.rakuten.co.jp/@0_mall/sokutei/cabinet/item02/4549995252149.jpg?_ex=128x128)
![ASUS X515JA-BQ1827T スレートグレー [ノートパソコン 15.6型 / Win10 Home / Office搭載] 新生活 製品画像:4位](https://thumbnail.image.rakuten.co.jp/@0_mall/a-price/cabinet/pics/345/0195553336352.jpg?_ex=128x128)















![アイオーデータ DIOS-LDH241DB [広視野角ADSパネル採用 23.8型ワイド液晶ディスプレイ「3年保証」] 製品画像:1位](https://thumbnail.image.rakuten.co.jp/@0_mall/etre/cabinet/itemimage13/1196427.jpg?_ex=128x128)



![DELL デル PCモニター Dell S2722QC 27インチ 4K モニター シルバー [27型 /4K(3840×2160) /ワイド] S2722QC-R 製品画像:5位](https://thumbnail.image.rakuten.co.jp/@0_mall/r-kojima/cabinet/n0000000464/4580691190090_1.jpg?_ex=128x128)



![LG ゲーミングモニター UltraGear ブラック 24GN650-BAJP [23.8型 /フルHD(1920×1080) /ワイド] 製品画像:9位](https://thumbnail.image.rakuten.co.jp/@0_mall/biccamera/cabinet/product/6584/00000009353209_a01.jpg?_ex=128x128)


![V (ブイ) ジャンプ 2022年 07月号 [雑誌] 製品画像:2位](https://thumbnail.image.rakuten.co.jp/@0_mall/book/cabinet/0729/4910113230729.gif?_ex=128x128)
![特別版 増刊 CanCam (キャンキャン) 2022年 07月号 [雑誌] 製品画像:3位](https://thumbnail.image.rakuten.co.jp/@0_mall/book/cabinet/0728/4910029020728_1_3.jpg?_ex=128x128)
![『ディズニー ツイステッドワンダーランド』公式ビジュアルブック -カードアート&線画集ー [ スクウェア・エニックス ] 製品画像:4位](https://thumbnail.image.rakuten.co.jp/@0_mall/book/cabinet/8241/9784757578241.jpg?_ex=128x128)
![ハイキュー!! 10thクロニクル グッズ付き同梱版 (愛蔵版コミックス) [ 古舘 春一 ] 製品画像:5位](https://thumbnail.image.rakuten.co.jp/@0_mall/book/cabinet/4366/9784089084366_1_3.jpg?_ex=128x128)

![my HERO vol.03 [ 株式会社 my HERO ] 製品画像:7位](https://thumbnail.image.rakuten.co.jp/@0_mall/book/cabinet/2267/9784909852267_1_2.jpg?_ex=128x128)

![[5月下旬より発送予定][新品]ゴールデンカムイ (1-29巻 最新刊) 全巻セット [入荷予約] 製品画像:9位](https://thumbnail.image.rakuten.co.jp/@0_mall/mangazenkan/cabinet/syncip_0021/m9880472800_01.jpg?_ex=128x128)
![うるわしの宵の月(4)【電子書籍】[ やまもり三香 ] 製品画像:10位](https://thumbnail.image.rakuten.co.jp/@0_mall/rakutenkobo-ebooks/cabinet/3048/2000011123048.jpg?_ex=128x128)