ニュース
「Windows 10 October 2018 Update」でなにが変わったのか? 新機能をチェック
2018年10月4日 12:03
Microsoftは10月2日(現地時間)、Windows 10の大型アップデート「Windows 10 October 2018 Update(バージョン1809、OSビルド17763.1)」の提供を開始した。
これまでは開発者向け、アーリーアダプタ向けの「Insider Program」にて、製品版に相当する「Release Preview ring」を配信していたが、今回はそれを省略。いきなり一般向けに「Release to Manufacturing(RTM)」として提供された。MicrosoftはOctober 2018 Updateをそれだけ安定したバージョンと判断したことになる。
今回のアップデートは10月9日から段階的に更新プログラムとしてインストールが促されるが、「更新とセキュリティ→Windows Update」から「更新プログラムのチェック」を実行すればダウンロードがはじまる。なんらかの理由で更新プログラムが表示されなくても、Microsoftの「ソフトウェアのダウンロード」から強制的にアップデート可能だ。
本記事ではOctober 2018 Updateでなにが変わったのか、インストールしたばかりの正式バージョンを使って解説していこう。
写真管理、SMS送受信が可能な「スマホ同期管理アプリ」
スマートフォンとの連携のために用意されたのが「スマホ同期管理アプリ」。Android 7.0以降の端末と連携設定すれば、画像を閲覧したり、PC側にコピーしてそのままドキュメントに貼りつけることが可能だ。
またPCからスマートフォン経由でSMSを送受信できる。ただしこれらの機能を利用できるのはAndroid端末だけ。PCのスマホ同期管理アプリからセットアップのためにiOS端末の電話番号を入力しても、iPhoneのApp Storeでは「Microsoft Edge」のインストール画面が開かれる。
「Microsoft Launcher」でタイムラインを利用可能に
現時点ではテスト版だが、Android用ランチャアプリ「Microsoft Launcher」で、「タイムライン(Timeline)」を表示可能になった。タイムラインにはPC、タブレット、スマートフォンで利用していたWebサイトやファイルが表示されており、途中からWebサイトを読みはじめたり、ファイルの編集作業を再開できる。
ただしテスト版のMicrosoft Launcherを利用するためにはテストプログラムへの参加が必要だ。テストプログラムはいつでも終了できるが、アプリをアンインストール、正式版を再インストールしなければならない。なお時期は未定だが、iOS版もテスト版が近日提供される予定だ。
「Microsoft To-Do」がペン操作をサポート
Windows、Webサービス、Android、iOS上で利用できるタスクアプリ「Microsoft To-Do」がデジタルペンに対応。余白部分に走り書きすれば文字認識されて、最後に「追加」をタップすれば登録完了。すでに完了したタスクはラジオボタンにチェックを入れなくても、項目付近を左右どちらかに線を引くだけでオーケー。立ったままでも新規タスクの作成、完了操作が可能なのだ。
「画面スケッチ」は「切り取り&スケッチ」に名前を変えてアプリに昇進
Windows Inkワークスペースの一機能として提供されてきた「画面スケッチ」は「切り取り&スケッチ」へと名前が変わり、また独立したアプリケーションに格上げされた。ただし利用する前にはMicrosoft Store経由で更新する必要がある。
切り取り&スケッチはスタートメニューから起動できるほか、デジタルペンのノックボタンで呼び出したり、「Windows+Shift+S」から表示されるツールバーから「四角形クリップ」、「フリーフォームクリップ」、「全画面表示クリップ」を選んですばやく取り込むことも可能だ。
なお画面キャプチャーアプリ「Snipping Tool」は廃止が予告されていたが、最新バージョンでは「今後のアップデートで削除」の文言がなくなり、Microsoft公式サイトでも「われわれのデータやユーザーフィードバックから必要としないことがわかるまで、Snipping Toolは引き続き利用可能です」と記載されている。利用するユーザーが多ければ、しばらくはこのまま使い続けられるわけだ。
Microsoft Edgeは着実に機能強化
ブラウザ「Microsoft Edge」の改良、機能追加は多岐にわたる。まずは「読み取りビュー」のテーマの充実。従来は白、セピア、ブラックの3色だったが、今回はカラフルな22色から選べるようになった。また「文章校正ツール」で名詞を紫色、動詞を赤色、形容詞を緑色に強調表示する機能は変わらないが、それぞれに品詞を示すラベルを表示できるようになった。
「リーディングルーラー」のように特定の行を集中して読むための機能が「行フォーカス」。1行、3行、5行を強調表示することで、文章を読むことに没頭できる。外国語を読むのに重宝するのが「オフライン辞書」。あらかじめ辞書をダウンロードしておけば、選択した文字の上にマウスカーソルを乗せると言葉の定義が表示され、発音も確認できる。外国語の習熟に役立ちそうだ。
Microsoft Edgeのメニュー構成は、ユーザーからの複雑だとの指摘から今回再設計された。右上の「…」メニュー直下は6つのグループに分けられ、「ツールバーに表示」からはよく使う機能のアイコンを自由にオン/オフできる。アイコンを全削除して見やすくすることも、たくさんの機能を追加してワンタッチで操作しやすくすることも可能だ。
PDF閲覧機能も進化。PDF閲覧時のツールバーは全画面表示しなくても上部に固定できるようになり、固定解除しているときもマウスカーソルをアドレスバーの下に持っていくだけで表示される。従来のように画面をクリックする必要はない。また細かな修正だが「幅に合わせる」、「ページ表示」、「音声で読み上げる」、「ノートの追加」などのアイコンにテキストの説明が付加されている点は初心者に優しい配慮だ。
ほかにもタスクバーやスタートメニューのジャンプリストにトップサイトを表示できるようになっていたり、「ダウンロード」パネルの右クリックに「リンクのコピー」、「フォルダーに表示」のオプションが追加されている。さらに「設定」が「全般」、「プライバシーとセキュリティ」、「パスワード&オートフィル」、「詳細設定」の4グループに分類されるなど、微に入り細に入りインターフェイスが整理された。
デバイス間でクリップボードを共有できる「クラウドクリップボード」
複数のPCを活用しているユーザーたちがまさに切望していた機能が「クラウドクリップボード」。クリップボードの履歴をさかのぼって利用できるだけでなく、「システム→クリップボード」の「デバイス間で同期します。」をオンにしておけば、複数のWindows PCでクリップボードデータを共有できる。
もちろんコピーは「Ctrl+C」で、通常のペーストは「Ctrl+V」というショートカットキーのまま。クラウドクリップボードを利用するときのみ「Windows+V」で呼び出すという仕様。テキストは100KB、画像は1MBという制限があるが、複数PCを使っているなら二刀流、三刀流が捗ること間違いなしだ。
VR中に外界も見られるWindows Mixed Realityの「懐中電灯」とは?
Windows Mixed RealityにもVR体験を快適にするための改善が加えられた。ヘッドセットにカメラがついたWindows Mixed Realityならではの機能が「フラッシュライト(懐中電灯)」。Windows MR対応ヘッドセットをかぶったままで、VR空間から現実世界を覗くことが可能だ。本機能のオン/オフはスタートメニュー、ボタンのショートカット、音声コマンドでオーケー。外界が見えるのはコントローラを向けている方向だけなので、本当に懐中電灯を使っているような感覚だ。
複数人でWindows Mixed Realityを楽しむさいに便利なのが、オーディオをヘッドセットとPCスピーカーに同時出力する機能。ヘッドセットの映像をミラーリング機能でディスプレイに表示して、同時に音声も出力すれば、周囲の人も装着者の体験を見物できるので退屈しない。
そしてついにバックパック型PCのためにヘッドセットのみで動作するように仕様が変更された。初回セットアップ時はディスプレイを接続する必要があるが、サインイン不要の自動ログインを設定しておけば、2回目以降はパックパック型PCとヘッドセットのみの最小構成でVR体験をはじめられる。
「ゲームバー」がオーディオコントロールを新設してアプリ化
PCゲーマーにとってうれしいニュースが「ゲームバー」のアップグレード。アプリケーションとして独立したことで、ショートカットキーだけでなく、スタートメニュー、タスクバーからも起動可能となった。また縦型のわかりやすい構成のデザインを採用。オーディオコントロールも新設され、ゲームから離れることなくオーディオ、システムサウンド、アプリの音声をべつべつに調節可能になった。
さらにゲーマーからのフィードバックを受けて、ゲームモードの仕組みをシンプル化。Windowsの設定でマスターのオン/オフトグルがあるすべてのゲームでゲームモードが有効になり、Windows Updateのインストールを抑制し、プレイの中断も強制ブロック。ゲームによってはフレームレートの変動が少なくなり、性能の向上が期待できるとのことだ。
Unicode 11に含まれる新しい157個の絵文字を使用可能に
October 2018 Updateは「Unicode 11」を採用。Unicode 11には157個の新しい絵文字が追加されており、スーパーヒーロー、赤毛の女の子、ソフトボール、海賊旗、ラマなどでメッセージを飾れる。これらの新絵文字は「Windows+.」で表示される「絵文字パネル」から入力可能だ。
異色のソフトウェアキーボード「SwiftKey」は日本語未対応
「SwiftKey」は予測変換と入力訂正機能を備えたソフトウェアキーボード。指でなぞって文字入力していく独特なインターフェイス「SwiftKey Flow」を採用しており、まるで「Fruit Ninja」でもプレイしている感覚で文字入力できる。
MicrosoftによりSwiftKeyは買収されており、Android用とiOS用に続いて、今回のOctober 2018 Updateで利用可能になったが、対応しているのは英語、フランス語、ドイツ語、イタリア語、スペイン語、ポルトガル語、ロシア語のみ。残念ながら日本語には対応していない。
プレビュー表示を強化した検索ボックス
検索ボックスは見た目からして大きく変わっている。ワンタップで検索モードに入れる対象が、アプリ、設定、ドキュメント、写真、Webと5つに増えて、プレビュー表示の対象も増加している。ドキュメントのプレビューでは場所、最終更新日時、最終更新者、作成者などの詳細が表示されるので、ファイルを開かなくても中身を判別できる。機能の追加に伴って、今後検索精度も改善していく予定とのことなので期待したい。
セキュリティとアクセシビリティも進化
セキュリティ関連機能ももちろん重視。顔認証でリモートデスクトップのセッションを認証する「Remote Desktop with Windows Hello Biometrics」、ランサムウェアなどの脅威からファイルを保護する「コントロールされたフォルダーアクセス」の改善、デバイスを保護するサードパーティー製アプリとサービスを一括管理する「セキュリティプロバイダー」、Windowsの時刻サービスの状態を監視する「Windowsタイムサービス」などによりセキュリティ性が高められている。
アクセシビリティも最新OSには欠かせない要素。システム全体のスケーリングは変更せずにスタートメニュー、ファイルエクスプローラー、設定などのテキストを大きくする設定や、マウスカーソルをつねに画面の中央に表示する「拡大鏡」の新しいオプションが追加。画面上の要素を読み上げる「ナレーター」には標準的なキーボードが新たに搭載され、自動ダイアログ読み込み機能も実装されている。
デバイス間連携機能が充実しているのでまとめてアップデートしたい
October 2018 Updateはスマートフォンとの連携が強化され、スクリーンショット、クリップボードなど基本機能の使い勝手を着実に引き上げている。その一方で「Snipping Tool」を当面残すという判断も下しており、ユーザー本位の大型アップデートだという印象を受けた。Microsoft Edgeもほかのブラウザに比べてシンプルすぎるきらいがあったが、今回のバージョンは競合ブラウザからも移行しやすくなったと思う。
とは言え、October 2018 Updateへのアップデートを急ぐ必要はない。今回はデバイス間連携機能が充実しているので、時間のあるときにまとめてアップデートしたほうが、その恩恵を実感しやすいはずだ。
Outlookがドラッグ&ドロップの新規アイテム登録に対応
Office製品についても変更が加えられており、メール、カレンダー、連絡先(お気に入り)、タスク、メモなどの統合アプリ「Outlook」には2つの新機能が実装。まず1つ目はドラッグ&ドロップ機能。メールからタスクにドラッグ&ドロップすると新タスクを、タスクからカレンダーにドラッグ&ドロップすると新スケジュールを作成可能。異なるアプリ間で新規アイテムを作成するよりもお手軽だ。
2つ目は受信トレイで、ユーザーとブランドとのやりとりを改善するための機能。ブランドがMicrosoftにビジネスプロフィールを登録すると、Outlook上で検証済みであることを示すアイコンが表示される。そしてユーザーは連絡先情報、商品の配送状況、予約、店舗ロケーションにすばやくアクセス可能となる。ニュースレターはワンクリックで解除できるので、気軽にサービスを申し込めるというメリットもある。
登録するブランドが多ければ注目されそうな新機能だが、まずは数カ月以内に米国のOutlookユーザー限定で提供される予定。ほかの国でのサービスインも楽しみに待ちたい。
楽天市場 売れ筋ランキング
Amazon売れ筋ランキング

Anker Soundcore Life P2 Mini【完全ワイヤレスイヤホン / Bluetooth5.3対応 / IPX5防水規格 / 最大32時間音楽再生 / 専用アプリ対応】ブラック
¥4,490

Anker Soundcore P40i (Bluetooth 5.3) 【完全ワイヤレスイヤホン/ウルトラノイズキャンセリング 2.0 / マルチポイント接続 / 最大60時間再生 / PSE技術基準適合】ブラック
¥7,990

Apple AirPods Pro 2 + 延長2年 AppleCare+ for Headphones - AirPods Pro
¥42,792

Apple EarPods (USB-C)
¥2,668

イヤホン bluetooth ワイヤレスイヤホン 48時間の再生時間 重低音 LEDディスプレイ表示 小型/軽量 IPX7防水 ブルートゥース 接続瞬時 Hi-Fi ブルートゥースイヤホン Type-C 急速充電 ぶるーとぅーすイヤホン iPhone/Android/Pad適用 スポーツ/通勤/通学/WEB会議 (ホワイト)
¥39,999

Cheek to Cheek
¥250
![GBAD (Number_i Remix) [Explicit] 製品画像:2位](https://m.media-amazon.com/images/I/41YGnXykZaL._SL160_.jpg)
GBAD (Number_i Remix) [Explicit]
¥250

もうどうなってもいいや
¥250

Through Every Tear We Stand
¥300

もうどうなってもいいや
¥250

by Amazon 天然水 ラベルレス 500ml ×24本 富士山の天然水 バナジウム含有 水 ミネラルウォーター ペットボトル 静岡県産 500ミリリットル (Smart Basic)
¥1,173

い・ろ・は・すラベルレス 2LPET ×8本 【Amazon.co.jp限定】
¥1,104

キリン 自然が磨いた天然水 ラベルレス 水 2リットル 9本 国産 天然水 ミネラルウォーター ペットボトル 軟水
¥2,722

コカ・コーラ い・ろ・は・す天然水ラベルレス 560ml ×24本
¥2,131

by Amazon 炭酸水 ラベルレス 500ml ×24本 強炭酸水 ペットボトル 500ミリリットル (Smart Basic)
¥1,360


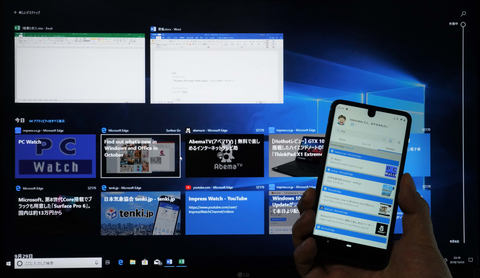






























![【保証未開始/新品未開封】MacBook Pro Liquid Retina XDRディスプレイ 16.2 MK1E3J/A [シルバー][ラッピング可] 製品画像:3位](https://thumbnail.image.rakuten.co.jp/@0_mall/sokutei/cabinet/item02/4549995252149.jpg?_ex=128x128)
![ASUS X515JA-BQ1827T スレートグレー [ノートパソコン 15.6型 / Win10 Home / Office搭載] 新生活 製品画像:4位](https://thumbnail.image.rakuten.co.jp/@0_mall/a-price/cabinet/pics/345/0195553336352.jpg?_ex=128x128)













![LG ゲーミングモニター UltraGear ブラック 24GN650-BAJP [23.8型 /フルHD(1920×1080) /ワイド] 製品画像:9位](https://thumbnail.image.rakuten.co.jp/@0_mall/biccamera/cabinet/product/6584/00000009353209_a01.jpg?_ex=128x128)

![アイオーデータ DIOS-LDH241DB [広視野角ADSパネル採用 23.8型ワイド液晶ディスプレイ「3年保証」] 製品画像:1位](https://thumbnail.image.rakuten.co.jp/@0_mall/etre/cabinet/itemimage13/1196427.jpg?_ex=128x128)



![DELL デル PCモニター Dell S2722QC 27インチ 4K モニター シルバー [27型 /4K(3840×2160) /ワイド] S2722QC-R 製品画像:5位](https://thumbnail.image.rakuten.co.jp/@0_mall/r-kojima/cabinet/n0000000464/4580691190090_1.jpg?_ex=128x128)

![my HERO vol.03 [ 株式会社 my HERO ] 製品画像:7位](https://thumbnail.image.rakuten.co.jp/@0_mall/book/cabinet/2267/9784909852267_1_2.jpg?_ex=128x128)

![[5月下旬より発送予定][新品]ゴールデンカムイ (1-29巻 最新刊) 全巻セット [入荷予約] 製品画像:9位](https://thumbnail.image.rakuten.co.jp/@0_mall/mangazenkan/cabinet/syncip_0021/m9880472800_01.jpg?_ex=128x128)
![うるわしの宵の月(4)【電子書籍】[ やまもり三香 ] 製品画像:10位](https://thumbnail.image.rakuten.co.jp/@0_mall/rakutenkobo-ebooks/cabinet/3048/2000011123048.jpg?_ex=128x128)

![V (ブイ) ジャンプ 2022年 07月号 [雑誌] 製品画像:2位](https://thumbnail.image.rakuten.co.jp/@0_mall/book/cabinet/0729/4910113230729.gif?_ex=128x128)
![特別版 増刊 CanCam (キャンキャン) 2022年 07月号 [雑誌] 製品画像:3位](https://thumbnail.image.rakuten.co.jp/@0_mall/book/cabinet/0728/4910029020728_1_3.jpg?_ex=128x128)
![『ディズニー ツイステッドワンダーランド』公式ビジュアルブック -カードアート&線画集ー [ スクウェア・エニックス ] 製品画像:4位](https://thumbnail.image.rakuten.co.jp/@0_mall/book/cabinet/8241/9784757578241.jpg?_ex=128x128)
![ハイキュー!! 10thクロニクル グッズ付き同梱版 (愛蔵版コミックス) [ 古舘 春一 ] 製品画像:5位](https://thumbnail.image.rakuten.co.jp/@0_mall/book/cabinet/4366/9784089084366_1_3.jpg?_ex=128x128)




