Windows 8ユーザーズ・ワークベンチ
ExplorerはWindowsの最後の砦
(2013/1/9 00:00)
Windowsのシェルは、今も昔も「Explorer」だ。Windows 8になって、新しいUI環境が登場し、それもシェルではあるが、従来のExplorerは、「explorer.exe」として健在だ。このプロセスを止めたら何もできなくなってしまう。新しい環境にもたどりつけなくなってしまう。今回は、この最後の砦ともいえるExplorerについて見ていくことにしよう。
リボンで使いやすくなったExplorer
オペレーティングシステムが一般のユーザーにもたらす重要な役割として、アプリの実行環境があり、そして、それらのアプリが扱うファイルを管理するためのファイルシステムがある。Explorerは、そのうち、ファイルやフォルダなどを扱うために欠かすことのできない存在だ。
Explorerは、見かけの点でも大きく変わった。デフォルトではオフになっているが、Officeでお馴染みのリボンが実装され、タップやクリックでさまざまな操作を行なえるようになった。
まず、Explorerは、タスクバー上のボタンとして最初からピン留めされている。それをクリックすることでライブラリが開く。ライブラリには、デフォルトでピクチャ、ドキュメント、ビデオ、ミュージックといったものが用意され、当該個人用フォルダとパブリックフォルダが個々のライブラリにあらかじめ登録されている。もちろん、従来通り、任意のフォルダをここに追加登録することもできる。
ライブラリが開いている時には、
- ファイル
- ホーム
- 共有
- 表示
といったタブが用意され、それぞれにタブグループに分類されてコマンドが用意されている。また、画像ファイルなど特定の種類のファイルが選択されている際には、これらに加えて、
- 操作
というタブが用意される。
このタブは、ファイルやフォルダではなく、「コンピューター」を表示している時には、
- ファイル
- コンピューター
- 表示
と変わる。つまり、その時のコンテキストに応じてタブが変化するのだ。
コンピューターを開いている場合は、コントロールパネルやプログラムのアンインストールと変更、システムのプロパティ、管理といったシステムまわりのコマンドを簡単に使えるようになっている。このタブと、Windows+Xキーによるメニューを併せて使えば、スタートメニューがないことはさほど気にならなくなるのではないだろうか。
なお、タイトルバーの左端には、クイックアクセスツールバーがある。これは、よく使う機能にすぐにアクセスできるようにするもので、
- 元に戻す
- やり直し
- 削除
- プロパティ
- 新しいフォルダ
- 名前の変更
から任意のものを表示しておくことができる。また、このツールバーは、リボンの下に独立したツールバーとして表示することもできる。
フォルダオプションを即座に変更
リボンの各タブに用意されたコマンドは、おおむねファイルやフォルダ内の右クリックによって表示されるショートカットメニューに用意されているものだ。右クリックはタッチ操作ではタップ&ホールド、つまり、長押しのアクションになるが、それよりもリボンを使って操作した方が手っ取り早いかもしれない。また、タブレットではドラッグ&ドロップ操作もたいへんだ。だからこそ、リボンをうまく活かしたい。
表示メニューの中には、
- 項目チェックボックス
- ファイル名拡張子
- 隠しファイル
といった、これまでは、フォルダオプションで指定しなければならなかったものも含まれているので、一時的に設定を変更するのが多少ラクになったといえそうだ。項目チェックボックスも、Ctrlキーのないタブレットなどで、複数の項目を選択するには重宝する。
また、プレビューウィンドウと詳細ウィンドウは、ウィンドウの右ペインとして統一され、そこで各種の情報が参照できる。
さらに、検索ボックスにフォーカスを移動すると、検索タブが表示され、細かく検索条件を指定することができる。この点は、以前よりも、ずいぶん整理された印象を受ける。
画期的に便利に感じるのは、ファイルのコピーなどで表示されるダイアログボックスや、コピーや移動で発生した競合を問い合わせるダイアログボックスだ。これらは大きな進化ということができるだろう。
ファイル名とファイルの素性
新しいUIアプリにも、ファイルを扱うものがある。新しいUIからファイルシステム内のファイルの一覧を見るためには、チャームの検索でファイルを探すのが簡単だ。ただ、こちらは、あくまでも既存のファイルを探すためのものであり、ファイルを管理するためのものではない。また、ファイル名やその内容を覚えていなければキーワードを指定することも難しい。
その一方で、例えば、メールアプリでは、新規メールにファイルを添付することができる。新規メールの作成画面で、右クリックするなり、下部からのスライドインでアプリケーションメニューを表示すると、添付ファイルのアイコンが表示される。それをタップすると、新しいUIにおけるいわゆるオープンダイアログに相当するファイル選択画面に遷移する。
ここでは、階層をたどることで、全てのルートである「デスクトップ」まで上がることができ、任意のフォルダから各種のファイルを選択することができる。ただし、ファイルのプレビューができないのはつらい。デスクトップのExplorerのようにプレビューができたりするわけでもなく、ファイル名だけで内容を判断するしかない。
新しいUIアプリがファイルシステムにアクセスする場合、なかば限定的な機能を提供するにすぎない。最終的にはやはりデスクトップのExplorerを頼ることになる。ファイルに関連付けられたアプリがデスクトップ版の場合は、SkyDriveなどでファイルを開こうとすると、デスクトップに戻り、そのアプリがファイルを開く。新しいUIのアプリに関連付けたファイルは、新しいUIアプリが開いてくれるが、例えば、写真をフォトアプリで開いても、そのファイル名がなんなのか分からない。
いろいろな意味で、Windows 8は、ファイル名という呪縛から逃れたがっているように見えるのだが、その一方で、ファイル名が分からないとどうしようもないという矛盾を抱えている。この先、新しいUI版のExplorerが提供されるのかどうかは分からないが、そこを何とかしてほしいと願っているユーザーは少なくないはずだ。







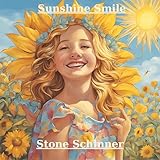

![If Only We Didn't Know Each Other [Explicit] 製品画像:4位](https://m.media-amazon.com/images/I/41kUhUmzPKL._SL160_.jpg)












![【保証未開始/新品未開封】MacBook Pro Liquid Retina XDRディスプレイ 16.2 MK1E3J/A [シルバー][ラッピング可] 製品画像:3位](https://thumbnail.image.rakuten.co.jp/@0_mall/sokutei/cabinet/item02/4549995252149.jpg?_ex=128x128)
![ASUS X515JA-BQ1827T スレートグレー [ノートパソコン 15.6型 / Win10 Home / Office搭載] 新生活 製品画像:4位](https://thumbnail.image.rakuten.co.jp/@0_mall/a-price/cabinet/pics/345/0195553336352.jpg?_ex=128x128)















![アイオーデータ DIOS-LDH241DB [広視野角ADSパネル採用 23.8型ワイド液晶ディスプレイ「3年保証」] 製品画像:1位](https://thumbnail.image.rakuten.co.jp/@0_mall/etre/cabinet/itemimage13/1196427.jpg?_ex=128x128)



![DELL デル PCモニター Dell S2722QC 27インチ 4K モニター シルバー [27型 /4K(3840×2160) /ワイド] S2722QC-R 製品画像:5位](https://thumbnail.image.rakuten.co.jp/@0_mall/r-kojima/cabinet/n0000000464/4580691190090_1.jpg?_ex=128x128)



![LG ゲーミングモニター UltraGear ブラック 24GN650-BAJP [23.8型 /フルHD(1920×1080) /ワイド] 製品画像:9位](https://thumbnail.image.rakuten.co.jp/@0_mall/biccamera/cabinet/product/6584/00000009353209_a01.jpg?_ex=128x128)


![V (ブイ) ジャンプ 2022年 07月号 [雑誌] 製品画像:2位](https://thumbnail.image.rakuten.co.jp/@0_mall/book/cabinet/0729/4910113230729.gif?_ex=128x128)
![特別版 増刊 CanCam (キャンキャン) 2022年 07月号 [雑誌] 製品画像:3位](https://thumbnail.image.rakuten.co.jp/@0_mall/book/cabinet/0728/4910029020728_1_3.jpg?_ex=128x128)
![『ディズニー ツイステッドワンダーランド』公式ビジュアルブック -カードアート&線画集ー [ スクウェア・エニックス ] 製品画像:4位](https://thumbnail.image.rakuten.co.jp/@0_mall/book/cabinet/8241/9784757578241.jpg?_ex=128x128)
![ハイキュー!! 10thクロニクル グッズ付き同梱版 (愛蔵版コミックス) [ 古舘 春一 ] 製品画像:5位](https://thumbnail.image.rakuten.co.jp/@0_mall/book/cabinet/4366/9784089084366_1_3.jpg?_ex=128x128)

![my HERO vol.03 [ 株式会社 my HERO ] 製品画像:7位](https://thumbnail.image.rakuten.co.jp/@0_mall/book/cabinet/2267/9784909852267_1_2.jpg?_ex=128x128)

![[5月下旬より発送予定][新品]ゴールデンカムイ (1-29巻 最新刊) 全巻セット [入荷予約] 製品画像:9位](https://thumbnail.image.rakuten.co.jp/@0_mall/mangazenkan/cabinet/syncip_0021/m9880472800_01.jpg?_ex=128x128)
![うるわしの宵の月(4)【電子書籍】[ やまもり三香 ] 製品画像:10位](https://thumbnail.image.rakuten.co.jp/@0_mall/rakutenkobo-ebooks/cabinet/3048/2000011123048.jpg?_ex=128x128)